Disponible avec une licence 3D Analyst.
L'affichage des jeux de données LAS à l'aide d'une perspective 3D est idéal pour mieux visualiser et comprendre les données lidar référencées par le jeu de données LAS. La fenêtre Vue 3D du jeu de données LAS vous permet d'afficher votre jeu de données LAS sous forme de points ou de surface dans un environnement 3D dans ArcMap. La vue 3D est uniquement disponible dans la barre d'outils Jeu de données LAS d'ArcMap. Les perspectives 3D peuvent simplifier l'identification d'entités particulières capturées à partir de données lidar, telles que les vallées, les crêtes de montagne, les bâtiments, les types de végétation, le couvert forestier, les couloirs routiers, les couloirs de rivière/flux, les mines, les sites de construction, les tours et même les lignes à haute tension. Dessiner ces entités en 3D vous permet de valider vos données lidar dans les SIG et de prendre des décisions fondées sur l'analyse.
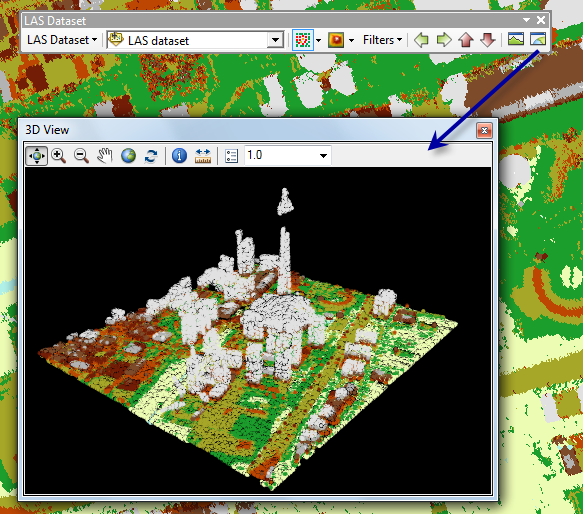
Outils de la vue 3D du jeu de données LAS
Pour afficher un jeu de données LAS dans une fenêtre Vue 3D, procédez comme suit :
- Effectuez un zoom pour définir l'étendue d'affichage souhaitée dans la fenêtre Vue 3D.
- Cliquez sur le bouton Vue 3D du jeu de données LAS
 de la barre d'outils Jeu de données LAS.
de la barre d'outils Jeu de données LAS.
Outils de la vue 3D
Plusieurs outils sont disponibles pour les jeux de données LAS dans la barre d'outils Vue 3D.
Outil Naviguer
Vous pouvez faire pivoter l'affichage, effectuer un zoom avant ou un zoom arrière en cliquant sur les boutons gauche et droit de la souris et en faisant glisser vers le haut, le bas, la gauche ou la droite. D'autres fonctions de navigation, telles que la définition de la localisation de la cible, sont accessibles par le biais de raccourcis clavier. La grande variété des fonctions intégrées à l'outil Naviguer  signifie qu'il s'agit probablement du principal outil que vous utilisez dans la fenêtre Vue 3D.
signifie qu'il s'agit probablement du principal outil que vous utilisez dans la fenêtre Vue 3D.
Table de correspondance de l'utilisation de la souris
| Souris | Opération | Description | Réplications |
|---|---|---|---|
 | Déplacer | Fait pivoter l'affichage autour de l'emplacement cible | |
Maintenez la touche CTRL enfoncée et cliquez | Recentre l'emplacement cible au point sur lequel vous avez cliqué | Centrer sur la cible | |
Maintenez les touches CTRL et MAJ enfoncées et cliquez | Active/Désactive la navigation animée | ||
 | Déplacer | Déplace la vue (comme un vecteur 3D) | Déplacement |
Maintenez la touche CTRL enfoncée et cliquez | Déplace l'emplacement de caméra vers le point sur lequel vous avez cliqué | Définir le point d'observation | |
Faites pivoter la molette de défilement | Effectue un zoom avant ou arrière par rapport au point cible | Zoom avant/arrière | |
 | Déplacer | Effectue un zoom avant ou arrière par rapport au point cible | Zoom avant/arrière |
Maintenez la touche CTRL enfoncée et cliquez | Centre et effectue un zoom avant au point sur lequel vous avez cliqué | Zoom avant/arrière |
Outil Zoom avant
Utilisez le bouton Zoom avant  pour effectuer un zoom avant sur une cible en cliquant une fois et en dessinant un cadre dans la fenêtre Vue 3D.
pour effectuer un zoom avant sur une cible en cliquant une fois et en dessinant un cadre dans la fenêtre Vue 3D.
Outil Zoom arrière
Utilisez le bouton Zoom arrière  pour effectuer un zoom arrière sur une cible en cliquant une fois et en dessinant un cadre dans la fenêtre Affichage du profil.
pour effectuer un zoom arrière sur une cible en cliquant une fois et en dessinant un cadre dans la fenêtre Affichage du profil.
Outil Déplacer
Sélectionnez l'outil Déplacer  pour vous déplacer dans les points du jeu de données LAS ou sur la surface dans la fenêtre Vue 3D.
pour vous déplacer dans les points du jeu de données LAS ou sur la surface dans la fenêtre Vue 3D.
Vue générale, outil
Sélectionnez le bouton Vue générale  pour effectuer un zoom sur l'étendue totale de la fenêtre Vue 3D.
pour effectuer un zoom sur l'étendue totale de la fenêtre Vue 3D.
Outil Actualiser
Sélectionnez l'outil Actualiser  pour actualiser l'affichage des données afin qu'elle corresponde à l'étendue et à la symbologie de la couche du jeu de données LAS dans la fenêtre ArcMap.
pour actualiser l'affichage des données afin qu'elle corresponde à l'étendue et à la symbologie de la couche du jeu de données LAS dans la fenêtre ArcMap.
Outils Informations de points
Sélectionnez l'outil Informations de points  pour afficher les informations supplémentaires correspondant au point lidar sélectionné. Lorsque vous sélectionnez un point, les informations de base concernant son emplacement et ses attributs s'affichent par défaut. Cochez la case Afficher plus d'attributs LAS pour afficher des informations supplémentaires sur les attributs LAS du point sélectionné. Le graphique ci-dessous illustre la fenêtre Informations 3D.
pour afficher les informations supplémentaires correspondant au point lidar sélectionné. Lorsque vous sélectionnez un point, les informations de base concernant son emplacement et ses attributs s'affichent par défaut. Cochez la case Afficher plus d'attributs LAS pour afficher des informations supplémentaires sur les attributs LAS du point sélectionné. Le graphique ci-dessous illustre la fenêtre Informations 3D.
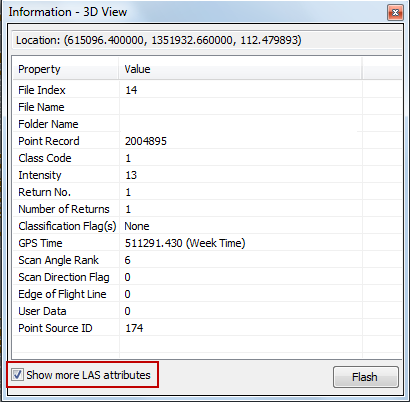
Mesurer
Mesurez la distance et la hauteur entre les points LAS à l'aide de l'outil Mesurer  .
.
- Cliquez sur l'outil Mesurer
 de la barre d'outils Vue 3D pour mesurer la hauteur et la distance entre deux points sélectionnés.
de la barre d'outils Vue 3D pour mesurer la hauteur et la distance entre deux points sélectionnés. - Cliquez sur un point de départ pour commencer la mesure dans la fenêtre Vue 3D.
- Double-cliquez dans la fenêtre Vue 3D pour mettre fin à la mesure.
La distance de la mesure et la différence de hauteur entre le point de départ et le point de fin apparaissent dans la fenêtre Vue 3D.
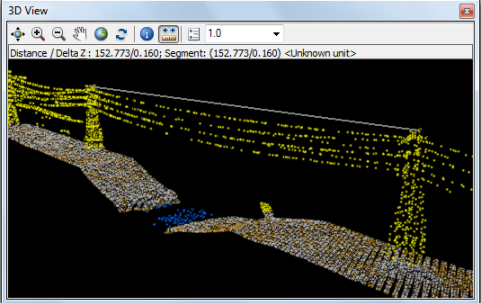
Données lidar aéroportées autour de Houston, Texas (Données reproduites avec la permission du centre National Center for Airborne Laser Mapping, University of Houston) La Distance et le Delta Z supposent que les unités Z et les unités XY sont définies. Si elles diffèrent des unités XY, les unités Z sont converties en unités XY.

Options Vue 3D
Les paramètres Options d'affichage du profil déterminent la façon dont la fenêtre Vue 3D du jeu de données LAS apparaît. Vous pouvez modifier les valeurs Couleur d'arrière-plan, Facteur de taille de point et Budget de point à l'aide de cette boîte de dialogue.
Exagération verticale
L'exagération verticale peut être utilisée pour souligner des changements subtils. Choisissez un des facteurs de conversion d'exagération verticale prédéfinis dans le menu déroulant de la fenêtre Vue 3D.