Disponible avec une licence Standard ou Advanced.
Fenêtre Correction des couleurs
Votre mosaïque sera probablement composée d'un grand nombre de jeux de données raster, dont les couleurs peuvent être très différentes. Grâce à la fenêtre Correction des couleurs, vous pouvez appliquer une correction des couleurs à votre mosaïque pour créer une image mosaïquée d'aspect homogène. L'ajout de cette fenêtre s'effectue par l'intermédiaire de la boîte de dialogue Personnaliser d'ArcMap.
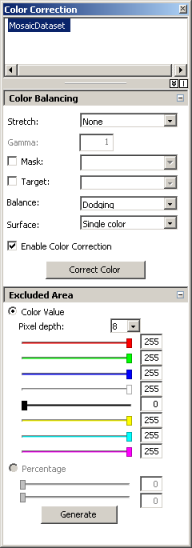
La fenêtre Correction des couleurs comporte trois parties : la liste des couches, les options Equilibrage des couleurs et les curseurs Zone d'exclusion. La liste des couches vous permet de sélectionner la couche active à laquelle les options que vous modifiez dans la fenêtre seront appliquées. Les curseurs Zone d'exclusion vous permettent de sélectionner les pixels à exclure de l'algorithme de correction des couleurs selon leurs couleurs dans la vue d'affichage. La section Equilibrage des couleurs vous permet de choisir la technique d'équilibrage des couleurs à utiliser.
Accès au bouton de la fenêtre Correction des couleurs
Par défaut, la fenêtre Correction des couleurs n'apparaît pas dans l'interface. Vous devez l'ajouter à l'interface à partir de la boîte de dialogue Personnaliser. La fenêtre Correction des couleurs n'est disponible que dans ArcMap et ne fonctionne qu'avec des mosaïques.
- Dans ArcMap, cliquez sur le menu Personnaliser, puis sur Mode personnalisation.
La fenêtre Personnaliser s'ouvre.
- Cliquez sur l'onglet Commandes.
- Dans la liste Catégories, cliquez sur Fenêtre.
- Dans la liste Commandes, cliquez sur l'option Correction des couleurs de la mosaïque, puis déplacez-la vers n'importe quelle barre d'outils, par exemple la barre d'outils Outils.
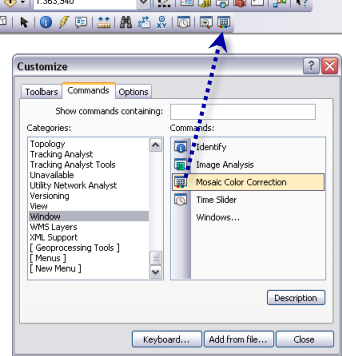
- Cliquez sur Fermer pour fermer la boîte de dialogue Personnaliser.
- Cliquez sur le bouton Correction des couleurs de la mosaïque
 que vous venez d'ajouter afin d'ouvrir la fenêtre.
que vous venez d'ajouter afin d'ouvrir la fenêtre.
Equilibrage des couleurs
Pour rendre vos mosaïques homogènes, vous devez sélectionner une option d'équilibrage des couleurs. Trois options d'équilibrage des couleurs sont disponibles : éclaircissement, histogramme et écart type.
| Méthode d'équilibrage des couleurs | Description |
|---|---|
Eclaircissement | Cette technique modifie chacune des valeurs de pixel en fonction de la couleur cible. Si vous choisissez cette méthode, vous devez également sélectionner le type de surface de couleur cible qui influera sur la nature de la couleur cible. L'éclaircissement donne le meilleur résultat dans la plupart des cas. |
Histogramme | Cette technique modifie chacune des valeurs de pixel en fonction de l'histogramme cible. L'histogramme cible peut être calculé automatiquement à partir de la mosaïque ; un raster cible peut également être spécifié. L'équilibrage des histogrammes est efficace lorsque tous les rasters de la mosaïque partagent une même forme d'histogramme. |
Ecart type | Cette technique modifie chaque valeur de pixel en fonction du calcul de l'écart type. La valeur d'écart type peut être calculée automatiquement à partir de la mosaïque ou d'un raster cible. L'équilibrage de l'écart type est efficace lorsque tous les rasters d'une mosaïque partagent une même distribution de valeurs normalisées d'histogramme. |
Si vous optez pour la méthode d'équilibrage des couleurs par éclaircissement, vous devez spécifier la surface de couleur à utiliser. Vous trouverez ci-dessous la liste des surfaces de couleur disponibles.
| Surfaces de couleur par éclaircissement | Description |
|---|---|
Uni | Tous les pixels sont éclaircis en fonction d'un point de couleur unique, qui représente une moyenne. Une surface de couleur unique est efficace lorsque le nombre de rasters dans la mosaïque est réduit et que les différents types d'objets au sol sont peu nombreux. S'il y a trop de rasters dans la mosaïque ou trop de types de sol, la couleur en sortie peut devenir floue. |
Grille de couleurs | Tous les pixels en entrée sont éclaircis en fonction de plusieurs ensembles de points, répartis dans tout le catalogue de mosaïques. La grille de couleurs donne de bons résultats quand il y a un grand nombre de rasters dans la mosaïque ou des zones présentant un certain nombre d'objets différents au sol. |
Premier ordre | Tous les pixels en entrée sont éclaircis en fonction d'une multitude de points, obtenus à partir du plan oblique polynomial bidimensionnel. Cette option s'apparente à une surface de type Grille de couleurs, mais le traitement prend généralement plus de temps et elle présente un dégradé des couleurs plus lisse. |
Deuxième ordre | Tous les pixels en entrée sont éclaircis en fonction de plusieurs ensembles de points, obtenus à partir de la surface parabolique/hyperbolique/elliptique polynomiale bidimensionnelle. Cette option s'apparente à une surface de type Grille de couleurs, mais le traitement prend généralement plus de temps et elle présente un dégradé des couleurs plus lisse. |
Troisième ordre | Tous les pixels en entrée sont éclaircis en fonction de plusieurs points, obtenus à partir de la surface cubique. Cette option s'apparente à une surface de type Grille de couleurs, mais le traitement prend généralement plus de temps et elle présente un dégradé des couleurs plus lisse. |
Application de la correction des couleurs
Conditions préalables :
Pour pouvoir appliquer la correction des couleurs, assurez-vous que la mosaïque a fait l'objet d'un calcul de statistiques, particulièrement si des fonctions ont été ajoutées au niveau du raster. Utilisez l'outil Construire des pyramides et des statistiques et vérifiez que la case Calculer les statistiques est cochée.
- Dans la fenêtre Correction des couleurs, sélectionnez la couche de mosaïque à laquelle appliquer l'équilibrage des couleurs.
- Vous pouvez également cliquer sur la flèche de la liste déroulante Etirer et sélectionner un étirement de contraste, qui sera appliqué avant tout équilibrage des couleurs.
Le pré-étirement peut être effectué sur chaque raster de la mosaïque avant toute autre correction des couleurs. Cela signifie que le processus de correction des couleurs sera appliqué aux valeurs de pixel étirées pour chaque raster au sein de la mosaïque, et non à leurs valeurs d'origine.
- Vous pouvez également saisir une valeur dans la zone de texte Gamma.
- Vous pouvez également cocher la case Masque et cliquer sur la flèche de la liste déroulante pour sélectionner un masque.
Un masque est un jeu de données raster (ou une autre mosaïque) ou une couche raster créée à l'aide des options Zone d'exclusion (décrites ci-dessous), qui permet d'exclure des pixels de l'algorithme. Si vous créez un jeu de données raster pour l'utiliser comme masque, le masque est défini par NoData dans le jeu de données raster. Par conséquent, les pixels définis avec NoData dans le masque ne seront pas utilisés dans l'algorithme pour effectuer l'équilibrage des couleurs.
Le masque doit être présent en tant que raster ou couche de mosaïque dans la table des matières.
- Vous pouvez également cocher la case Cible et cliquer sur la flèche de la liste déroulante pour sélectionner un raster cible.
Un raster cible est un jeu de données raster ou une mosaïque à laquelle la mosaïque avec équilibrage des couleurs doit ressembler.
Le rater cible doit être présent en tant que raster ou couche de mosaïque dans la table des matières.
- Cliquez sur la flèche de la liste déroulante Equilibre et sélectionnez une méthode d'équilibrage.
- Vous pouvez également cliquer sur la flèche de la liste déroulante Surface pour sélectionner une méthode de calcul de la surface à utiliser avec la méthode d'équilibrage des couleurs par éclaircissement.
- Cliquez sur le bouton Corriger les couleurs pour exécuter la correction des couleurs.
Le processus nécessite un certain temps. A la fin, l'image mosaïquée est mise à jour et l'image corrigée apparaît.
Vous pouvez apporter des modifications dans la fenêtre Correction des couleurs et exécuter le processus de correction des couleurs jusqu'à ce que vous obteniez les résultats voulus.
Vous pouvez cocher et décocher la case Autoriser la correction des couleurs pour voir la différence entre l'image à laquelle la correction des couleurs est appliquée et l'image source.
Pour supprimer une correction des couleurs, cliquez avec le bouton droit de la souris sur la mosaïque dans ArcCatalog ou la fenêtre Catalogue et choisissez Supprimer > Supprimer la correction des couleurs.
Zone d'exclusion
La section Zone d'exclusion de la fenêtre vous permet de créer un masque qui permettra d'exclure des pixels de l'algorithme utilisé pour corriger les couleurs de la mosaïque. Cette fonctionnalité est facultative et n'est pas toujours nécessaire pour corriger les couleurs de votre mosaïque. Une zone exclue est créée lorsque des zones sont très difficiles à corriger et que vous ne souhaitez pas désorienter l'algorithme par de telles zones problématiques, telles que les étendues d'eau ou des nuages. En outre, les zones situées aux extrémités de la répartition des pixels (valeurs de pixel très élevées ou très faibles) ont tendance à poser problème pour la correction des couleurs.
Vous pouvez exclure des zones en fonction de la couleur ou du pourcentage de répartition de l'histogramme. Pour exclure des zones en fonction de la couleur, sélectionnez le bouton radio Valeur de couleur et utilisez les options activées. Pour exclure des zones en fonction du pourcentage de répartition de l'histogramme, sélectionnez le bouton radio Pourcentage et utilisez les options activées.
Le bouton Générer permet de créer la couche de la zone exclue. La couche générée correspond aux zones que vous souhaitez inclure comme cible. Si, tout en déplaçant les curseurs, vous souhaitez voir interactivement les zones qu'ils excluent, vous pouvez générer une couche de zone exclue avant de déplacer les curseurs, puis sélectionner cette couche pour ajuster les zones exclues.
Zones exclues en fonction de la couleur
Vous pouvez ajuster huit curseurs de couleur : rouge, vert, bleu, blanc, noir, jaune, magenta et cyan. Chacun de ces curseurs peut servir à créer une couche, qui indique les pixels à exclure dans le résultat de votre correction des couleurs. La plage d'échelle est basée sur une échelle d'affichage de 0 à 255 pixels, quelle que soit la profondeur de couleur. Veillez à ajuster la liste déroulante au niveau de profondeur de couleur approprié, afin que l'application puisse réduire correctement les valeurs.
Lorsque vous déplacez les curseurs, un masque qui ressemble à la couleur du curseur que vous utilisez est créé sur les pixels qui apparaissent dans votre image mosaïquée affichée.
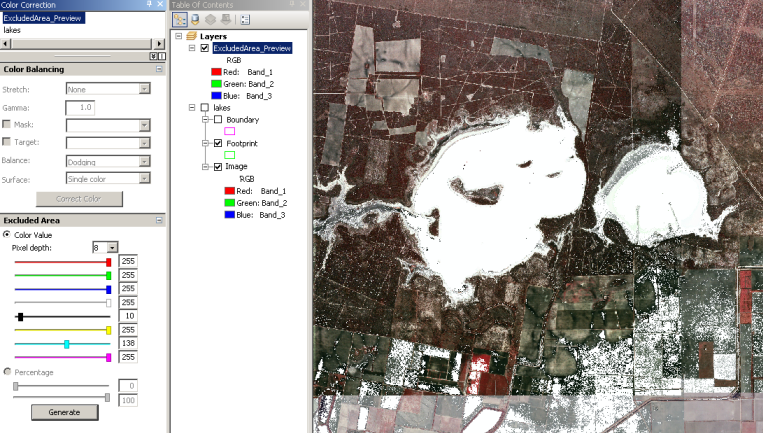
Zones exclues en fonction du pourcentage de répartition de l'histogramme
Vous pouvez exclure des zones aux extrémités hautes et basses de la répartition de l'histogramme. Deux curseurs sont disponibles. Le premier exclut la partie inférieure de la répartition de l'histogramme et le second curseur exclut la partie supérieure de la répartition de l'histogramme.
Utilisation des curseurs Zone d'exclusion
- Dans la fenêtre Correction des couleurs, cliquez sur le jeu de données raster ou la couche de mosaïque que vous souhaitez utiliser pour définir les zones exclues.
- Cliquez sur le bouton Générer.
Cette opération crée une couche de zone exclue, qui est ajoutée à la table des matières et à la liste des couches de la fenêtre.
- Dans la table des matières, activez la couche de zone exclue qui vient d'être générée et désactivez la mosaïque d'où provient la correction des couleurs.
- Cliquez sur le bouton radio Valeur de couleur ou le bouton radio Pourcentage.
- Déplacez les curseurs pour exclure les zones que vous souhaitez supprimer lorsque vous corrigez les couleurs de votre mosaïque.
Lorsque les zones exclues correspondent à vos attentes, vous pouvez passer à la tâche d'équilibrage des couleurs.