Disponible avec une licence Standard ou Advanced.
Dans cet exercice, vous allez créer une mosaïque qui contient une scène Landsat 7 ETM+. Cet exercice illustre l'utilisation de la définition de produit que vous pouvez définir lors de la création d'une mosaïque. La définition du produit vous permet de personnaliser la mosaïque afin qu'elle contienne des données avec un nombre spécifique de canaux et de longueurs d'onde. La définition du produit détermine la façon dont les données sont ajoutées à la mosaïque, leur affichage par défaut et facilite certaines parties du traitement. Il convient d'utiliser une définition de produit lorsque vous créez une mosaïque devant contenir des images satellite.
Vous allez créer une mosaïque Couleur naturelle (RVBI) qui contient une image à la netteté panchromatique améliorée utile pour l'affichage.
Cet exercice n'est subordonné à aucun exercice antérieur.
Avant de commencer, vous devez avoir installé le didacticiel à l'emplacement C:\arcgis\ArcTutor\Raster\Data. Dans le cas contraire, corrigez le chemin d'accès à ce didacticiel, comme indiqué ci-dessus, de sorte à garantir son bon fonctionnement.
Les données fournies dans le dossier Landsat_p114r75 proviennent de Centre des Informations de la Forêt tropicale de Landsat.org/Tropical, membre de la Fédération de NASA pour les Partenaires des Informations de la Science de la Terre (ESIP) à la Michigan Etat Université (http://www.landsat.org/).
Démarrer ArcMap
- Démarrez ArcMap.
- Cliquez sur Annuler dans la fenêtre ArcMap - Démarrage.
Cette fenêtre peut ne pas s'ouvrir si vous avez choisi précédemment de ne pas l'afficher.
Création d'une géodatabase fichier
Si vous avez déjà créé un fichier ImageGDB dans un autre exercice, vous pouvez ignorer les étapes de cette section.
- Cliquez sur le bouton Catalogue
 dans la barre d'outils Standard.
dans la barre d'outils Standard.
La fenêtre Catalogue s'ouvre.
- Dans la zone de texte Emplacement, tapez C:\arcgis\ArcTutor\Raster et appuyez sur Entrée.
Cet emplacement est ajouté à l'arborescence du Catalogue sous l'en-tête Connexion à un dossier.
Si les données de didacticiel ont été installées dans un emplacement différent, modifiez le chemin d'accès en fonction de l'emplacement d'installation.
- Cliquez avec le bouton droit sur le dossier Raster et cliquez sur Nouveau > Dossier.
- Nommez le dossier Exercices.
- Cliquez avec le bouton droit sur le dossier Exercices et cliquez sur Nouveau > Géodatabase fichier.
- Renommez le nouveau géodatabase fichier ImageGDB.
Définir la géodatabase par défaut
Chaque carte a une géodatabase par défaut, laquelle est l'emplacement initial pour le contenu spatial de votre carte. Cet emplacement est utilisé pour l'ajout de jeux de données et l'enregistrement de jeux de données de résultats créés par différentes opérations de mise à jour et de géotraitement.
- Cliquez avec le bouton droit sur la géodatabase ImageGDB dans la fenêtre Catalogue et cliquez sur Définir comme géodatabase par défaut.
Création d'une mosaïque
Créez une mosaïque et spécifiez une définition de produit Couleur naturelle (RVBI). Vous créerez ainsi une mosaïque à quatre canaux qui doit contenir des canaux de longueurs d'ondes rouge, vert, bleu et infrarouge.
- Dans la fenêtre Catalogue, cliquez avec le bouton droit sur ImageGDB, puis cliquez sur Nouveau > Mosaïque.
La boîte de dialogue de l'outil Créer une mosaïque s'ouvre.
- Tapez Affichage panchromatique dans la zone de texte Nom de la mosaïque.
- Cliquez sur le bouton de navigation Système de coordonnées.
 .
.
- Développez Système de coordonnées projetées > UTM > WGS 1984 > Southern Hemisphere, cliquez sur WGS 1984 UTM Zone 50S.prj, puis sur OK.
- Cliquez sur la flèche de la liste déroulante Définition du produit, puis cliquez sur NATURAL_COLOR_RGBI.
- Développez Propriétés du produit.
Vous remarquerez quatre canaux définis et les plages de longueurs d'ondes. Lorsque vous ajoutez des images satellite, le type raster connaît les plages de longueurs d'ondes associées à chaque canal. Il s'assure que les longueurs d'onde correctes sont chargées dans les bons canaux. ArcGIS Desktop comprend également la définition du produit et sait quelle combinaison de canaux utiliser lors de l'affichage de la mosaïque.
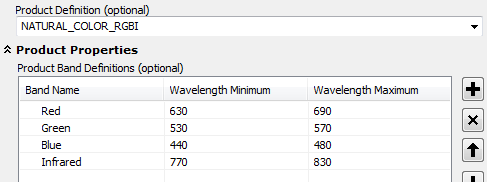
- Cliquez sur OK pour exécuter l'outil.
La mosaïque Pansharpen est créée dans la géodatabase et ajoutée à la table des matières. Il s'agit d'une mosaïque vide devant contenir quatre canaux. Il est ajouté en tant que couche de mosaïque, qui est un groupe de couches spécial. Le niveau supérieur hérite du nom de la mosaïque : Pansharpen. Des couches de limite, d'emprise et d'image vides sont également présentes. Vous allez lui ajouter l'imagerie Landsat au cours des étapes suivantes.
Ajout de rasters à la mosaïque
- Cliquez avec le bouton droit sur la mosaïque Pansharpen dans la fenêtre Catalogue et cliquez sur Ajouter des rasters.
La boîte de dialogue de l'outil Ajouter des rasters à la mosaïque s'ouvre.
- Dans la liste Type de raster, sélectionnez Landsat 7 ETM+.
- Cliquez sur le bouton Propriétés
 .
.
La boîte de dialogue Propriétés du type raster s'ouvre. Vous entrez ici les informations permettant de définir comment les données vont être ajoutées et traitées, telles que l'algorithme d'affinage panchromatique ou une amélioration.
- Cliquez sur l'onglet Général.
- Cliquez sur la flèche du menu déroulant Traitement des modèles, puis sur Affinage panchromatique.
Les modèles de traitement définissent la façon dont les données sont ajoutées à la mosaïque. Par exemple, le modèle que vous sélectionnez crée une image multicanal qui est améliorée lorsque vous faites un zoom au niveau pixel du canal de résolution panchromatique supérieure.
- Cliquez sur l'onglet Propriétés.
Ici, vous voyez que la valeur de Pourcentage de découpe correspond à l'étirement qui sera appliqué aux données et les entrées qu'il va utiliser. Vous pouvez également voir le type d'amélioration de la netteté panchromatique et les bandes passantes qui seront utilisées.
- Activez la case à cocher 4ème canal comme image infrarouge.
Cela garantit que le quatrième canal est calculé dans l'algorithme d'affinage panchromatique.
- Entrez la chaîne délimitée par des espaces 0.15 0.45 0.35 0.05 dans la zone de texte Bandes passantes.
Elle applique les pondérations aux canaux dans l'ordre suivant : rouge, vert, bleu et infrarouge.
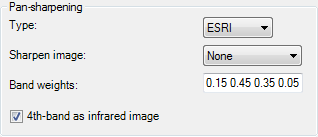
- Cliquez sur Appliquer.
- Cliquez sur l'onglet Fonctions.
Cet onglet affiche les fonctions qui sont appliquées selon le modèle de traitement que vous avez choisi dans l'onglet Général. Sélectionnez le modèle Affinage panchromatique.
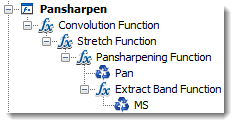
Les fonctions sont appliquées à l'imagerie du bas de la chaîne au sommet. Comme vous pouvez le constater, le modèle Affinage panchromatique crée une image MS (multispectrale), puis utilise la fonction Extraire les canaux pour définir les quatre canaux utilisés dans l'algorithme d'affinage panchromatique. Les images MS et Pan (panchromatiques) sont combinées à l'aide des fonctions d'affinage panchromatique. Une fonction Etirer permet d'améliorer les images, à la suite de quoi une fonction Convolution est appliquée pour améliorer la netteté de l'image.
Vous pouvez ajouter ou modifier les fonctions dans la chaîne de fonctions avant d'ajouter les données à la mosaïque. Vous ne le ferez pas dans cet exercice. Si vous décidez d'apporter des modifications à la chaîne de fonctions ou à l'une des propriétés de cette boîte de dialogue, vous pouvez enregistrer les modifications dans un nouveau type raster afin de pouvoir l'utiliser à nouveau et vous assurer d'appliquer les mêmes paramètres. Pour enregistrer les modifications, cliquez sur le bouton Enregistrer sous sous l'onglet Général.
- Cliquez sur OK.
- Vérifiez que la valeur de l'option Entrée est Espace de travail.
Comme vous avez seulement une scène d'image à ajouter, vous pourriez pointer sur l'unique fichier nécessaire ; toutefois, si vous ajoutez plusieurs images organisées dans un dossier, vous pouvez utiliser l'option Espace de travail.
- Cliquez sur le bouton de navigation Entrée
 .
.
- Accédez au répertoire C:\arcgis\ArcTutor\Raster\Data, cliquez sur Landsat_p114r75, puis cliquez sur Ajouter.
- Cochez la case Mettre à jour les vues d'ensemble.
- Cliquez sur Options avancées pour développer la liste de paramètres.
- Activez la case à cocher Construire les pyramides raster.
- Cochez la case Calculer les statistiques.
Il est généralement recommandé de créer des pyramides et de calculer des statistiques sur les données qui sont ajoutées à une mosaïque. Les statistiques améliorent l'affichage, et les pyramides réduisent le nombre de vues d'ensemble générées. En activant ces cases à cocher, les opérations sont exécutées avant le calcul des tailles de cellule ou des vues d'ensemble. S'il existe des pyramides ou des statistiques pour un jeu de données raster, elles ne sont pas régénérées.
- Activez la case à cocher Générer les miniatures.
- Tapez Imagerie Landsat d'affinage panchromatique dans la zone de texte Description de l'opération.
Ce paramètre vous permet d'ajouter un texte descriptif au journal géré par la mosaïque.
- Cliquez sur OK pour exécuter l'outil.
L'image satellite Landsat 7 ETM+ est ajoutée à la mosaïque. Les emprises sont créées pour chaque jeu de données raster et la limite est générée pour la mosaïque entière. Les vues d'ensemble sont ensuite générées pour la mosaïque entière.
- Vous devrez peut-être cliquer sur le bouton Vue générale
 pour afficher la mosaïque.
pour afficher la mosaïque.
Examiner les tables
Quatre tables principales sont conservées avec toutes les mosaïques : la table attributaire, la table de journaux, la table de types de raster et la table des niveaux.
- La table attributaire contient des informations de métadonnées spécifiques pour chaque jeu de données raster dans la mosaïque. Vous pouvez également ajouter et renseigner des champs. Ces champs peuvent être utilisés lors de la définition d'une requête dans la mosaïque (ou service d'imagerie). Si vous ne souhaitez pas que tous les champs soient visibles pour les personnes qui utilisent la mosaïque, vous pouvez modifier l'option Champs autorisés dans la boîte de dialogue Propriétés de la mosaïque.
- La table de journaux conserve une liste de chaque action effectuée sur la mosaïque, tel que l'ajout de données, la création de vues d'ensemble de service et la suppression de données.
- La table de types de raster conserve une liste de tous les types raster utilisés pour créer la mosaïque.
- La table des niveaux conserve une liste de toutes les plages de tailles de cellules dans la mosaïque, ainsi que le niveau associé. Les valeurs de cette table sont recalculées par l'outil Calculer les plages de taille de cellule ou dans le cadre d'autres opérations, telles que la définition de vues d'ensemble, et elles sont utilisées par diverses opérations, telles que la création de lignes de raccord.
Vous allez examiner les tables de la mosaïque Pansharpen. Mais vous remarquerez des similarités dans les tables de la mosaïque Multispectral.
- Cliquez avec le bouton droit sur Pansharpen dans la table des matières et cliquez sur Ouvrir > Table des Types de raster.
Cette table comporte deux lignes. La première ligne (ObjectID = 1) identifie le type raster Landsat 7 ETM+ que vous avez utilisé pour ajouter les données à la mosaïque. La description d'opération que vous avez ajoutée est affichée dans la colonne Description. La seconde ligne (ObjectID = 2) identifie que des vues d'ensemble sont générées pour cette mosaïque et l'heure à laquelle elles ont été créées.
- Faites un zoom sur la mosaïque afin de l'afficher à une échelle d'environ 1:130 000.
- Cliquez avec le bouton droit sur Pansharpen dans la table des matières, cliquez sur Ouvrir > Table attributaire.
Vous devez voir trois lignes dans la table. Le nom des rasters ou des jeux de données source est répertorié dans la colonne Name. Si vous faites défiler la table, vous voyez la colonne Tag. La balise Pansharpened représente l'image à la netteté panchromatique améliorée.

En parcourant la table, vous verrez certains champs contenant des informations propres aux images satellite, telles que la date d'acquisition. Ces champs contiennent les métadonnées de l'image et afficheront des valeurs différentes pour chaque jeu de données ajouté.
- Cliquez sur la ligne sous la colonne Raster qui représente l'image améliorée.
Un bouton gris apparaît.
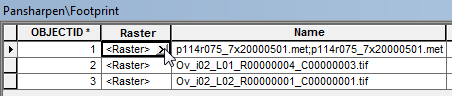
- Cliquez sur le bouton gris.
Une fenêtre s'ouvre dans laquelle vous pouvez voir l'image raster, ses propriétés et métadonnées, ainsi que la chaîne de fonctions utilisée pour générer l'image.
- Cliquez sur l'onglet Fonctions.
Vous voyez la chaîne de fonctions qui était affichée lors de l'ajout de l'imagerie à la mosaïque. La seule différence est que des fichiers spécifiques sont répertoriés là ou figuraient précédemment MS et Pan.
- Cliquez sur l'onglet Aperçu.
Vous pouvez voir l'image.
- Fermez la boîte de dialogue Affinage panchromatique.
- Fermez la fenêtre Table.
Propriétés et métadonnées
-
Dans la fenêtre Catalogue, cliquez avec le bouton droit sur la mosaïque Pansharpen et sélectionnez Propriétés.
La boîte de dialogue Propriétés de la mosaïque s'ouvre. Vous pouvez afficher ici les propriétés de l'intégralité de la mosaïque, y compris le paramètre qui va affecter la manière dont les utilisateurs interagissent avec le jeu de données. Vous pouvez également modifier les fonctions qui vont s'appliquer à l'intégralité de la mosaïque.
- Cliquez sur l'onglet Valeurs par défaut.
- Cliquez sur le bouton représentant des points de suspension en regard de la ligne Méthodes de mosaïque autorisées.
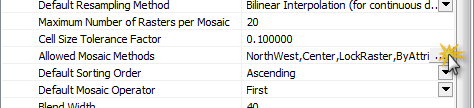
- Désactivez la case à cocher Ligne de raccord, car aucune ligne de raccord n'est créée dans le cadre de cet exercice.
- Cliquez sur OK.
- Cliquez sur le bouton représentant des points de suspension en regard de la ligne Champs autorisés.
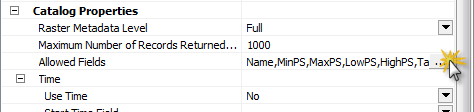
- Désactivez les options suivantes : Nom, LowPS, HighPS, GroupName, ProductName, ZOrder, Shape_Length et Shape_Area.
Si vous diffusez ce jeu de données en tant que service d'imagerie, seuls les champs activés sont accessibles.
- Cliquez sur OK pour fermer la boîte de dialogue Configurer la liste des autorisations.
- Cliquez sur OK pour fermer la boîte de dialogue Propriétés de la mosaïque.
-
Dans la fenêtre Catalogue, cliquez avec le bouton droit sur la mosaïque Pansharpen et cliquez sur Description de l’élément.
La boîte de dialogue Description d'élément s'ouvre. Vous pouvez afficher ou modifier ici les informations de métadonnées pour la mosaïque.
- Cliquez sur l'onglet Aperçu.
- Cliquez sur le bouton Créer une miniature
 .
.
- Cliquez sur l'onglet Description.
La miniature que vous avez créée est affichée sous cet onglet.
- Cliquez sur le bouton Modifier
 .
.
- Tapez Image Landsat avec affinage panchromatique dans la zone de texte Titre.
- Saisissez Landsat, mosaïque, Australie dans la zone de texte Balises.
- Tapez Image Landsat 7 ETM+ en Australie dans la zone de texte Résumé.
- Tapez landsat.org dans la zone de texte Crédits.
- Cliquez sur le bouton Enregistrer
 .
.
- Fermez la fenêtre.
Vous avez créé une mosaïque, ajouté des données et modifié les propriétés et les métadonnées. Vous pouvez partager l'emplacement ImageGDB pour mettre cette mosaïque à la disposition de votre organisation ou la publier en tant qu'un service d'imagerie à l'aide d'ArcGIS Server.