Une base de données n'est correcte que si les informations qu'elle contient sont correctes. Au fil du temps, vous devrez mettre à jour les informations de la base de données pour que ces dernières soient exactes et actualisées. ArcMap vous permet de mettre à jour les attributs des entités affichées sur votre carte, ainsi que les attributs contenus dans des tables qui ne sont pas représentées géographiquement sur la carte (par exemple, une table du chiffre d'affaires mensuel).
Il existe deux manières de modifier des valeurs attributaires dans ArcMap. Vous pouvez ouvrir la table et la modifier dans la fenêtre Table ou ouvrir la boîte de dialogue Attributs. Tout comme dans la mise à jour des entités de carte dans ArcMap, la mise à jour des attributs d'entités et des valeurs de tables a lieu dans une session de mise à jour. Une fois les modifications terminées, vous pouvez les enregistrer et terminer la session de mise à jour.
Mise à jour des valeurs dans la fenêtre de la table
Une fois une session de mise à jour commencée, vous remarquerez qu'une icône de crayon à côté du bouton Options de la table  de la fenêtre Table, indiquant que la table peut être mise à jour. De plus, l'arrière-plan de l'en-tête des champs modifiables est blanc. Vous pouvez désormais apporter toutes les modifications nécessaires aux attributs en cliquant sur une cellule et en saisissant la nouvelle valeur attributaire.
de la fenêtre Table, indiquant que la table peut être mise à jour. De plus, l'arrière-plan de l'en-tête des champs modifiables est blanc. Vous pouvez désormais apporter toutes les modifications nécessaires aux attributs en cliquant sur une cellule et en saisissant la nouvelle valeur attributaire.
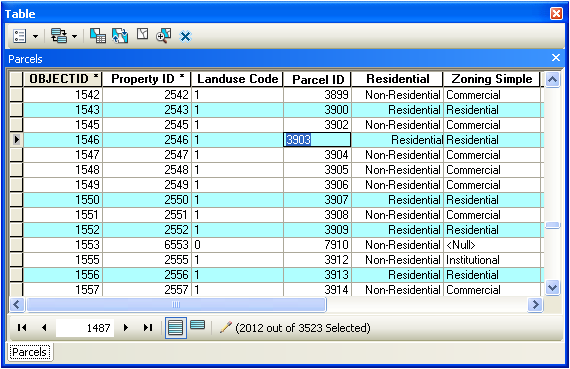
La mise à jour des attributs par l'intermédiaire de la fenêtre de la table vous permet de modifier rapidement plusieurs entités (enregistrements) en même temps. Vous pouvez modifier toutes les valeurs figurant dans la table ainsi qu'ajouter et supprimer des enregistrements. Vous pouvez également utiliser le calculateur de champs pour modifier les valeurs d'un champ pour plusieurs enregistrements simultanément.
Si vous utilisez une liste de valeurs, vous pouvez les copier et les coller dans la table afin de renseigner des cellules consécutives. Par exemple, vous pouvez utiliser une liste créée dans un éditeur de texte ou Microsoft Excel, copier les valeurs, cliquer avec le bouton droit sur une cellule dans la fenêtre de la table ArcMap, puis sélectionner Coller. Lorsque vous collez les données, assurez-vous que vous n'êtes pas en mode d'insertion de cellule (le curseur ne clignote pas dans une cellule), afin de répartir les données dans plusieurs cellules au lieu d'une seule.
Lorsque vous utilisez la fenêtre de la table, vous pouvez augmenter votre productivité à l'aide des raccourcis clavier et souris. Par exemple, pour parcourir de façon méthodique une table entière ligne par ligne lors de la mise à jour ou de la révision des données, appuyez sur Ctrl + Entrée.
En savoir plus sur les raccourcis clavier relatifs aux tables.
Copie et collage d'enregistrements dans plusieurs cellules
Il est facile de coller des données dans des cellules verticales consécutives d'une colonne lorsque vous alimentez une table. Cette opération peut vous faire économiser du temps si vous actualisez une table existante et souhaitez utiliser les informations dans d'autres applications comme Excel et Word. Par exemple, vous pouvez utiliser Excel pour regrouper et vérifier l'orthographe des mises à jour d'un champ existant d'une table ArcMap, puis coller les valeurs à partir d'Excel vers la table au lieu de charger la table Excel dans ArcMap afin de la joindre à votre table.
Dans cet exemple, quatre valeurs de cellules consécutives d'une colonne de feuille de calcul Excel sont collées dans quatre cellules consécutives d'un champ d'une table ArcMap. Sélectionnez d'abord en bloc les cellules dans Excel et copiez le bloc vers le Presse-papiers :

Dans ArcMap, cliquez avec le bouton droit sur la première cellule en haut du bloc vertical de cellules consécutives, puis sélectionnez Coller. Les valeurs sont collées dans le champ, telles qu'elles apparaissent dans le fichier Excel :
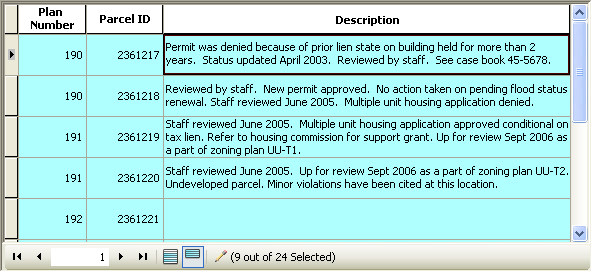
Pour augmenter la taille des lignes afin que le texte soit renvoyé à la ligne automatiquement dans la cellule, cliquez sur Options de la table  , cliquez sur Apparence, puis augmentez la valeur de la Hauteur de cellule.
, cliquez sur Apparence, puis augmentez la valeur de la Hauteur de cellule.
Mise à jour de valeurs dans la fenêtre Attributs
Lorsque vous mettez à jour les attributs d'entités de carte spécifiques, il se peut que vous préfériez utiliser la fenêtre Attributs  , accessible à partir de la barre d'outils Editeur. Cette boîte de dialogue est conçue pour pouvoir mettre à jour des attributs d'entités spécifiques. Pour alimenter la fenêtre Attributs, vous devez sélectionner au moins une entité.
, accessible à partir de la barre d'outils Editeur. Cette boîte de dialogue est conçue pour pouvoir mettre à jour des attributs d'entités spécifiques. Pour alimenter la fenêtre Attributs, vous devez sélectionner au moins une entité.
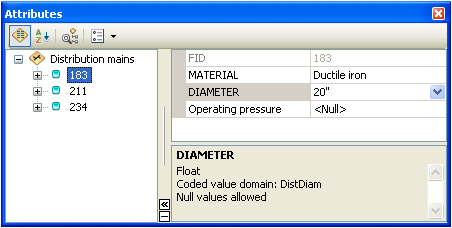
En savoir plus sur les mises à jour dans la boîte de dialogue Attributs