Résumé
Faites tourner un jeu de données raster autour d'un point de croisement.
Illustration
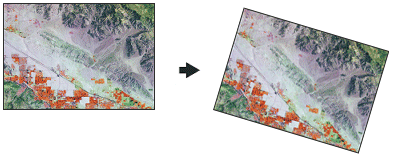
Utilisation
La rotation s’effectue par défaut autour du point central du raster. Le point de rotation peut être modifié avec le paramètre facultatif Point de croisement.
Le rééchantillonnage n'est effectué que si l'angle n'est pas un multiple de 90.
Spécifiez un angle de rotation compris entre 0 et 360 pour faire pivoter le raster dans le sens horaire. Pour faire pivoter le raster vers la gauche (sens antihoraire), spécifiez une valeur d'angle négative.
Vous pouvez enregistrer votre sortie au format BIL, BIP, BMP, BSQ, DAT, Grid Esri, GIF, IMG, JPEG, JPEG 2000, PNG, TIFF, MRF, CRF ou en tant que jeu de données raster de géodatabase.
Lorsque vous stockez un jeu de données raster dans un fichier JPEG, un fichier JPEG 2000 ou une géodatabase, vous pouvez spécifier un type de compression et une qualité de compression dans les environnements.
Syntaxe
Rotate_management (in_raster, out_raster, angle, {pivot_point}, {resampling_type}, {clipping_extent})| Paramètre | Explication | Type de données |
in_raster | Sélectionnez le jeu de données raster à faire pivoter. | Mosaic Layer; Raster Layer |
out_raster | Indiquez le nom, l'emplacement et le format du jeu de données que vous créez. Pour enregistrer un jeu de données raster dans une géodatabase, n'ajoutez pas d'extension de fichier au nom du jeu de données raster. Lorsque vous stockez votre jeu de données raster dans une géodatabase, un fichier JPEG ou JPEG 2000 ou un fichier TIFF, vous pouvez spécifier un type de compression et une qualité de compression. Pour enregistrer le jeu de données raster dans un format de fichier, vous devez spécifier une extension de fichier :
| Raster Dataset |
angle | Spécifiez une valeur comprise entre 0 et 360 degrés pour faire pivoter le raster de 360 degrés vers la droite (sens horaire). Pour faire pivoter le raster vers la gauche (sens antihoraire), spécifiez une valeur d'angle négative. Vous pouvez entrer un nombre entier ou une valeur à virgule flottante. | Double |
pivot_point (Facultatif) | Sélectionnez le point autour duquel faire pivoter le raster. Si aucun point n'est indiqué, l'angle inférieur gauche du jeu de données raster en entrée servira de croisement. | Point |
resampling_type (Facultatif) | Algorithme de rééchantillonnage à utiliser. La valeur par défaut est NEAREST.
Les options NEAREST et MAJORITY sont utilisées pour les données de catégorie, telles que la classification d'utilisation du sol. L'option NEAREST est la valeur par défaut, puisqu'elle est la plus rapide et ne modifie pas les valeurs de cellules. N'utilisez aucune de ces options pour des données continues, telles que les surfaces d'altitude. L'option BILINEAR et l'option CUBIC sont les plus appropriées pour les données continues. Il est recommandé de ne pas utiliser ces options avec des données de catégorie car les valeurs de cellules peuvent être modifiées. | String |
clipping_extent (Facultatif) | Spécifiez l’étendue de traitement du jeu de données raster. Les données source seront découpées le long de l’étendue spécifiée avant la rotation. | Extent |
Exemple de code
Exemple 1 d'utilisation de l'outil Rotation (fenêtre Python)
Il s'agit d'un exemple Python d'utilisation de l'outil Rotate.
import arcpy
arcpy.Rotate_management("c:/data/image.tif", "c:/output/rotate.tif", "30",\
"1940000 304000", "BILINEAR")
Exemple 2 d’utilisation de l’outil Rotate (Rotation) (script autonome)
Il s'agit d'un exemple de script Python d'utilisation de l'outil Rotate.
##====================================
##Rotate
##Usage: Rotate_management in_raster out_raster angle {pivot_point} {NEAREST | BILINEAR | CUBIC | MAJORITY}
import arcpy
arcpy.env.workspace = r"C:/Workspace"
pivot_point = "1942602 304176"
##Rescale a TIFF image by a factor of 4 in both directions
arcpy.Rotate_management("image.tif", "rotate.tif", "30", pivot_point, "BILINEAR")
Environnements
Informations de licence
- ArcGIS Desktop Basic: Oui
- ArcGIS Desktop Standard: Oui
- ArcGIS Desktop Advanced: Oui