- Cliquez avec le bouton droit sur la boîte à outils ou le jeu d'outils dans lequel vous souhaitez créer l'outil de script, puis cliquez sur Ajouter > Script. Le premier volet de la boîte de dialogue Ajouter un script est illustré ci-dessous.
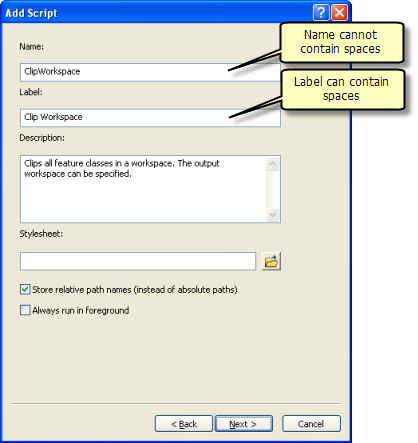
- Attribuez un nom à l'outil de script. Ce nom est utilisé lorsque l'outil de script est exécuté à partir de Python. Ce nom ne peut pas comporter d'espace.
- Attribuez une étiquette à l'outil de script. L'étiquette correspond au nom complet de l'outil de script (qui est indiqué dans la fenêtre Catalogue) et peut contenir des espaces.
- Vous pouvez également saisir une description pour le script.
- Vous pouvez aussi cliquer sur le bouton Parcourir (
 ) pour modifier la feuille de style par défaut qui est utilisée pour l'outil. Si la zone de texte Feuille de style est vide, la feuille de style par défaut est alors utilisée.
) pour modifier la feuille de style par défaut qui est utilisée pour l'outil. Si la zone de texte Feuille de style est vide, la feuille de style par défaut est alors utilisée.
- Vous pouvez également cocher la case Enregistrer les chemins relatifs (au lieu des chemins absolus) pour enregistrer le nom des chemins relatifs.
- Vous pouvez également décocher Toujours exécuter au premier plan. Lorsque cette case est décochée, l'outil applique le paramètre Traitement en arrière-plan en cours dans la boîte de dialogue Options de géotraitement. Lorsque cette case est cochée, l'outil s'exécute toujours au premier plan et n'applique pas le paramètre Traitement en arrière-plan dans la boîte de dialogue Options de géotraitement.
Pour en savoir plus sur l'exécution des outils en arrière-plan
- Cliquez sur Suivant. Le volet de l'assistant s'affiche de la façon suivante :
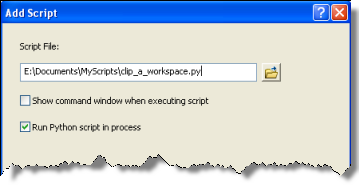
- Dans la zone Fichier script :, cliquez sur le bouton Parcourir (
 ), recherchez l'emplacement de votre script, puis sélectionnez votre script.
), recherchez l'emplacement de votre script, puis sélectionnez votre script.
Vous pouvez indiquer le chemin d'un fichier script qui n'existe pas (avec l'extension correspondant au type de fichier script). L'assistant vous demande alors si vous souhaitez créer ce fichier.
Si votre script n'existe pas encore, vous pouvez également ignorer l'ajout d'un fichier script et l'ajouter par la suite en modifiant les propriétés de l'outil de script (cliquez avec le bouton droit sur l'outil et cliquez sur Propriétés).
- Vous pouvez également cocher la case Afficher la fenêtre de commande lors de l'exécution du script pour consulter les messages destinés à la sortie standard. La directive Python print est destinée à la sortie standard.
Comme les outils de script sont lancés à partir d'une application ArcGIS (ArcMap ou ArcCatalog, par exemple), vous pouvez écrire des messages destinés à la boîte de dialogue de progression et non à la sortie standard.
- Si votre script est un script Python, vous pouvez cocher la case Exécuter le script Python dans le processus. Lorsque cette case est cochée, les scripts Python s'exécutent plus rapidement.
Pour en savoir plus sur l'exécution de scripts dans des processus
- Dans la zone Fichier script :, cliquez sur le bouton Parcourir (
- Cliquez sur Suivant. Le volet de l'assistant s'affiche de la façon suivante :

- Définissez les paramètres de l'outil dans ce volet. La quasi-totalité des outils possèdent des paramètres en entrée et tous les outils doivent posséder un paramètre en sortie pour pouvoir être utilisés dans ModelBuilder.
- Cliquez sur Terminer.
Votre outil de script est ajouté à la boîte à outils. Vous pouvez l'ouvrir et l'utiliser comme tout autre outil de géotraitement. Vous pouvez modifier une de ses propriétés, y compris les paramètres, en cliquant avec le bouton droit sur l'outil de script, puis en cliquant sur Propriétés.