Once the product library and production database are created, your client machine needs to be set to point to these databases, and other properties need to be set.
Setting the product library workspace
The product library is a geodatabase that allows multiuser environments to centralize information and behavior for cartographic and digital data production.
Learn more about configuring the product library in SQL Server
- Start ArcMap.
- On the main menu, click Customize > Production > Product Library.
The Product Library window appears.
- Right-click Product Library and
click Select Product Library.
The Choose Product Library Workspace dialog box appears.
- Browse to the product library database.
- Click Open.
If you select an enterprise workspace, the Select Product Library Owner dialog box appears and you can continue to step 6.
The Upgrade Product Library Workspace dialog box also appears if the geodatabase does not have all the components necessary to perform as a product library, and you can continue to step 7.
- If necessary, perform the following steps to upgrade the geodatabase you want to use as the product library:
- Click the drop-down arrow in the Select Configuration Keyword section and choose an option.
Options vary based on whether the geodatabase is a personal, file, or géodatabase d’entreprise.
- Click OK.
If an error occurs during the upgrade process, the workspace may need to be compacted or compressed to restore its integrity. Compacting applies to personal and file geodatabases, and compressing applies to enterprise geodatabases.
- Click the drop-down arrow in the Select Configuration Keyword section and choose an option.
- For an géodatabase d’entreprise, click the owner and click OK.
Setting the production database workspace
The production database is the primary database containing the geographic data that can be used directly or to create and maintain the charts, maps, and cells for production.
Learn more about setting up an Aviation production database
Learn more about creating an Aviation production database with geoprocessing
- On the main menu, click Customize > Production > Production Properties.
The Production Properties dialog box appears.
- Click Aviation Properties in the list on the left side of the Production Properties dialog box.
- In the Aviation Production Database section, click the cell next to Production Workspace and click the ellipsis (...) that appears.
- Navigate to the production database that contains the data you will be using.
- Cliquez sur Ouvrir.
- Click the drop-down arrow in the Select Configuration Keyword area and choose an option.
Options may vary based on whether the database is a personal, file, or géodatabase d’entreprise. For an géodatabase d’entreprise, you can choose DEFAULTS unless you have configured a different geodatabase configuration keyword.
- DEFAULTS—Stores data up to 1 TB in size; text is stored in UTF8 format.
- TEXT_UTF16—Stores data up to 1 TB in size; text is stored in UTF16 format.
- MAX_FILE_SIZE_4GB—Limits data size to 4 GB; text is stored in UTF8 format.
- MAX_FILE_SIZE_256TB—Stores data up to 256 TB in size; text is stored in UTF8 format.
- GEOMETRY_OUTOFLINE—Stores data up to 1 TB in size; text is stored in UTF8 format; stores the geometry attribute in a separate file from the nonspatial attributes.
- BLOB_OUTOFLINE—Stores data up to 1 TB in size; text is stored in UTF8 format; stores BLOB attributes in a separate file from the rest of the attributes.
- GEOMETRY_AND_BLOB_OUTOFLINE—Stores data up to 1 TB in size; text is stored in UTF8 format; stores both geometry and BLOB attributes in separate files from the rest of the attributes.
- Click OK.
If you are creating or upgrading the production database, a progress dialog box appears.
- Click OK once the process completes.
- If necessary, choose the appropriate version.
- Click OK to close the Production Properties dialog box.
The Create Aviation Production Database Workspace or Upgrade Aviation Production Database Workspace dialog box appears, depending on whether you need to create the production database schema or just upgrade it.
Setting the data model versions
Depending on the project or projects your organization is working on, you may have a product library that supports several different data models. The data models contain different structures that can be applied to your production database for the type of data you want to create or with which you are working.
- Add data from the production database if you don't already have it loaded.
- Right-click the production database in the Product Library tree view and click Choose Data Model Versions.
The Choose Data Model Versions dialog box appears.
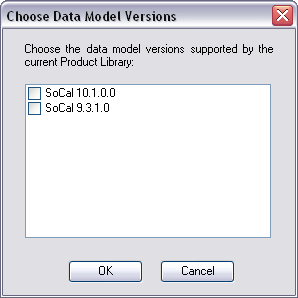
- Check the check boxes next to the data model versions you want to associate with this production database.
- Cliquez sur OK.
The data models appear under the production database. If there is only one data model version, it is automatically set as active.
Setting the product class version
Product classes are types of geographic products designed for a particular use, typically unique groups of maps, charts, or digital data that share common properties. There can be several product classes associated with each solution. Product class versions can be created to accommodate different versions of a product class with which you are working.
- Right-click an existing product class from the Product Library tree view and click Properties to open the Class Properties dialog box.
- Click the cell next to Default Product Class Version, click the drop-down arrow that appears, and choose an existing product class.
- Cliquez sur OK.
Setting the instances maintained
The instances maintained are a configurable list of charts maintained at that location or database. This allows databases to avoid filling up by only maintaining cartographic features for charts maintained at a particular facility or by a specific group.
- Right-click the production database to which you want to associate instances and click Configure > Instances Maintained.
The Instances Maintained dialog box appears.
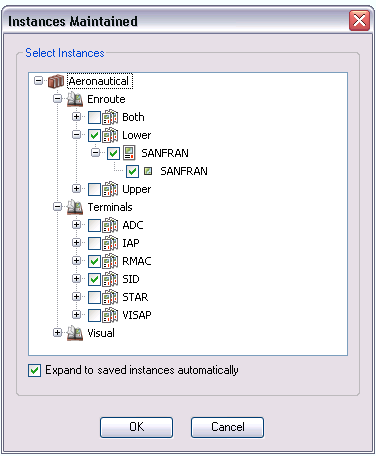
- Navigate to the instances you want to associate with the production database in the Select Instances tree view.
This is the last level of the tree view.
- Check the check box next to the instance you want to associate with the production database.
- Repeat steps 2 and 3 for each product instance you want to associate with the production database.
- To automatically expand the tree view to the instances you have selected, check the Expand to saved instances automatically check box.
The next time you open the Instances Maintained dialog box, the tree view will automatically expand to show the instances you selected.
- Click OK.
Defining individual tool settings
Several other properties can also be defined for tools and surround elements. These properties allow you to modify settings for tool preferences or a surround element to ensure it meets a product specification or organization's rules.
Tool options
For some of the tools in ArcGIS for Aviation: Charting, you can create and modify groups of settings, which are called preferences. Below is a table with the tools that are listed on the Aviation Properties pane and where to find more information on configuring the settings for each one.
| Property name | Where to find settings information |
|---|---|
Abbreviate Annotation Settings | Creating annotation abbreviation settings |
Batch Masking Preferences | Batch masking |
Change Reporter Preferences | Reporting changes with the Change Reporter tool |
Create Airspace Areas Preferences | Creating airspace area preferences |
Create Airspace Line Preferences | Creating airspace lines preferences |
Dynamic Update XY Settings | Defining settings to update X,Y coordinates and geometry dynamically |
Route Processing Preferences | Creating rule sets and rules for route processing preferences |
Element options
Individual components of the surround elements can be customized. This includes the fonts used to depict text on the element as well as the colors and widths of the lines that represent the shape of the element. Below is a table with the elements that are listed on the Aviation Properties pane and where to find more information on configuring the settings.
| Element name | Where to find settings information |
|---|---|
Ancillary Information | Defining the ancillary information table settings |
Aviation North Arrow | Defining the aviation north arrow settings |
Aviation Scale Bar | Defining the aviation scale bar settings |
Chart Leads | Setting the chart lead properties |
Communication Row | Defining the communication row settings |
Cruising Altitude Diagram | Defining the cruising altitude diagram settings |
Holding Pattern Entry Diagram | Defining holding pattern entry diagram settings |
Mercator Scale Bar | Defining the Mercator scale bar settings |
Minima Table | Defining the minima table settings |
Minimum Safe Altitude | Defining Minimum Safe Altitude (MSA) settings |
Pilot Briefing Bar | Adding the pilot briefing bar |
Terminal Arrival Area | Defining the terminal arrival area settings |
Terrain and Obstacle Profile | Defining the terrain and obstacle profile settings |
Log files
You can also define the location for log files that are generated by ArcGIS for Aviation: Charting tools. By default, the log files are copied to the user directory, but they can be saved to a different location when necessary.