Disponible avec une licence Network Analyst.
- Préparation de votre affichage
- Création du modèle
- Création d'une couche d'itinéraire dans le modèle
- Ajout d'arrêts à la couche d'itinéraire
- Ajout de l'outil Rechercher
- Exécution du calcul permettant de rechercher le meilleur itinéraire
- Configuration du modèle pour enregistrer les résultats sur disque
- Suppression du modèle
Dans cet exercice, vous allez créer un modèle pour rechercher l'itinéraire de livraison le plus rapide reliant 21 points de vente à Paris.
Préparation de votre affichage
- Si l'Exercise06.mxd est déjà ouvert dans ArcMap, passez à l'étape 6.
- Démarrez ArcMap.
- Dans la boîte de dialogue ArcMap - Démarrage, cliquez sur Cartes existantes > Rechercher davantage.
- Accédez à C:\ArcGIS\ArcTutor\Network Analyst\Tutorial.
Il s'agit de l'emplacement d'installation par défaut des données du didacticiel.
- Double-cliquez sur Exercise06.mxd.
La carte s'ouvre dans ArcMap.
- Activez l'extension ArcGIS Network Analyst.
- Cliquez sur Personnaliser > Extensions.
La boîte de dialogue Extensions s'affiche.
- Cochez l'option ArcGIS Network Analyst.
- Cliquez sur Fermer.
- Cliquez sur Personnaliser > Extensions.
- Cliquez sur Personnaliser > Barres d'outils > Network Analyst.
La barre d'outils ArcGIS Network Analyst est ajoutée à ArcMap.

- Dans la barre d'outils Network Analyst, cliquez sur le bouton Fenêtre Network Analyst
 .
.
La fenêtre ArcGIS Network Analyst ancrable s'affiche.
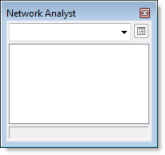
Si la barre d'outils ArcGIS Network Analyst n'est pas affichée, vous devez l'ajouter.
Si la fenêtre ArcGIS Network Analyst n'est pas affichée, vous devez l'ajouter.
Vous pouvez ancrer ou détacher la fenêtre ArcGIS Network Analyst.
Création du modèle
- Cliquez sur le bouton Fenêtre Catalogue
 de la barre d'outils Standard.
de la barre d'outils Standard.
La fenêtre ancrable Catalogue s'affiche.
- Dans la fenêtre Catalogue, développez Boîtes à outils.
- Cliquez avec le bouton droit sur Mes boîtes à outils et choisissez Nouveau > Boîte à outils..
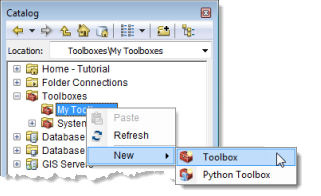
- Saisissez NetworkModel et appuyez sur Entrée pour nommer la nouvelle boîte à outils.
- Cliquez avec le bouton droit sur la boîte à outils NetworkModel et sélectionnez Nouveau > Modèle.
Un nouveau modèle apparaît dans la boîte à outils, et la boîte de dialogue Modèle apparaît.
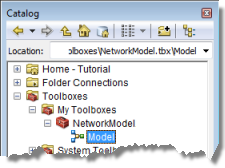

Création d'une couche d'itinéraire dans le modèle
Vous allez ensuite créer la couche d'itinéraire dans le modèle. Le workflow pour l'utilisation de l'Extension ArcGIS Network Analyst dans un modèle est identique à celui mis en œuvre pour l'utilisation de Network Analyst dans ArcMap. Commencez par créer une couche d'itinéraire et configurer ses propriétés. Ajoutez ensuite les localisations de réseau (arrêts) à utiliser comme entrées. Enfin, lancez le calcul et affichez les résultats.
- Dans la barre de menu, cliquez sur Géotraitement > Rechercher des outils..
La fenêtre ancrable Rechercher s'ouvre avec la catégorie Outils sélectionnée.
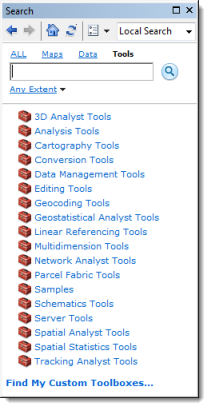
- Dans la liste de boîtes à outils de la fenêtre Rechercher, cliquez sur Outils Network Analyst.
Une liste affiche les jeux d'outils et les outils en rapport avec l'Extension ArcGIS Network Analyst.
- Cliquez sur Analyse dans la section des résultats de la fenêtre Rechercher.
Seuls les outils en rapport avec l'analyse de réseau s'affichent dans la fenêtre Rechercher.
- Faites glisser le lien Générer une couche d'itinéraires vers la boîte de dialogue Modèle.
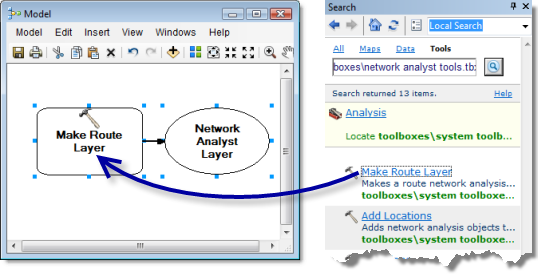
- Dans la boîte de dialogue Modèle, double-cliquez sur Générer une couche d'itinéraires.
La boîte de dialogue Générer une couche d'itinéraires apparaît et vous pouvez alors configurer ses propriétés.
- Cliquez sur la flèche déroulante Réseau d'analyse en entrée et sélectionnez ParisMultimodal_ND.
- Dans la liste déroulante Attribut d'impédance, cliquez sur DriveTime.
- Cochez la case Réorganiser les arrêts pour trouver l'itinéraire optimal.
- Dans la liste déroulante Conserver l'organisation des arrêts, cliquez sur PRESERVE_BOTH.
- Cliquez sur OK.
La couche d'analyse en entrée est ajoutée au modèle. L'outil Générer une couche d'itinéraires devient jaune, et les tournants en sortie deviennent verts.
- Cliquez sur le bouton Vue générale
 .
.
Le modèle entier est affiché.
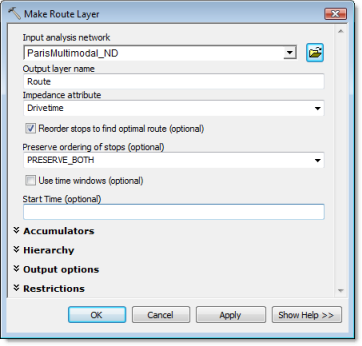
Ajout d'arrêts à la couche d'itinéraire
Vous allez ensuite ajouter les points de vente en tant qu'arrêts à l'aide de l'outil Ajouter des localisations.
- Faites glisser l'outil Ajouter des localisations de la fenêtre Rechercher vers la boîte de dialogue Modèle.
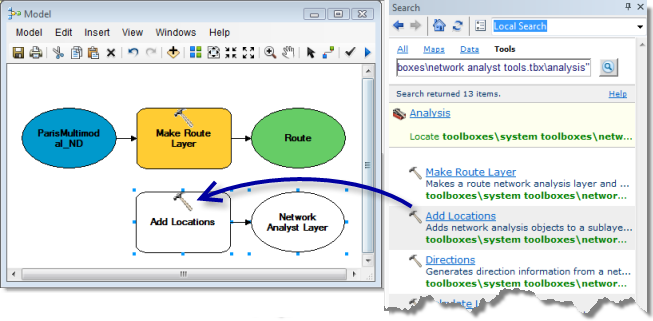
- Sélectionnez la couche d'entités Stores dans la fenêtre Tables des matières et faites-la glisser sur le modèle à gauche d'Ajouter des localisations.
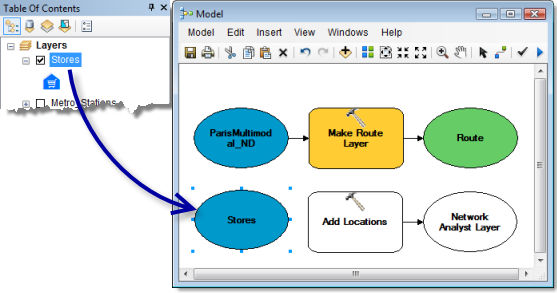
- Dans la boîte de dialogue Modèle, cliquez sur l'outil Connecter
 .
.
- Cliquez sur Stores puis sur Ajouter des localisations pour les connecter. Cliquez sur Localisations en entrée dans le menu contextuel qui apparaît.
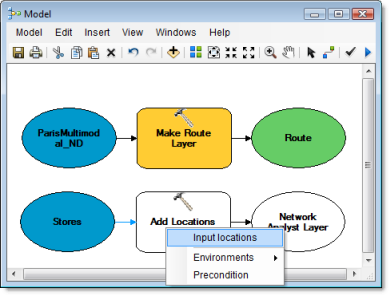
- A l'aide de l'outil Connecter
 , connectez Itinéraire à Ajouter des emplacements. Cliquez sur Couche d'analyse de réseau en entrée dans le menu contextuel qui apparaît.
, connectez Itinéraire à Ajouter des emplacements. Cliquez sur Couche d'analyse de réseau en entrée dans le menu contextuel qui apparaît.
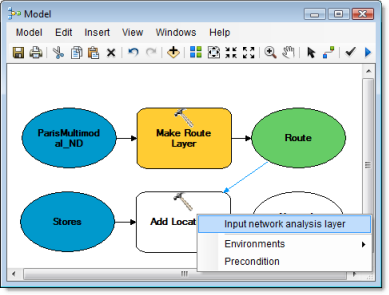
- Cliquez sur le bouton Mise en forme automatique
 .
.
Le modèle est réorganisé en ordre logique.
- Cliquez sur le bouton Vue générale
 .
.
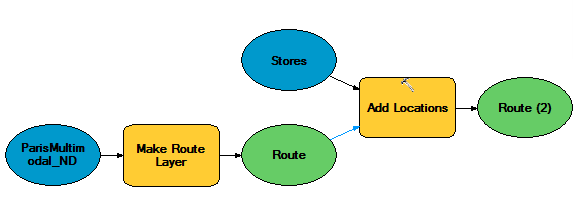
Ajout de l'outil Rechercher
- Faites glisser l'outil Rechercher de la fenêtre Rechercher vers la boîte de dialogue Modèle.
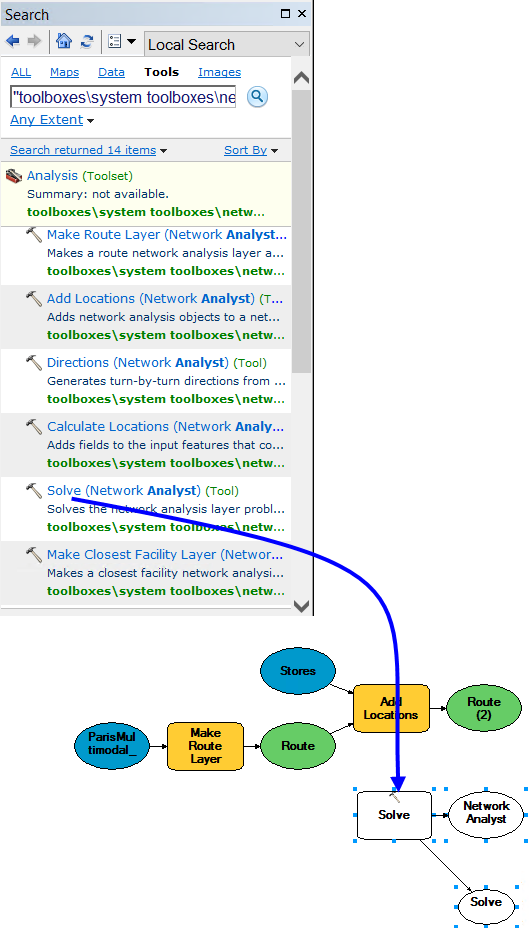
- A l'aide de l'outil Connecter
 , connectez la couche en sortie, Itinéraire (2), à Rechercher. Cliquez sur Couche d'analyse de réseau en entrée dans le menu contextuel qui apparaît.
, connectez la couche en sortie, Itinéraire (2), à Rechercher. Cliquez sur Couche d'analyse de réseau en entrée dans le menu contextuel qui apparaît.
L'outil Rechercher devient jaune, la couche en sortie devient verte et Erreur résolue devient cyan.
- Cliquez sur le bouton Mise en forme automatique
 .
.
- Cliquez sur le bouton Vue générale
 .
.
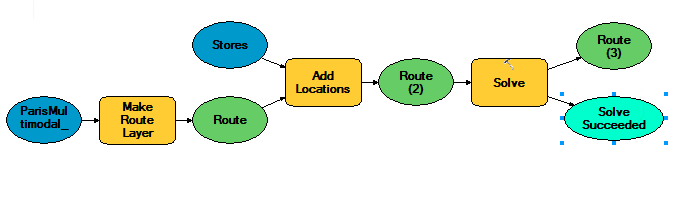
- Cliquez sur l'outil Sélection
 .
.
- Cliquez avec le bouton droit sur la couche en sortie de l'outil Rechercher, étiqueté Itinéraire (3) et cliquez sur Ajouter à la carte.
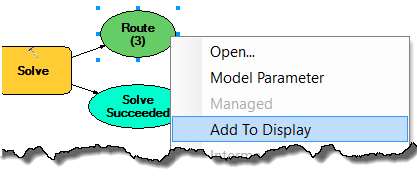
Le modèle ajoute la dernière sortie à l'affichage cartographique lorsqu'il est exécuté à partir de la boîte de dialogue Modèle.
Exécution du calcul permettant de rechercher le meilleur itinéraire
- Cliquez sur le bouton Enregistrer
 pour enregistrer le modèle.
pour enregistrer le modèle.
- Cliquez sur le bouton Exécuter
 .
.
Une fenêtre de statut apparaît pendant qu'ArcGIS effectue l'analyse d'itinéraires.
- L'analyse terminée, fermez la fenêtre de statut et la boîte de dialogue Modèle afin de consulter les résultats.
Un message vous invitant à enregistrer le modèle apparaît.
- Cliquez sur Oui.

Configuration du modèle pour enregistrer les résultats sur disque
- Dans la fenêtre Catalogue, développez la boîte à outils NetworkModel, cliquez avec le bouton droit sur Modèle et sélectionnez Modifier.
- Dans la fenêtre Modèle, cliquez sur Insérer > Outils de modèle uniquement et choisissez Sélectionner des données.
- A l'aide de l'outil Connecter
 , connectez la couche en sortie finale à Sélectionner des données. Cliquez sur Elément de données en entrée dans le menu contextuel qui apparaît.
, connectez la couche en sortie finale à Sélectionner des données. Cliquez sur Elément de données en entrée dans le menu contextuel qui apparaît.
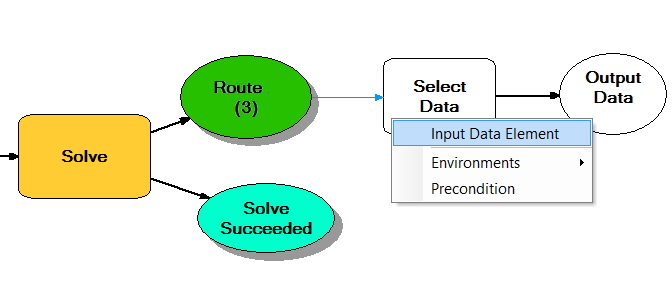
- Dans la fenêtre Modèle, double-cliquez sur Sélectionner des données.
La boîte de dialogue Sélectionner des données s'affiche.
- Sélectionnez Itinéraires dans la liste déroulante Elément de données enfant.
- Cliquez sur OK.
La boîte de dialogue se ferme.
- Saisissez Copier des entités dans la zone de texte de la fenêtre Rechercher et appuyez sur Entrée.
- Faites glisser l' Outil Copier des entités des résultats de la recherche vers la boîte de dialogue Modèle.
- A l'aide de l'outil Connecter
 , connectez la couche en sortie finale à Copier des entités. Cliquez sur Entités en entrée dans le menu contextuel qui apparaît.
, connectez la couche en sortie finale à Copier des entités. Cliquez sur Entités en entrée dans le menu contextuel qui apparaît.
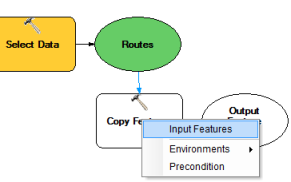
- Dans la boîte de dialogue Modèle, double-cliquez sur Copier des entités.
La boîte de dialogue Copier des entités apparaît.
- Indiquez un emplacement en sortie pour enregistrer l'itinéraire en tant que classe d'entités ou fichier de formes.
Vous pouvez par exemple saisir C:\arcgis\ArcTutor\Network Analyst\Tutorial\Paris.gdb\path.
- Cliquez sur OK.
 .
.Suppression du modèle
- Dans la fenêtre Catalogue, accédez à la boîte à outils NetworkModel, cliquez avec le bouton droit sur Modèle et sélectionnez Supprimer.
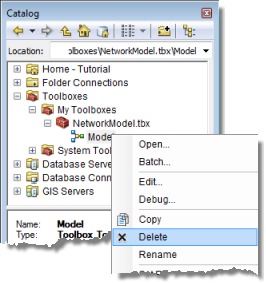
Un message vous invitant à confirmer la suppression apparaît.
- Cliquez sur Oui.
- Quittez ArcMap et n'enregistrez pas vos changements dans Exercise06.mxd.