Les applications ArcGIS Desktop sont dotées d’une interface utilisateur graphique (GUI) par défaut. Vous pouvez personnaliser l'interface utilisateur de l'application bureautique et exposer des fonctionnalités développées pour étendre les fonctionnalités des applications bureautiques.
Lorsque vous ouvrez pour la première fois une application bureautique, telle que ArcMap, un ensemble de menus, de barres d’outils et de fenêtres ancrables sont visibles. Vous pouvez personnaliser l’interface de ArcMap selon vos préférences et votre méthode de travail. Toutes les applications bureautiques partagent le même modèle de configuration robuste qui inclut les fonctions suivantes :
- positionner des barres d'outils et des fenêtres dans une zone spécifique de l'application ;
- afficher et masquer certaines fenêtres ancrables ;
- regrouper les commandes de la manière qui vous convient le mieux ;
- enlever des commandes inutilisées de barres d'outils ;
- ajouter ou modifier la touche de raccourci d'une commande ;
- modifier l'icône ou la description d'une commande pour la rendre plus conviviale.
Ces tâches sont réalisables par simple glisser-déplacer dans les applications. Aucune ne nécessite d’autorisation spéciale et toutes sont faciles à réaliser, sans codage. De plus, ces changements de configuration sont enregistrés automatiquement ; par exemple, la prochaine fois que vous ouvrez ArcMap, l'interface utilisateur sera exactement comme l'aviez configurée.
Utilisation de la boîte de dialogue Personnaliser
La méthode principale pour adapter une application à vos besoins est d’utiliser la boîte de dialogue Personnaliser. Cliquez sur Customize (Personnaliser) dans le menu principal, puis cliquez sur Customize Mode (Mode Personnaliser) pour ouvrir la boîte de dialogue Customize (Personnaliser).
L’ouverture de la boîte de dialogue Personnaliser active le mode Personnaliser, qui vous permet d’effectuer ce qui suit :
- afficher et masquer des barres d'outils,
- créer une barre d'outils ou un menu personnalisé,
- modifier les composants de barre d'outils et de menu,
- changer l'apparence d'une commande,
- créer et modifier des touches de raccourci,
- définir des options avancées.
La capture d’écran suivante montre la boîte de dialogue Customize (Personnaliser) dans ArcMap.
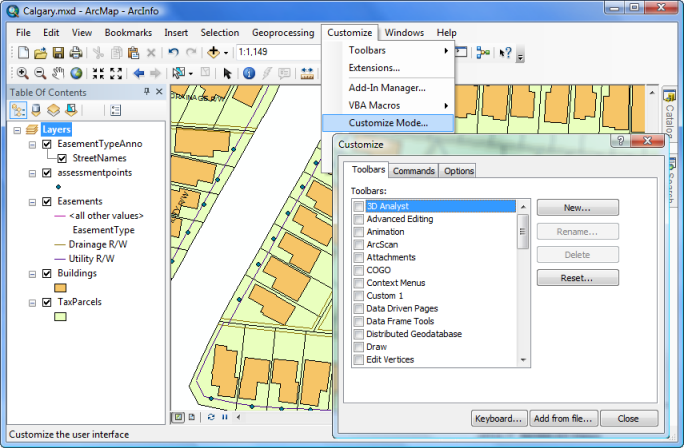
Rétablissement de l'aspect de l'application sur les paramètres prédéfinis
Les changements de configuration sont enregistrés dans les documents de modèle Normal ; par exemple, ArcMap conserve ses changements dans le fichier Normal.mxt. Si vous personnalisez une application, puis décidez de rétablir ses paramètres initiaux, supprimez le fichier de modèle par défaut. Au démarrage, les applications bureautiques recréent leur modèle Normal, le cas échéant.
Accéder aux fichiers de modèle Normal
Les fichiers de modèle Normal pour les applications ArcGIS Desktop sont situés dans votre profil d’utilisateur dans un dossier de profil d’application. L’emplacement dépend de votre système d’exploitation. Dans Windows 10, le modèle Normal ArcMap est situé dans votre profil d’utilisateur dans AppData\Roaming\Esri\Desktop10.x\ArcMap\Templates.
Les noms de fichier de modèle Normal sont les suivants :
- Normal.mxt pour ArcMap
- Normal.gxt pour ArcCatalog
- Normal.3dt pour ArcGlobe
- Normal.sxt pour ArcScene