La capture vous permet de créer des entités qui se connectent les unes aux autres afin que vos modifications soient plus précises et présentent moins d'erreurs. Lorsque la capture est activée, le pointeur se positionne, ou s'aligne, sur les tronçons, les sommets et d'autres éléments géométriques situés à proximité du pointeur et dans une certaine tolérance. Cela vous permet de positionner facilement une entité par rapport aux emplacements d'autres entités.
Tous les paramètres dont vous avez besoin pour utiliser la capture se trouvent dans la barre d'outils de capture. La capture n'est pas limitée à une utilisation dans le cadre d'une session de mise à jour, mais elle est utilisée dans d'autres domaines d'ArcGIS, tels que le géoréférencement et l'outil Mesurer de la barre d'outils Outils. Par défaut, la capture est activée et les types de capture actifs sont les points, les extrémités, les sommets et les tronçons. La barre d'outils Capture vous permet d'activer ou de désactiver des types individuels de capture. Pour désactiver complètement la capture, cliquez sur le menu Capture et supprimez la coche à côté de l'option Utiliser la capture.
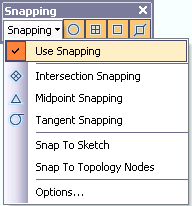
Comme la capture est gérée au niveau de la carte, vous pouvez effectuer une capture sur n'importe quelle couche d'entités visible dès lors qu'un type de capture est activé. Cela comprend également les types de couche qui ne sont pas modifiables, comme les couches de fond de carte ou les fichiers de dessin assisté par ordinateur (DAO). En revanche, vous ne pouvez pas effectuer une capture sur des entités qui sont masquées sur la carte, notamment lorsque la couche est désactivée, lorsqu'elle comporte un ensemble de définition (il est toujours possible d'effectuer une capture sur les entités visibles dans la couche) et si elle est au-delà de sa plage d'échelle. Comme vous pouvez effectuer une capture sur toutes les entités visibles d'une couche, vous devrez peut-être consacrer un peu de temps à la création de votre carte. Si vous constatez que vous effectuez des captures sur des couches qui ne conviennent pas, avant toute chose, vérifiez que la couche appropriée est affichée. Pour tirer le meilleur parti de la barre d'outils Capture, désactivez les couches inutiles et certains types de capture, définissez des plages d'échelle de couche et assurez-vous que vos étiquettes et symboles sont aussi descriptifs que possible.
Lorsque vous déplacez le pointeur de la souris, des info-bulles contextuelles et la forme de l'icône du pointeur donnent des indices visuels indiquant la couche sur laquelle vous effectuez la capture et le type de capture. Chaque type de capture (sommet, tronçon, extrémité, intersection, etc.) a son propre feedback, qui correspond aux icônes de la barre d'outils Capture. Par exemple, le curseur prend la forme d'un carré lorsque vous capturez un sommet et il prend la forme d'un rectangle avec diagonales lorsque vous capturez un tronçon. A l'aide de l'apparence de curseur et du texte d'info-bulle de capture qui s'affiche, vous pouvez déterminer immédiatement la couche sur laquelle vous effectuez la capture ainsi que le type de capture qui est en cours d'utilisation.
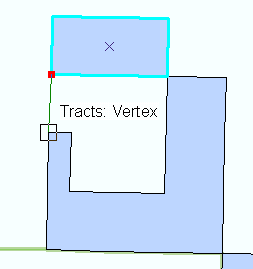
Par exemple, si vous utilisez des rues et des parcelles, vous pouvez voir les info-bulles de capture avec le nom de la couche et le type de capture. Lorsque vous créez une rue, effectuez la capture sur l'extrémité existante (Rues : Extrémité) afin que le segment s'y connecte. Pour créer une emprise de bâtiment sur une limite de parcelle, effectuez une capture sur les Parcelles : Limite.
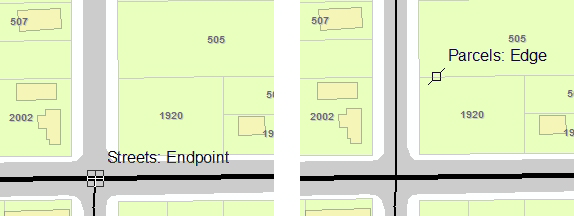
Pour vous aider à distinguer les icônes de la barre d'outils Capture, posez le pointeur sur un bouton ; remarquez l'apparition d'un extrait de texte (info-bullape) près du pointeur avec le nom du bouton, et l'affichage d'une description dans la barre d'état en bas de l'application. De plus, vous pouvez modifier l'apparence des boutons de la barre d'outils afin que les icônes s'affichent avec leurs noms ou que les boutons s'affichent au format texte, sans icône. Pour cela, cliquez sur le menu Personnaliser, puis sur Mode personnaliser. Lorsque la boîte de dialogue Personnaliser est affichée, cliquez avec le bouton droit sur une icône dans la barre d'outils Capture et sélectionnez Texte seulement, Image seulement (valeur par défaut) ou Image et texte. Cette astuce s'applique à toutes les barres d'outils dans ArcGIS.
Pour définir les options de capture, cliquez sur le menu Capture, puis sur Options. Vous pouvez alors définir la tolérance de capture en pixels, c'est-à-dire la distance qui doit séparer votre pointeur d'une entité pour que la capture se produise, ou personnaliser le feedback de capture. Vous pouvez modifier la couleur de l'icône et le contenu, la police et la couleur des info-bulles de capture. Lorsque vous travaillez avec une imagerie, ajoutez un arrière-plan à l'info-bulle de capture pour placer un remplissage plein derrière le texte afin d'améliorer sa lisibilité. Vos paramètres de capture s'appliquent à toutes vos sessions ArcMap, car ils sont enregistrés dans le registre de l'application.
Si plusieurs types de capture sont actifs, la séquence dans laquelle la capture survient est déterminée automatiquement. La priorité la plus élevée est donnée à la capture des éléments de construction.
Capture lors d'une session de mise à jour
La capture est utile dans de nombreuses opérations de mise à jour, telles que la création de polygones qui ne se superposent pas et n'ont pas de discontinuités, le traçage de lignes qui se connectent les unes aux autres ou le placement d'un point exactement le long d'une ligne existante. Par exemple, supposons que vous élaboriez un nouveau segment d'une ligne électrique qui commence à un transformateur existant ; vous souhaitez vous assurer que le sommet de la ligne est relié de manière précise au transformateur. La capture permet d'effectuer ce type de tâche avec précision, rapidement et aisément. Vous pouvez capturer des couches d'entités quelconques dans votre carte, et non pas seulement celles que vous mettez à jour actuellement. Cela vous permet de capturer des entités dans un dessin DAO, une couverture, une classe d'entités provenant d'une autre géodatabase, etc.
La capture permet aussi de déplacer une entité vers un emplacement précis par rapport à une autre entité. Par exemple, vous pouvez déplacer une parcelle et placer l'un de ses angles ou l'aligner avec précision sur un angle d'une autre parcelle. Il vous suffit de déplacer la poignée de sélection de la parcelle vers le sommet de son angle après avoir défini les propriétés de capture appropriées. Ensuite, déplacez la parcelle vers son nouvel emplacement jusqu'à ce que la poignée de sélection soit capturée sur le sommet de l'angle de l'autre parcelle.
Dans le menu Capture, vous pouvez activer la capture sur une intersection, un segment, un centre ou un point de tangence d'une courbe. La capture d'une intersection vous permet d'effectuer une capture à l'intersection de deux entités, sans qu'il y ait nécessairement un sommet ou une extrémité définis à cet emplacement. Vous pouvez utiliser la capture sur intersection lorsque vous ajoutez des points à des intersections de rues ou que vous divisez une entité au point où elle en rencontre une autre. Pour fractionner un parc traversé par un cours d'eau, vous pouvez activer la capture sur intersection, sélectionner le polygone de parc, cliquer sur l'outil Découpe de polygones dans la barre d'outils Editeur, effectuer une capture sur la première intersection et utiliser l'option Traçage pour suivre la limite du cours d'eau. Lorsque vous avez effectué le tracé à travers le parc, capturez l'autre intersection et terminez la construction pour couper le parc en deux entités.

Si plusieurs types de capture sont actifs, la séquence dans laquelle la capture survient est déterminée automatiquement. La priorité la plus élevée est donnée à la capture des éléments de construction.
Choix de l'environnement de capture à utiliser pour la mise à jour
Au cours d'une session de mise à jour, deux environnements de capture sont à votre disposition. L'environnement par défaut utilise la barre d'outils Capture, mais vous pouvez activer la capture classique pour contrôler l'environnement de capture avec précision.
L'environnement de capture classique pour la mise à jour fait référence aux fonctionnalités de capture qui étaient disponibles dans une session de mise à jour dans ArcGIS 9 et les versions antérieures par le biais de la fenêtre Environnement de capture. Dans le cadre de la capture classique, vous devez spécifier les paramètres de capture dans la fenêtre Environnement de capture où vous pouvez gérer les couches, les priorités et les types de capture individuels. Vous ne pouvez réaliser une capture que si certaines cases sont cochées dans la fenêtre. Vous pouvez glisser-déplacer des couches vers le haut ou le bas de la liste pour changer l'ordre de capture ; la capture s'effectue d'abord sur les couches du haut de la liste, puis sur celles du bas. Pour effectuer une capture sur des points, cochez la case Sommet, car il n'existe aucun type de capture de point spécifique dans le cadre de la capture classique. Cette fonctionnalité de capture classique est désactivée par défaut et a été remplacée par la barre d'outils Capture, qui fournit un environnement de capture flexible et simple d'emploi avec plus de types de capture, plus d'options et un meilleur feedback que la capture classique. Si vous avez besoin d'accéder à l'environnement de capture classique, vous pouvez choisir de basculer vers la capture classique.
La capture classique se prête particulièrement bien aux cartes compliquées dotées de nombreuses couches superposées. Si vous manipulez des données utilitaires complexes, la capture classique peut être bénéfique, car de nombreuses entités se trouvent au même emplacement, mais vous devez les capturer facilement sur une entité donnée, dans un certain ordre. Si vous créez des conduites d'eau, vous pouvez faire monter cette couche dans la liste afin de capturer d'abord les nouvelles conduites sur les anciennes et définir si la capture doit se produire sur les sommets, les limites ou les extrémités. Comme les données utilitaires comportent souvent de nombreuses entités ponctuelles, vous pouvez réorganiser les couches de points dans la liste de sorte que les nouvelles lignes soient reliées à certains points, comme les valves d'un circuit ou des bouches d'incendie, avant qu'elles ne soient capturées sur d'autres types d'entités ponctuelles. Si vous ne voulez pas effectuer la capture sur une couche donnée, désactivez-la dans la liste. Toutefois, les entités qui ne sont pas visibles en raison des ensembles de définition peuvent toujours faire l'objet d'une capture lorsque vous faites appel à la capture classique.
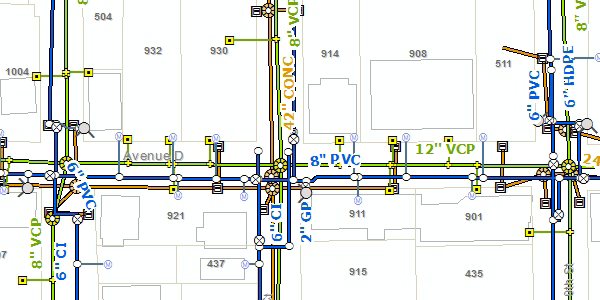
Seule la capture classique permet une gestion précise de l'environnement de capture. Mais la configuration et la gestion de cet environnement s'avèrent fastidieuses dans la mesure où chaque couche de la carte est répertoriée dans la fenêtre et qu'elle comporte trois cases que vous devez cocher. Par conséquent, si vous essayez d'effectuer une capture sur une entité, sans toutefois y parvenir, vous devez passer en revue une liste potentiellement longue de couches et de cases à cocher avant d'activer la capture. Avec la barre d'outils Capture, la capture est activée pour toutes les couches.
Chaque environnement de capture présente des avantages et des inconvénients en termes de facilité d'utilisation et de contrôle que vous devez évaluer. Certes, la barre d'outils Capture requiert un certain temps d'adaptation, mais sa simplicité et sa puissance d'utilisation permettent d'exécuter la plupart des tâches de mise à jour. Toutefois, vous pouvez passer d'un environnement de capture à l'autre à tout moment dans la boîte de dialogue Options de mise à jour afin d'utiliser celui qui convient le mieux à la tâche en cours.