La boîte de dialogue Rechercher un itinéraire est un outil facile d'emploi qui vous permet de calculer des itinéraires dans ArcMap à partir de jeux de données réseau issus de fichiers, ainsi que de services de calcul d'itinéraire ArcGIS Server et ArcGIS Online. Elle fournit de nombreuses options de personnalisation du calcul et de l'affichage d'itinéraires. Par exemple, vous pouvez affecter des fenêtres horaires aux arrêts, définir des restrictions d'attribut de réseau, définir des interruptions, réorganiser les arrêts automatiquement pour l'itinéraire le plus efficace et modifier les valeurs de vitesse en fonction de types de routes spécifiques.
Au cours de cet exercice, vous allez apprendre à planifier un trajet avec l'outil Rechercher un itinéraire. Le ArcGIS Online World Route Service sera utilisé dans cet exercice. Vous allez apprendre à utiliser les fenêtres horaires et à ajouter des arrêts à l'aide d'une adresse connue. Vous allez également explorer la boîte de dialogue Rechercher un itinéraire.
- Démarrez ArcMap.
- Ajouter une couche de fond de carte :
- Cliquez sur la flèche de la liste déroulante en regard du bouton Ajouter des données
 et choisissez Ajouter un fond de carte.
et choisissez Ajouter un fond de carte.
- Dans la boîte de dialogue Ajouter un fond de carte, double-cliquez sur un fond de carte, par exemple Rues.
- Cliquez sur la flèche de la liste déroulante en regard du bouton Ajouter des données
- Dans ArcMap, connectez-vous à ArcGIS Online à l'aide du nom d'utilisateur et du mot de passe du compte de votre organisation.
- Cliquez sur Fichier> Connexion dans le menu principal et entrez vos informations d'identification.
- Ouvrez la boîte de dialogue Rechercher un itinéraire en cliquant sur le bouton Rechercher un itinéraire
 dans la barre d'outils Outils.
dans la barre d'outils Outils.
- Cliquez sur l'onglet Options dans la boîte de dialogue Rechercher un itinéraire.
Le ArcGIS Online World Route Service est automatiquement sélectionné dans la liste déroulante Service de calcul d'itinéraire.
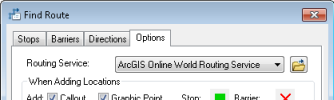
- Conservez les valeurs par défaut des autres options et cliquez sur l'onglet Arrêts.
- Cliquez sur le bouton Ajouter un arrêt qui ouvre la boîte de dialogue Rechercher.
- Assurez-vous que le service de géocodage mondial est sélectionné dans la liste déroulante Choisissez un localisateur d'adresses.
- Saisissez 380 New York Street, Redlands, CA 92373 dans la zone de texte Saisie sur une ligne de la boîte de dialogue Rechercher.
- Cliquez sur Rechercher.
- Cliquez avec le bouton droit sur l'emplacement souhaité dans la liste au bas de boîte de dialogue Rechercher et cliquez sur Ajouter en tant qu'arrêt pour rechercher un itinéraire. L'emplacement est ajouté à la liste Arrêts de la boîte de dialogue Rechercher un itinéraire.
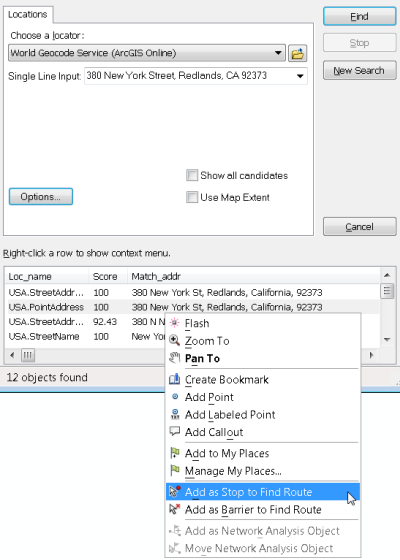
- Répétez ces étapes, cette fois en entrant l'adresse 210 Indian Canyon Dr, Palm Springs, CA, 92262.
- Répétez ces étapes, cette fois en entrant l'adresse 49500 Seminole Dr, Cabazon, CA.
- Cliquez sur Annuler dans la boîte de dialogue Rechercher lorsque vous avez terminé.
- Activez la case à cocher Revenir à située en bas de l'onglet Arrêts et sélectionnez 380 New York St. dans la liste déroulante.
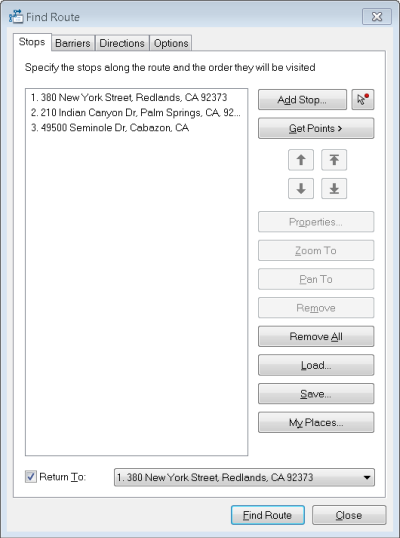
- Sélectionnez tous les arrêts dans la liste Arrêts et cliquez sur le bouton Zoom.
Notez que les arrêts sont tous signalés par des étiquettes comportant des rappels. Ceci est dû au fait que la case à cocher Rappel sous l'onglet Options est activée par défaut.
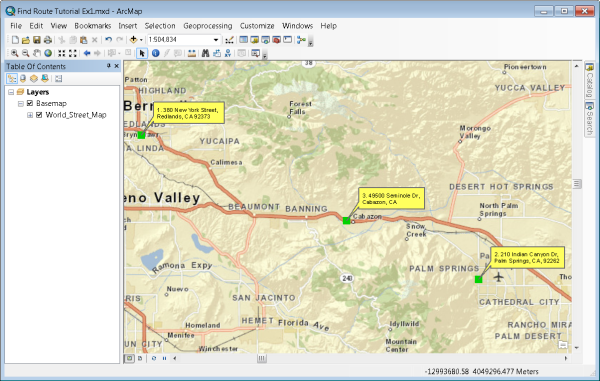
- Cliquez avec le bouton droit sur l'un des arrêts dans la liste et examinez les commandes du menu contextuel. Expérimentez celles qui vous intéressent.
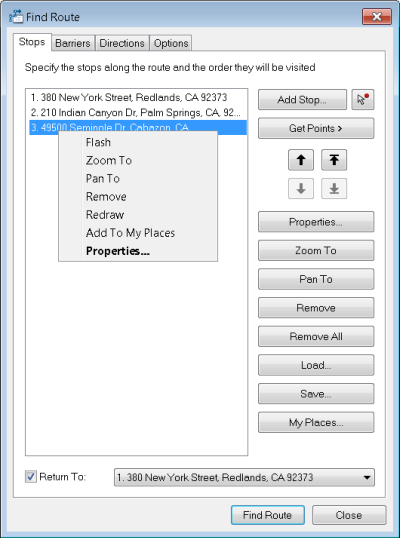
- Cliquez sur Rechercher un itinéraire. L'itinéraire est calculé et affiché sur la carte, alors que les trajets sont affichés sous l'onglet Feuille de route de la boîte de dialogue Rechercher un itinéraire.
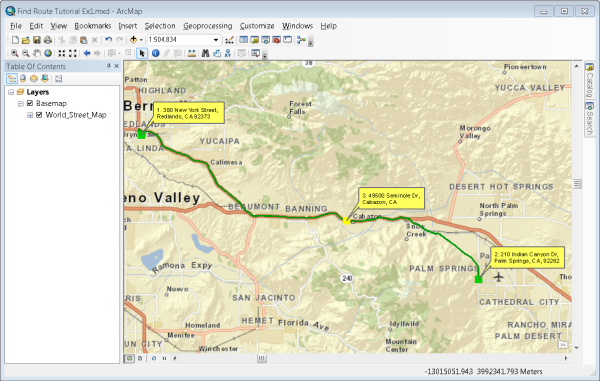
- L'onglet Feuille de route vous permet d'effectuer un zoom sur l'itinéraire entier ou sur des segments d'itinéraire individuels, de modifier les unités de distance, d'enregistrer la feuille de route dans un fichier ou d'imprimer la feuille de route et la carte. Expérimentez ces fonctionnalités si vous le souhaitez.

- Cliquez sur l'onglet Options.
- Activez la case à cocher Utiliser le début du trajet. Cliquez sur les composants de date et d'heure que vous souhaitez modifier, puis sur les flèches vers le haut ou vers le bas pour définir les valeurs souhaitées. Laissez la date du jour telle quelle et définissez l'heure sur 08h00. Vous allez utiliser la fonctionnalité de début de trajet pour simuler un scénario de livraison, où chaque arrêt est associé à une fenêtre horaire dans laquelle la livraison doit avoir lieu dans un laps de temps limité.
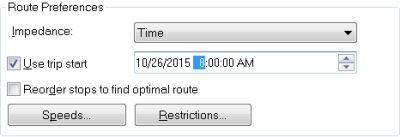
- Cliquez sur l'onglet Arrêts.
- Cliquez sur l'arrêt Palm Springs et cliquez sur le bouton Propriétés.
- Dans la zone de liste Durée de l'arrêt, cliquez sur le 0 dans le composant 0m et définissez la valeur sur 30 minutes. Un arrêt de 30 minutes, passé à Palm Springs, est ajouté au trajet.
- Activez la case à cocher Appliquer une fenêtre horaire, puis définissez les heures de début et de fin de la fenêtre horaire. Assurez-vous que la date est la même que la date de début du trajet définie dans l'onglet Options. Définissez l'heure de début sur 08h00 heures et l'heure de fin sur 09h00 heures. La livraison doit avoir lieu dans cette fenêtre horaire ou une infraction de fenêtre horaire sera signalée dans la feuille de route.
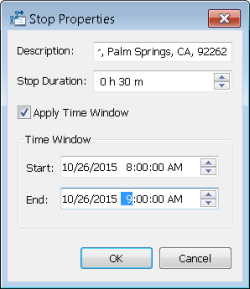
- Cliquez sur OK.
- Cliquez avec le bouton droit sur l'arrêt Cabazon, puis cliquez sur Propriétés.
- Définissez la valeur Durée de l'arrêt sur 1h 0m.
- Activez la case à cocher Appliquer une fenêtre horaire, puis définissez l'heure de début sur 08:00 heures et l'heure de fin sur 09:00 heures. Assurez-vous que la date est la même que la date de début du trajet définie dans l'onglet Options.
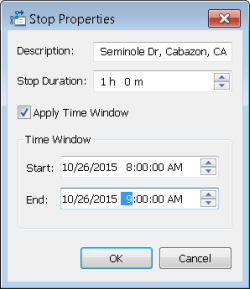
- Cliquez sur OK.
- Cliquez sur Rechercher un itinéraire.
- Dans l'onglet Feuille de route, notez que Temps de trajet total est maintenant indiqué et qu'il est différent de Temps de trajet. Le Temps de trajet total reflète le temps de trajet plus la durée d'arrêt spécifiée pour chaque arrêt. Remarquez également que l'heure d'arrivée pour étape de l'itinéraire est maintenant incluse dans la feuille de route.
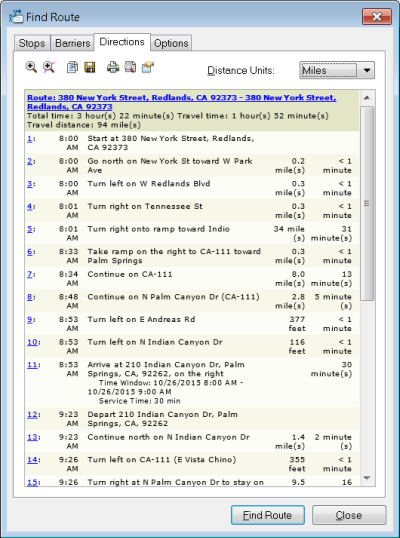
- Faites défiler la feuille de route jusqu'à l'élément représentant l'arrivée à Cabazon. Remarquez que le texte de la feuille de route indique un retard à l'arrivée et qu'une violation de fenêtre horaire s'est produite.
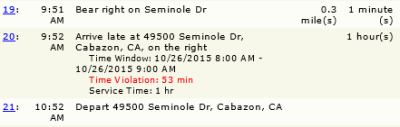
- Cliquez sur l'onglet Arrêts, puis sur le bouton Supprimer tout. La liste d'arrêts est effacée.
Notez qu'un abonnement d'organisation ArcGIS Online est nécessaire pour utiliser le World Route Service.
Reportez-vous à la page des fonctionnalités ArcGIS Online pour plus d'informations sur les abonnements ArcGIS Online.
Dans cet exercice, vous avez appris à calculer un itinéraire avec les fenêtres horaires pour représenter la planification d'un trajet.