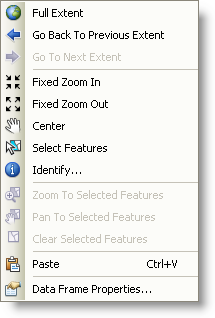Vous pouvez utiliser des raccourcis clavier et votre souris pour naviguer plus rapidement dans les cartes et les mises en page. Par exemple, vous pouvez vous déplacer, effectuer un zoom ou recentrer la carte sans devoir accéder à une barre d'outils et cliquer sur un outil différent pour chaque opération.
Vous pouvez également télécharger ArcGIS Desktop: A Selection of Time-Saving Tips and Shortcuts, un fichier PDF imprimable d’astuces et de raccourcis.
Navigation avec la souris
L'utilisation de la roulette de la souris permet d'effectuer un zoom ou un déplacement facilement, chaque fois que vous le souhaitez, sans changer l'outil que vous utilisez actuellement.
Ces raccourcis fonctionnent en mode Données et en mode Mise en page. En mode Mise en page, ils s’appliquent par défaut à la page. Vous pouvez maintenir la touche MAJ enfoncée tout en exécutant un raccourci afin d’appliquer ce dernier au bloc de données et non à la page (le bloc de données actif si vous faites rouler la roulette de la souris, ou le bloc de données sur lequel vous avez cliqué si vous faites glisser la roulette de la souris ou si vous cliquez dessus).
| Opération effectuée avec la roulette de la souris | Fonction de navigation dans ArcMap |
|---|---|
| Roulement de la roulette en avant et en arrière | Zooms avant et arrière |
| Maintenir CTRL appuyé et faire rouler | Effectue un zoom avant et arrière mais avec plus de détails ; utilisé pour les petits ajustements |
| Cliquer sur la roulette de la souris (ou bouton central de la souris) | Centre la carte à la localisation sur laquelle vous avez cliqué |
| Maintenir la roulette de la souris (ou du bouton central de la souris) enfoncée et faire glisser | Déplacement |
| Maintenir la touche CTRL enfoncée et cliquer sur la roulette de la souris | Centre et effectue un zoom avant sur la localisation sélectionnée |
| Maintenir la touche CTLR enfoncée et faire glisser avec la roulette de la souris | Zoom avant |
Le roulement de la roulette de la souris s’applique à n’importe quelle partie de l’interface utilisateur sur laquelle le pointeur se trouve actuellement. De cette manière, vous pouvez vous contenter de déplacer le pointeur sur la carte et de faire rouler la roulette pour effectuer un zoom avant ou arrière, quelle que soit la fenêtre ou la boîte de dialogue active.
Vous pouvez renverser la convention zoom avant/zoom arrière utilisée par la roulette de la souris. Cliquez sur Customize (Personnaliser) > ArcMap Options (Options ArcMap) pour ouvrir la boîte de dialogue ArcMap Options (Options ArcMap). Cliquez sur l’onglet General (Général) et apportez vos modifications dans la section Mouse Wheel and Continuous Zoom/Pan Tool (Roulette de la souris et outil Zoom/Déplacement continu).
Navigation en utilisant d'autres outils
Maintenez les touches suivantes enfoncées pour transformer temporairement l'outil que vous utilisez actuellement en outil de navigation :
- Z - Zoom In (Zoom avant)
- X - Zoom Out (Zoom arrière)
- C - Pan (Déplacer)
- B - Continuous Zoom/Pan (Zoom/Déplacement continu) (si vous faites glisser avec le bouton gauche, vous effectuez un zoom avant/arrière, si vous faites glisser avec le bouton droit, vous effectuez un déplacement)
Ces raccourcis fonctionnent en mode Données et en mode Mise en page. En mode Mise en page, ils s’appliquent par défaut à la page. Maintenez la touche MAJ enfoncée en même temps que vous appuyez sur la touche souhaitée pour appliquer l’opération au bloc de données sur lequel vous cliquez et non à la page.
Recentrage de la carte en un clic
Vous pouvez rapidement recentrer la carte lorsque vous utilisez les outils de déplacement.
- Un clic avec l’outil Déplacer
 recentre le bloc de données à l’emplacement sur lequel vous avez cliqué.
recentre le bloc de données à l’emplacement sur lequel vous avez cliqué. - Un clic avec l’outil Déplacer - mise en page
 recentre la page à l’emplacement sur lequel vous avez cliqué.
recentre la page à l’emplacement sur lequel vous avez cliqué.
L'outil Zoom/Déplacement continu
L’outil Zoom/Déplacement continu  peut être ajouté à n’importe quelle barre d’outils dans l’interface utilisateur ArcMap. Cliquez sur Customize (Personnaliser) > Customize Mode (Mode Personnalisé) pour ouvrir la boîte de dialogue Customize (Personnaliser). Cliquez sur l’onglet Commandes et sélectionnez l’outil Zoom et déplacement en continu de la catégorie Déplacer/Zoom. Cet outil est particulièrement utile si vous souhaitez utiliser le zoom et le déplacement dynamique lorsque vous n'avez pas de molette.
peut être ajouté à n’importe quelle barre d’outils dans l’interface utilisateur ArcMap. Cliquez sur Customize (Personnaliser) > Customize Mode (Mode Personnalisé) pour ouvrir la boîte de dialogue Customize (Personnaliser). Cliquez sur l’onglet Commandes et sélectionnez l’outil Zoom et déplacement en continu de la catégorie Déplacer/Zoom. Cet outil est particulièrement utile si vous souhaitez utiliser le zoom et le déplacement dynamique lorsque vous n'avez pas de molette.
- Vous pouvez transformer temporairement un outil par cet outil en maintenant la touche B de votre clavier enfoncée.
- Il n’est pas nécessaire que l’outil Zoom/Déplacement continu soit ajouté à votre interface utilisateur ArcMap pour que cela soit disponible.
- Vous pouvez inverser la convention de zoom avant/arrière utilisée dans l’onglet General (Général) de la boîte de dialogue ArcMap Options (Options ArcMap).
- Quand cet outil est actif, vous pouvez recentrer la carte en cliquant avec le bouton droit, en plus de déplacer la carte en faisant glisser avec le bouton droit de la souris.
- L’outil Zoom/Déplacement continu opère sur la page quand vous êtes en mode Mise en page. Maintenez la touche MAJ enfoncée pour qu’il opère sur un bloc de données quand vous êtes en mode Mise en page.
Autres raccourcis de navigation
- Lorsque l’outil Zoom avant
 , Zoom arrière
, Zoom arrière  ou Déplacer
ou Déplacer  est actif, F6 permet de basculer entre ces trois outils.
est actif, F6 permet de basculer entre ces trois outils. - F6 permet aussi d’activer successivement les trois outils de mise en page correspondants quand vous êtes en mode Mise en page.
- Les touches de direction font défiler la carte dans la direction de votre choix, à moins qu’un graphique ou un élément cartographique ne soit sélectionné, auquel cas elles déplacent cet élément.
- Les touches Début et Fin permettent également de faire défiler la carte vers la gauche et vers la droite.
- PgPréc et PgSuiv font défiler la carte de bas en haut et de haut en bas.
- Les touches + et - permettent d’effectuer un zoom avant et arrière, de même que les boutons Fixed Zoom In (Zoom avant constant)
 et Fixed Zoom Out (Zoom arrière constant)
et Fixed Zoom Out (Zoom arrière constant)  .
. - Les touches < et > permettent de revenir à l’étendue précédente ou de passer à l’étendue suivante, de même que les boutons Go Back To Previous Extent (Revenir au cadrage précédent)
 et Go To Next Extent (Aller au cadrage suivant)
et Go To Next Extent (Aller au cadrage suivant)  .
. - La touche Inser permet d’afficher l’étendue totale, tout comme le bouton Full Extent (Vue générale)
 .
. - Maintenez la touche ALT enfoncée et cliquez sur le nom d’une couche dans la table des matières pour effectuer un zoom sur l’étendue de cette couche.
Navigation avec les menus contextuels
Un clic avec le bouton droit sur la carte en mode Données permet d’afficher un menu contenant un ensemble de commandes utilisées couramment. Ce menu comporte quelques commandes qui opèrent au niveau de la localisation sur laquelle vous avez cliqué avec le bouton droit, ce qui vous permet d'exécuter une opération unique sans changer l'outil courant.