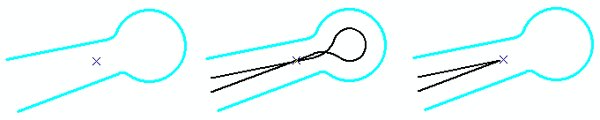Disponible avec une licence 3D Analyst.
L'outil Décalage effectue une copie des lignes sélectionnées à une distance que vous spécifiez. Vous pouvez choisir de copier les nouvelles lignes à gauche, à droite ou de chaque côté des lignes sélectionnées. Vous pouvez utiliser la commande Copie parallèle, par exemple pour créer un axe médian de rue ou une conduite de gaz dont le tracé est parallèle à une route. Si vous utilisez l'outil Décalage pour copier des lignes de chaque côté de la ligne sélectionnée, vous pouvez créer des contours de trottoirs à partir de l'axe médian d'une rue. Lorsque vous utilisez l'outil Décalage, vous devez choisir un modèle d'entité, qui spécifie la couche qui stockera la nouvelle entité et les valeurs attributaires par défaut qui s'appliqueront à l'entité.
Lors de la copie, vous pouvez également spécifier la méthode de création des angles. Les graphiques ci-dessous montrent les différentes options d'angle, la ligne bleue sélectionnée représentant la ligne originale copiée. L'option biseautés (à gauche) ajoute un segment de ligne pour créer un coin en biseau. L'option pointus (au centre) allonge les segments de ligne jusqu'à ce qu'ils s'entrecoupent. L'option arrondis (à droite) ajoute un segment courbe au coin.

L'option Copie parallèle s'applique à une ou plusieurs lignes sélectionnées. Différentes options sont disponibles sur la boîte de dialogue Copie parallèle pour garantir que les lignes sont copiées vers le côté souhaité.
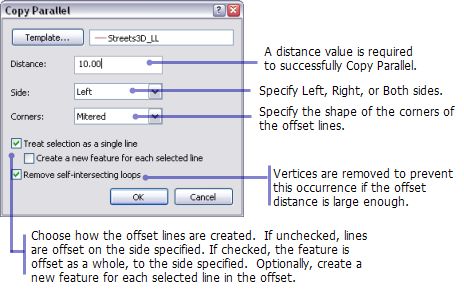
Si vous sélectionnez plusieurs entités linéaires formant une seule ligne continue (indépendamment de la direction des lignes), l'option Considérer la sélection comme une ligne unique est activée.
La construction ci-dessous comporte deux entités linéaires (indiquées comme ligne bleue sélectionnée) dont les extrémités sont coïncidentes. Si vous souhaitez copier ces lignes vers le côté gauche, par exemple, vous obtenez des résultats différents selon les options choisies au bas de la boîte de dialogue Copie parallèle. Si vous désactivez l'option Considérer la sélection comme une ligne unique, vous créez une entité pour chaque ligne de la sélection, mais ces entités apparaissent à gauche des directions des entités originales.
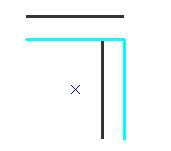
Si vous activez l'option Considérer la sélection comme une ligne unique, lorsque vous souhaitez effectuer une copie sur la gauche, vous obtenez une entité sur la gauche et l'ensemble de la sélection de lignes résultante est du même côté.

Si vous sélectionnez également l'option Créer une nouvelle entité pour chaque ligne sélectionnée, une entité est créée pour chaque ligne de la sélection.
Boucles qui s'auto intersectent
Si la distance de décalage de Copie parallèle est suffisamment grande, des boucles peuvent s'auto intersecter. La gestion de ces boucles vous permet de conserver les valeurs attributaire éventuelles des entités. Si toutefois vous ne souhaitez pas que ces boucles soient créées, prenez soin d'activer l'option Supprimer les boucles qui s'auto intersectent. Cette option doit être cochée lorsque vous activez simultanément les deux options Considérer la sélection comme une ligne unique et Créer une nouvelle entité pour chaque ligne sélectionnée.
Par exemple, vous utilisez l'option Copie parallèle pour créer des lignes internes le long d'une impasse. Dans les graphiques ci-dessous, la ligne bleue est l'entité sélectionnée d'origine à copier (affichée seule sur la gauche), tandis que les lignes noires sont le résultat de l'opération Copie parallèle avec un décalage suffisamment important pour créer des boucles qui s'auto intersectent. Le graphique du centre présente le résultat lorsque des boucles sont créées, tandis que celui de droite présente le résultat lorsque l'option est activée et les boucles supprimées.