Disponible avec une licence 3D Analyst.
L'onglet Aperçu d'ArcCatalog comporte plusieurs options d'affichage, mais les options Vue 3D et Visualisation de globes vous permettent de parcourir les données sans avoir à créer de carte ou de vue 3D. L'aperçu en 3D peut vous aider à mieux comprendre les données géographiques que vous utilisez.
La visualisation de globes est dotée de la même couleur du ciel en arrière-plan que celle à laquelle vous êtes habitué dans ArcGlobe. De plus, si les données que vous affichez dans la visualisation de globes sont des données vectorielles 3D, telles qu'une couche multipatch ou des lignes 3D, le maillage sous-jacent est indiqué (à une hauteur de base de zéro) pour fournir le contexte de la surface du globe. Le maillage n'est pas indiqué lorsque vous visionnez des données 2D telles que l'imagerie ou des lignes 2D.
Les options d'aperçu 3D sont également associées à des barres d'outils qui vous permettent d'interagir avec les données et qui lanceront respectivement ArcGlobe (barre d'outils Outils de visualisation de globes) ou ArcScene (barre d'outils Outils Vue 3D).
Pour naviguer à l'aide de la fenêtre d'aperçu Visualisation de globes d'ArcCatalog, procédez comme suit :
- Activez l'ArcGIS 3D Analyst extension et ouvrez la barre d'outils Outils de visualisation de globes en cliquant sur Personnaliser > Barres d'outils > Outils de visualisation de globes.
Vous pouvez également ajouter la barre d'outils Outils Vue 3D pour parcourir la fenêtre d'aperçu Vue 3D d'ArcScene.
- Sélectionnez la source de données dans l'arborescence de navigation d'ArcCatalog.
- Cliquez sur l'onglet Aperçu.
- Cliquez sur le menu déroulant Aperçu, puis sur Visualisation de globes.
Voici un exemple d'affichage d'une entité multipatch 3D à l'aide de la visualisation de globes.
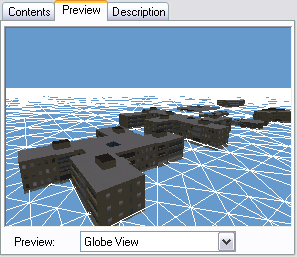
- Cliquez sur le bouton Naviguer
 de la barre d'outils Outils de visualisation de globes. Le bouton Naviguer vous permet de faire pivoter les données en 3D, d'effectuer des zooms avant et arrière et de déplacer les données.
de la barre d'outils Outils de visualisation de globes. Le bouton Naviguer vous permet de faire pivoter les données en 3D, d'effectuer des zooms avant et arrière et de déplacer les données.
- Cliquez sur les données dans l'aperçu et faites-les glisser sur la droite.
Lorsque vous cliquez sur les données et les faites glisser vers la droite, les données pivotent à l'inverse des aiguilles d'une montre autour de l'axe des z.
- Cliquez avec le bouton droit sur les données 3D puis faites-les glisser vers le bas.
Lorsque vous cliquez sur les données avec le bouton droit de la souris et les faites glisser vers le bas, vous vous rapprochez des données.
- Cliquez avec les deux boutons de la souris (ou avec le bouton central si la souris est dotée de trois boutons) et faites glisser les données vers la droite. Lorsque vous cliquez avec les deux boutons de la souris et que vous faites glisser les données, ces dernières se déplacent.
- Cliquez sur les données et faites-les glisser vers le haut.
Quand vous cliquez et faites glisser les données, votre position de visualisation par rapport aux données est plus basse.
- Cliquez sur le bouton Vue générale
 .
.
Les données reprennent leur étendue et position d'origine.