On airport diagrams, aerodrome charts, and some instrument approach procedures (IAPs), magnetic north arrows appear in the layout. These arrows provide directional awareness and depict the orientation of True North, magnetic variation, and grid variation for a particular airport. The arrows consist of two main types of elements: a magnetic variation arrow and a magnetic and grid variation arrow. These arrows are drawn based on the airport's coordinates or the center of the data frame using the World Magnetic Model.
The default style of new aviation north arrows is determined by the settings on the Aviation North Arrow dialog box. Changing the settings does not alter existing aviation north arrows. Existing aviation north arrows can be updated by clicking the Aviation North Arrow tool, which will regenerate the element based on updates to the data and/or settings.
You can preview changes to any settings on the Aviation North Arrow dialog box, which allows you to see how the element is going to look on the chart layout before they are applied. The settings are divided into groups based on the part of the element they affect. The General group contains properties that affect the appearance of the aviation north arrow and indicate which parts appear. The Symbol group contains properties that affect the appearance of the True North Line, as well as the right and left lines. The Label section contains properties that affect the text displayed along with the aviation north arrow.
- Start ArcMap.
- On the main menu, click Customize > Production > Production Properties.
The Production Properties dialog box appears.
- Click Aviation Properties in the list on the left side of the Production Properties dialog box.
-
Click the cell next to Aviation North Arrow and click the ellipsis (...) that appears.
The Aviation North Arrow dialog box appears.
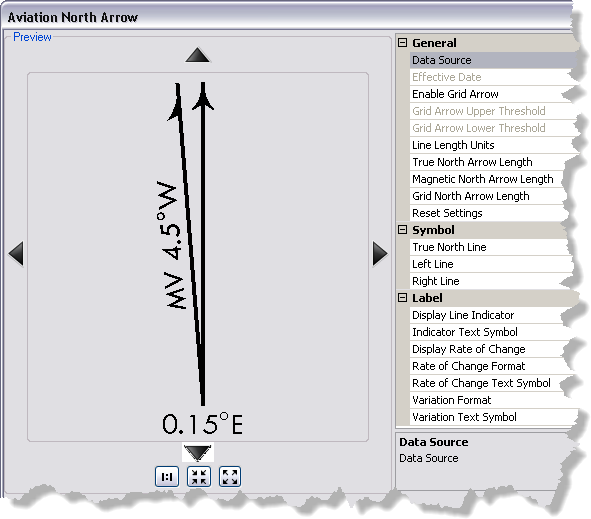
- Click the cell next to Data Source, click the drop-down arrow that appears, then choose an option.
- ADHP—The ADHP feature class is used as the data source for the aviation north arrow.
- World Magnetic Model—The World Magnetic Model is used as the data source, and the aviation north arrow is generated based on the center of the data frame.
- Click the cell next to Effective Date, click the drop-down arrow that appears, then choose the effective date for the aviation north arrow.
- Click the cell next to Enable Grid Arrow, click the drop-down arrow, then choose True or False.
If the value is True, the grid arrow is displayed, and the Grid Arrow Upper Threshold and Grid Arrow Lower Threshold parameters become active. If the value is False, the grid arrow is not displayed.
- If you choose to display the grid arrow, define the upper and lower latitude values by doing the following:
If you are not including the grid arrow, go to step 9.
- Click the cell next to Grid Arrow Upper Threshold and type the upper latitude value for the north arrow.
The valid range for this value is -90 to 90.
- Click the cell next to Grid Arrow Lower Threshold and type the lower latitude value for the north arrow.
This value must be lower than the value defined for Grid Arrow Upper Threshold. The valid range is -90 to 90.
- Click the cell next to Grid Arrow Upper Threshold and type the upper latitude value for the north arrow.
- Click the cell next to Line Length Units and choose a unit of measurement for the arrows that are part of the aviation north arrow.
You can choose from Millimeters, Centimeters, Inches, and Points.
- To define the line lengths for the arrows, click the cell next to the True North Arrow Length, Magnetic North Arrow Length, and Grid North Arrow Length cells, and type a value for the length.
The length is defined by the number of units defined in the text box and the page units selected from the Line Length Units list. The default length for the arrows is 1 inch.
- To change the symbols for the True North, magnetic, and grid lines, click the cells next to True North Line, Left Line, and Right Line, click the ellipsis (...) that appears, then change the properties of the lines for the arrows.
- Click the cell next to Display Line Indicator, click the drop-down arrow that appears, and choose True or False.
If the value is True, M, T, and G, as applicable, appear above the arrows to indicate which one is for True North, magnetic variation, and grid variation. If the value is False, no labels appear above the arrows.
- Click the cell next to Indicator Text Symbol, click the ellipsis (...) that appears, then modify the properties of the line indicator.
These properties universally change the properties on all the line indicators.
- Click the cell next to Display Rate of Change, click the drop-down arrow that appears, and choose True or False.
If the value is True, the rate of change value is displayed below the aviation north arrow. If the value is False, the rate of change value is not displayed below the aviation north arrow.
- To change the text displayed for the rate of change, do the following:
- Click the cell next to Rate of Change Format and click the ellipsis (...) that appears.
The Rate of Change Settings dialog box appears.
- Type the text to display for the rate of change in the Rate of Change Text text box.
The text in this text box is appended to the existing text.
- Check the Display Variation Date check box if you want to display the magnetic variation date with the rate of change.
- Click OK.
The Aviation North Arrow dialog box appears.
- Click the cell next to Rate of Change Format and click the ellipsis (...) that appears.
- Click the cell next to Rate of Change Text Symbol, click the ellipsis (...) that appears, then change the properties for the rate of change text.
- To change the format of the variation text, do the following:
- Click the cell next to Variation Format and click the ellipsis (...) that appears.
The Variation Settings dialog box appears.
- Type a new value for the magnetic variation identifier in the Magnetic Variation Identifier text box.
The magnetic variation identifier appears before the magnetic variation value on the aviation north arrow. The default value is MV.
- Type a new value for the grid variation identifier in the Grid Variation Identifier text box.
The grid variation identifier appears before the grid variation value on the aviation north arrow. The default value is GV.
- Check the Show Year check box to display the grid variation date.
- Type a separator for the grid variation value and year in the Variation-Year Separator text box.
This is typically a hyphen (-).
- Check the Show Year In Parenthesis check box to enclose the grid variation year in parenthesis.
- Click OK.
The Aviation North Arrow dialog box appears.
- Click the cell next to Variation Format and click the ellipsis (...) that appears.
- Click the cell next to Variation Text Symbol, click the ellipsis (...) that appears, and modify the properties for the variation text.
- Click OK.
The Production Properties dialog box appears.
- Cliquez sur OK.