Disponible avec une licence Production Mapping.
The graphic table element has the capabilities for creating dynamic surround elements such as a scale bar. The dynamic scale bar updates based on the data frame's visual extent whether the scale bar is used in a map book or within a single map document.
Adding cartographic data
Before you can create the scale bar, you need to add the data to the map. In this walk-through, you are using the U.S. States (Generalized) feature class, which is in a template database that is included with the ArcGIS Desktop installation.
- Start ArcMap.
- Cliquez sur le bouton Ajouter des données
 .
.
La boîte de dialogue Ajouter des données s'ouvre.
- Browse to C:\Program Files (x86)\ArcGIS\Desktop<version>\TemplateData.
- Add the States feature class to the data frame.
Creating the scale bar for the map book
In this part of the workflow, you are going to create a map book using Data Driven Pages and navigate to the California page .
- Select the States feature layer as your index layer and enable Data Driven Pages on your current map document.
For more information, see Enabling Data Driven Pages.
- Use the Data Driven Pages toolbar to navigate to the California page.
For more information, see Navigating Data Driven Pages.
Creating the table
Next, you will create the graphic table element that will serve as the base for the scale bar.
- On the main menu, click Insert > Graphic Table Element.
The New Table dialog box appears.
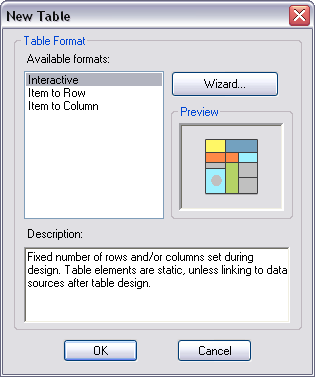
- Click the Interactive option in the Available formats list.
- Click OK.
A new table is created.

Defining the Unit Scaling tab
In this part of the workflow, you are going to customize the scale of the table so it is based on the Layers data frame.
- Click to select the new table, if necessary.
- Right-click in the table and click Properties.
The Table Properties dialog box appears.
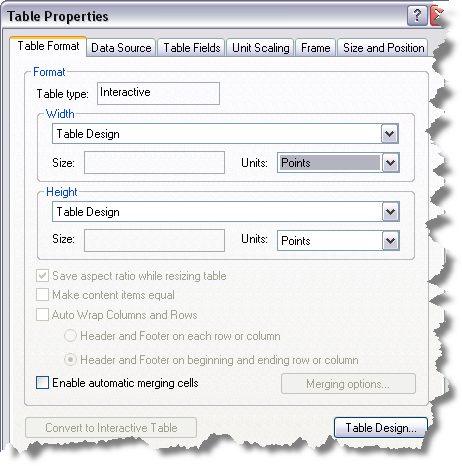
- Click the Unit Scaling tab.
The Unit Scaling tab appears.
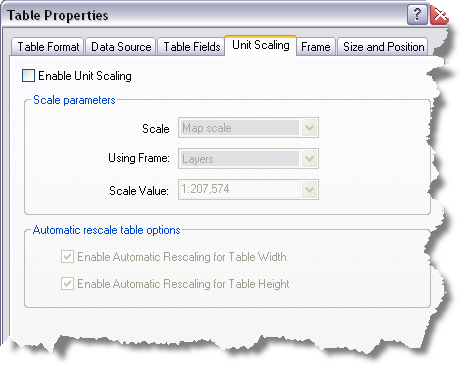
- Check the Enable Unit Scaling check box.
- Click the Using Frame drop-down arrow and choose Layers.
Defining table format
Graphic table elements have several formatting options. You can manually set table width and height, allow the element to resize itself to fit data, or set both dimensions to a fixed size. You have control over width and height unit types.
In this section, you are going to use the Interactive Table Design dialog box to design your table.
- Click the Table Format tab.
The Table Format tab appears.
- Click the Width drop-down arrow and choose Table Design.
- Click the Units drop-down arrow and choose Kilometers.
- Click the Height drop-down arrow and choose Table Design.
- Click the Units drop-down arrow and choose Millimeters.
- Click Table Design.
The Interactive Table Design dialog box appears.
- In the Table Layout area, right-click in a table cell and click Add > Rows.

The Add Rows dialog box appears.
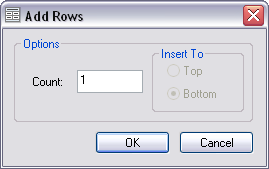
- If necessary, double-click in the Count text box and type 1.
- Click OK.
One row is added to the table.
- Right-click in the table cell and click Add > Columns.
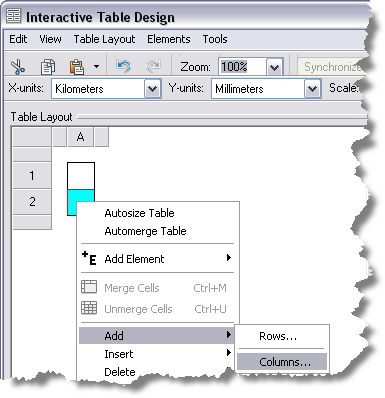
The Add Columns dialog box appears.
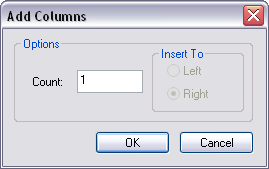
- Double-click in the Count text box and type 13.
- Click OK.
Thirteen columns are added to the table.
- In the Table Layout area, select the first 10 cells in row 2 of the table.
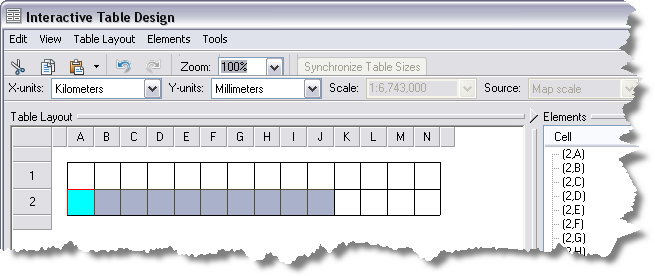
- Right-click in one of the selected cells and click Properties.
The Properties dialog box appears.
- In the Dimensions area, choose Points from the drop-down list.
- In the Dimensions area, type 100 in the Width text box.
- In the Dimensions area, type 1.5 in the Height text box.
The Properties dialog box should look like this:
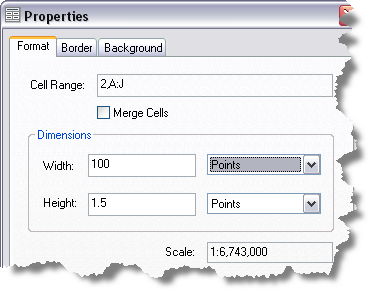
- Click OK.
The Interactive Table Design dialog box appears.
- Select the last four cells in row 2 of the table.
- Right-click in one of the selected cells and click Properties.
The Properties dialog box appears.
- In the Dimensions area, double-click in the Width text box and type 400.
Setting the width to 400 calculates each of the divisions to 400 kilometers.
- Click OK.
The table appears in the following format:

Adding centerlines to divisions and subdivisions
In this part of the workflow, you are going to format the graphic table element so lines appear for the divisions and subdivisions within the scale bar.
- Right-click the cell to which you want to add a centerline (for example, cell 2,B) and click Add Element > Line.
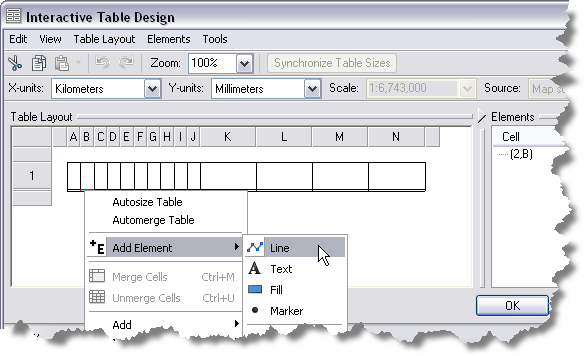
The New line element dialog box appears.
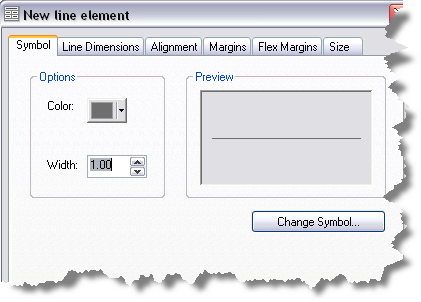
- Click Change Symbol.
The Symbol Selector dialog box appears.
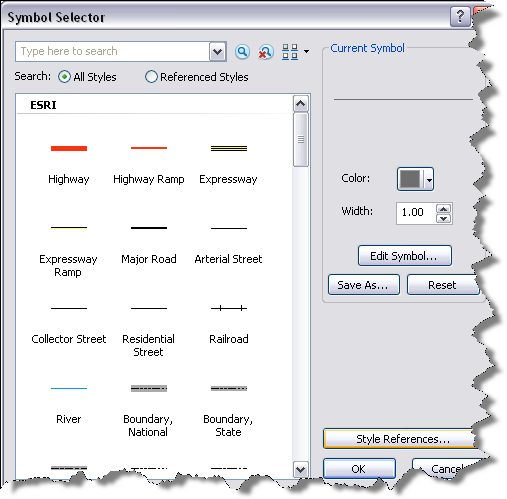
- Click Edit Symbol.
The Symbol Property Editor dialog box appears.
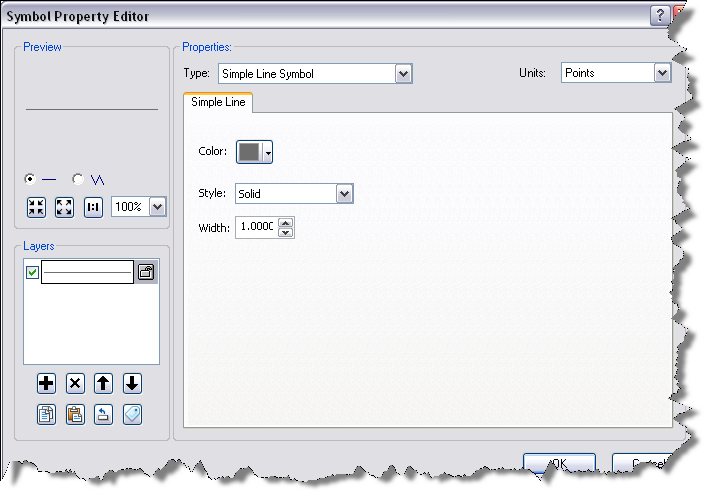
- Click the Type drop-down arrow and choose Cartographic Line Symbol.
- Click the Units drop-down arrow and choose Points.
- Type 1.0100 in the Width text box.
- Click the Color drop-down arrow and choose Black.
- In the Line Caps area, choose Butt.
- In the Line Joins area, choose Miter.
- Click OK.
The Symbol Selector dialog box appears.
- Click OK.
The New line element dialog box appears.
- Click the Alignment tab.
- Click the Horizontal drop-down arrow and choose Center.
- Click the Vertical drop-down arrow and choose Center.
- Click OK.
- Repeat steps 1 through 15 for alternating cells.
The table appears in the following format:

Editing the scale bar lines
In this part of the workflow, you are going to modify the line widths so the graphic table element looks more like a conventional scale bar.
- In the Table Layout area, select all the cells in row 1 of the table.
- Right-click in one of the selected cells and click Properties.
The Properties dialog box appears.
- Click the Format tab.
- In the Dimensions area, click the units drop-down arrow and choose Millimeters for both the width and height.
- Type 5 in the Height text box.
- Click the Border tab.
The Border tab appears.
- In the Border area, click the symbol options to deselect all the vertical and top horizontal lines.
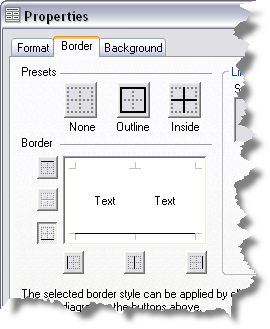
- Click OK.
The Interactive Table Design dialog box appears.
The table appears in the following format:

Labeling divisions
In this part of the workflow, you are going to label divisions on the scale bar by adding text elements.
- In the Table Layout area, click to select cell 1,A of the table.
- In the Elements pane, right-click cell 1,A and click Add Element > Text.
The New text element dialog box appears.
- Type 100 in the text box.
- Click the symbol to left-align the text
 .
.
- Check the Symbol fixed when scaled check box.
- Click Change Symbol.
The Symbol Selector dialog box appears.
- Click Edit Symbol.
The Editor dialog box appears.
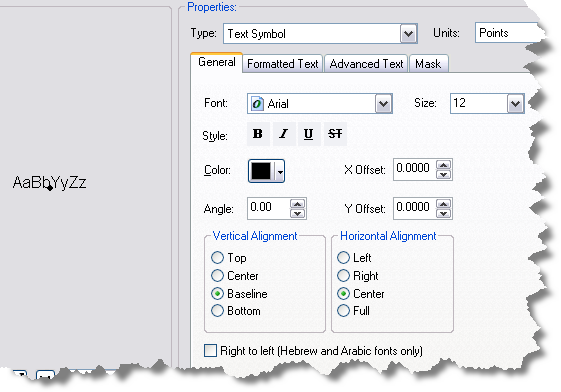
- Click the Units drop-down arrow and choose Points, if necessary.
- Click the Font drop-down arrow and choose Arial.
- Click the Size drop-down arrow and choose 7.
- Type -5.5 in the X Offset text box.
- Click OK.
The Symbol Selector dialog box appears.
- Click OK.
The New text element dialog box appears.
- Click the Alignment tab.
The Alignment tab appears.
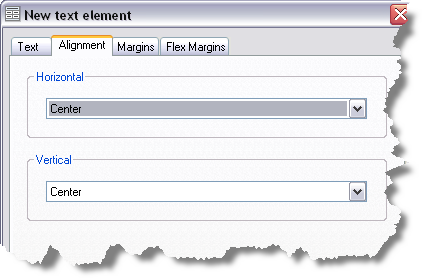
- Click the Horizontal drop-down arrow and choose Left.
- Click the Vertical drop-down arrow and choose Bottom.
- Click OK.
The Interactive Table Design dialog box appears with the table in the following format:

- Repeat steps 1 through 17 for cells 1,K (type 0 in the text box), 1,L (type 100 in the text box), 1,M (type 200 in the text box), and 1,N (type 300 in the text box).
The resulting scale bar displays in the following format in the map layout:

Labeling the last division and unit
Now that the beginning and interim divisions have been labeled on the scale bar, you can add text for the last division and the units of measurement. In this part of the workflow, you are going to add a text element for both.
- Click to select cell 1N in the table.
- Right-click 1N on the Elements pane and click Add Element > Text.
The New text element dialog box appears.
- Type 400 Kilometers in the text box.
- Check the Symbol fixed when scaled check box.
- Click the symbol to right-align the text
 .
.
- Click Change Symbol.
The Symbol Selector dialog box appears.
- Click Edit Symbol.
The Editor dialog box appears.
- Click the Units drop-down arrow and choose Points, if necessary.
- Click the Font drop-down arrow and choose Arial.
- Click the Size drop-down arrow and choose 7.
- Type 42 in the X Offset text box.
- Click OK.
The Symbol Selector dialog box appears.
- Click OK.
The New text element dialog box appears.
- Click the Alignment tab.
- Click the Horizontal drop-down arrow and choose Right.
- Click the Vertical drop-down arrow and choose Bottom.
- Click OK.
The Interactive Table Design dialog box appears with the table in the following format:

- Click OK to close the Interactive Table Design dialog box.
- Click OK to close the Table Properties dialog box.
- Navigate to a different page in the Data Driven Pages to see the element update dynamically.