- Création et configuration d'une règle de réduction des noeuds
- Test de la règle de réduction des noeuds par priorité
- Création et configuration d'une règle de relation
- Test de la règle de relation
- Modification du jeu de données et de la règle de relation de façon à afficher des conteneurs à la place de lignes
- Test des modifications apportées aux règles de relation
Les règles schématiques sont très utiles pour l'ajout ou le retrait automatique des éléments des diagrammes. Par exemple, dans un réseau de distribution, on trouve souvent des types d'équipement que les utilisateurs ne souhaitent pas voir dans leurs diagrammes schématiques. De ce fait, ArcGIS Schematics inclut une règle de réduction des noeuds par priorité, qui permet la réduction de ces éléments. Les liens qui relient ces éléments sont transformés en superspans, qui sont associés aux nouveaux éléments. Autre exemple : un réseau social où les éléments sont mis en rapport les uns avec les autres via des classes de relations dans la géodatabase. Ici, vous pouvez autoriser l'utilisateur à sélectionner un seul élément sur la carte, puis demander à Schematics d'utiliser les informations des classes de relations pour ajouter automatiquement les éléments associés au diagramme. Pour cela, vous pouvez utiliser la règle de relation dans Schematics. Il y a plusieurs autres règles, créées pour certains objectifs. Consultez les fichiers d'aide pour plus d'informations sur chacune des règles disponibles.
Dans cet exercice, vous utiliserez deux règles différentes et effectuerez les tâches suivantes :
- Configurer une règle de réduction des noeuds pour supprimer des éléments d'un diagramme.
- Configurez une règle de relation pour ajouter des éléments à un diagramme.
- Modifier la règle de relation afin de générer des conteneurs sur votre diagramme.
Création et configuration d'une règle de réduction des noeuds
Commencez par créer et configurer une règle de réduction des noeuds pour supprimer les noeuds pipelines_Net_Junctions présents dans les diagrammes. Les jonctions de type Net font partie des réseaux géométriques, mais non du matériel réel. De ce fait, il s'avère nécessaire de les éliminer, le cas échéant.
- Lancez ArcCatalog.
- Accédez à la géodatabase AdvancedSchematicDB racine, installée dans le répertoire C:\ArcGIS\ArcTutor\Schematics.
- Cliquez avec le bouton droit de la souris sur le jeu de données de schéma AdvancedSchematic se trouvant dans la géodatabase et sélectionnez l'option Edition
 dans le menu contextuel.
dans le menu contextuel.
La boîte de dialogue +++Schematic Dataset Editor apparaît.
- Cliquez sur l'entrée BrazilTemplate dans l'arborescence +++Schematic Dataset Editor si elle n'est pas déjà sélectionnée.
- Cliquez sur l'onglet Règles, sur le côté droit de la fenêtre de l'éditeur.
- Cliquez sur le bouton Ajouter une règle
 .
.
La réduction de noeud par priorité correspond à la règle par défaut dans la liste déroulante Type. Il s'agit de la règle que vous devez utiliser. Vous pouvez utiliser la liste déroulante pour afficher les autres règles disponibles.

- Cliquez sur le bouton +++Rule Properties
 pour ouvrir l'onglet +++Node reduction by priority rule attributes, qui vous permettra de terminer la configuration.
pour ouvrir l'onglet +++Node reduction by priority rule attributes, qui vous permettra de terminer la configuration.
- Saisissez Remove Junctions dans la zone de texte Description.
- Sélectionnez pipelines_Net_Junctions dans la liste déroulante +++Select the schematic class to reduce.
- Choisissez l'option +++Connection constraint.
Les cases des options de réduction des noeuds présentant 0 et 2 connexions sont sélectionnées par défaut.
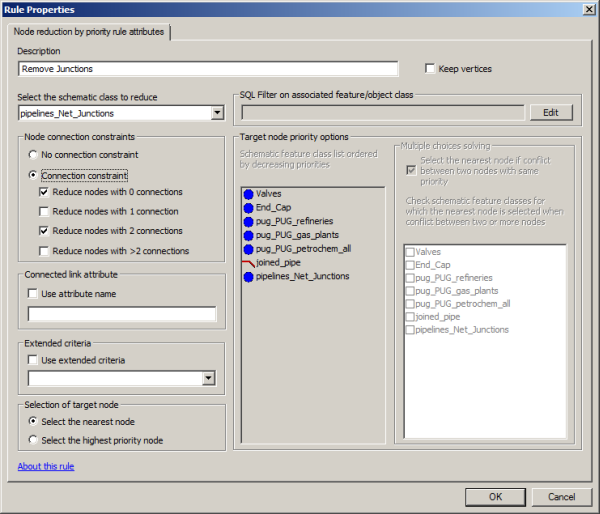
- Cliquez sur OK.
- Cliquez sur le bouton Enregistrer
 sur la barre d'outils +++Schematic Dataset Editor.
sur la barre d'outils +++Schematic Dataset Editor.
Test de la règle de réduction des noeuds par priorité
- Ouvrez le fichier Brazil.mxd à l'aide d'ArcMap.
Ce fichier se trouve dans le répertoire C:\ArcGIS\ArcTutor\Schematics\Schematics_Configuration\Mixed_Data.
- Cliquez sur le bouton +++Open Schematic Diagrams
 sur la barre d'outils Schematics pour ouvrir la boîte de dialogue +++Select Schematic Diagrams To Open.
sur la barre d'outils Schematics pour ouvrir la boîte de dialogue +++Select Schematic Diagrams To Open.
- Accédez au diagramme appelé TestDiagram dans le jeu de données de schémas AdvancedSchematic, qui se trouve dans la géodatabase AdvancedSchematicDB, elle-même située dans le répertoire C:\ArcGIS\ArcTutor\Schematics.
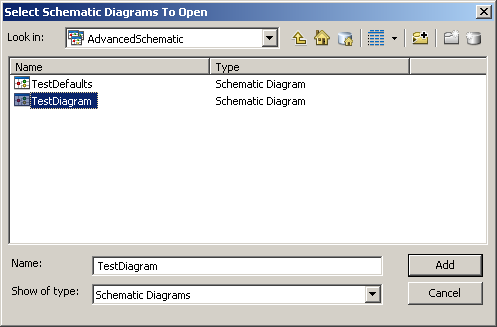
- Cliquez sur le bouton Ajouter pour ouvrir ce diagramme dans la carte.
Remarquez qu'à ce stade, rien n'a été modifié. Les règles sont uniquement appliquées pendant la création ou la mise à jour de diagrammes.
- Cliquez avec le bouton droit de la souris sur la couche pipelines_Net_Junctions qui appartient à la couche de schémas de TestDiagram, puis sélectionnez Sélection > Sélectionner tout.
- Cliquez sur le bouton Répertorier par sélection
 de la barre d'outils pour ouvrir la fenêtre Table des matières.
de la barre d'outils pour ouvrir la fenêtre Table des matières.
Notez le nombre d'entités pipelines_Net_Junctions présent dans le diagramme.
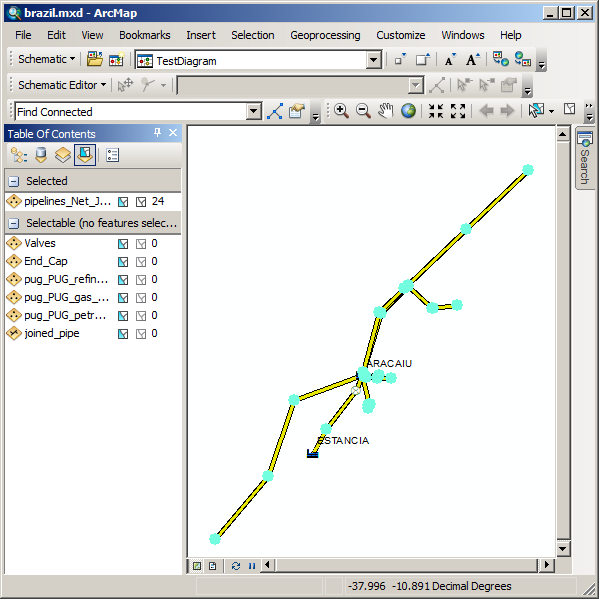
- Cliquez sur le bouton Désélectionner les entités sélectionnées
 sur la barre d'outils Outils.
sur la barre d'outils Outils.
- Cliquez sur le bouton Répertorier par ordre d'affichage
 de la barre d'outils pour ouvrir la fenêtre Table des matières.
de la barre d'outils pour ouvrir la fenêtre Table des matières.
- Cliquez sur la flèche Schematics de la barre d'outils Schematics, puis sur Mettre à jour le diagramme
 pour ouvrir la boîte de dialogue Mettre à jour le diagramme.
pour ouvrir la boîte de dialogue Mettre à jour le diagramme.
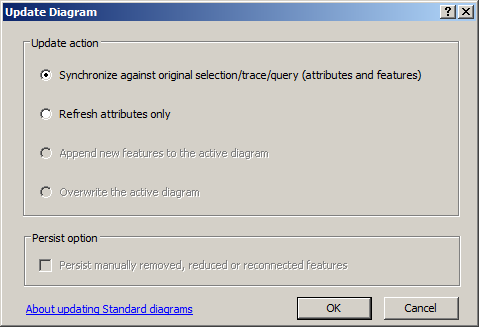
- Cliquez sur OK.
- Cliquez avec le bouton droit de la souris sur la couche pipelines_Net_Junctions qui appartient à la couche de schémas de TestDiagram, puis sélectionnez Sélection > Sélectionner tout.
- Cliquez sur le bouton Répertorier par sélection
 de la barre d'outils pour ouvrir la fenêtre Table des matières.
de la barre d'outils pour ouvrir la fenêtre Table des matières.
Notez le nombre d'entités pipelines_Net_Junctions présent dans le diagramme. Ce nombre doit être nettement moins élevé. Selon la sélection initiale que vous avez effectuée lors de la génération du diagramme schématique TestDiagram, il se peut que la capture de votre écran ne corresponde pas à celle-ci.
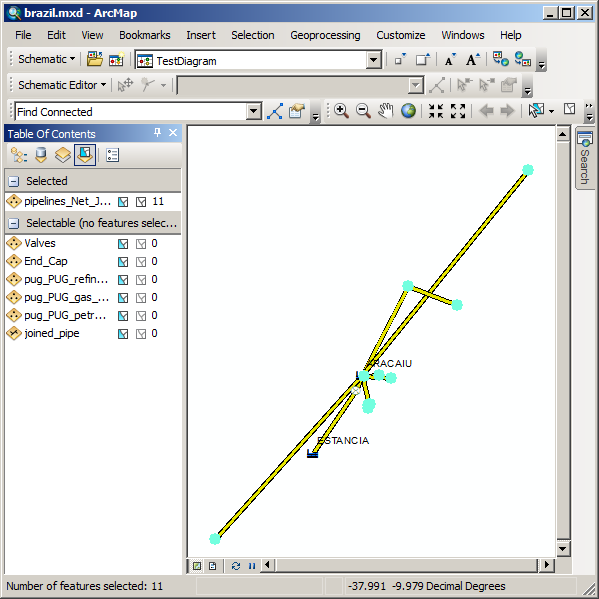
- Fermez ArcMap et choisissez Non si vous êtes invité à enregistrer les données.
Création et configuration d'une règle de relation
Il existe déjà une classe de relation dans les données du fichier Brazil que vous utilisez. La classe se trouve entre la classe d'entités pug_PUG_gas_plants et la classe d'entités pug_PUG_electric. Puisque la classe pug_PUG_electric ne fait pas partie du réseau géométrique, elle n'a pas été importée lorsque vous avez effectué l'importation depuis des couches d'entités. Commencez par importer cette couche.
- Basculez sur l'application +++Schematic Dataset Editor.
- Cliquez avec le bouton droit de la souris sur l'entrée BrazilTemplate dans l'arborescence +++Schematic Dataset Editor et sélectionnez +++Import From Feature Layers dans le menu contextuel.
La boîte de dialogue +++Import From Feature Layers s'ouvre.
- Cliquez sur le bouton d'ellipse (...) à la fin de la zone d'entrée +++Map or Layer File.
La boîte de dialogue +++Select a map or layer file to import s'ouvre.
- Utilisez cette boîte de dialogue pour accéder au fichier Brazil.mxd, qui se trouve dans le répertoire C:\ArcGIS\ArcTutor\Schematics\Schematics_Configuration\Mixed_Data.
- Cliquez sur le bouton Ajouter pour fermer cette boîte de dialogue et mettre à jour le contenu de la boîte de dialogue +++Import From Feature Layers.
- Cliquez sur le bouton Effacer tout pour supprimer tous les éléments sélectionnés, puisque vous les avez déjà importés lors de l'exercice 1.
- Sélectionnez la case à cocher en regard de l'option Electricité.
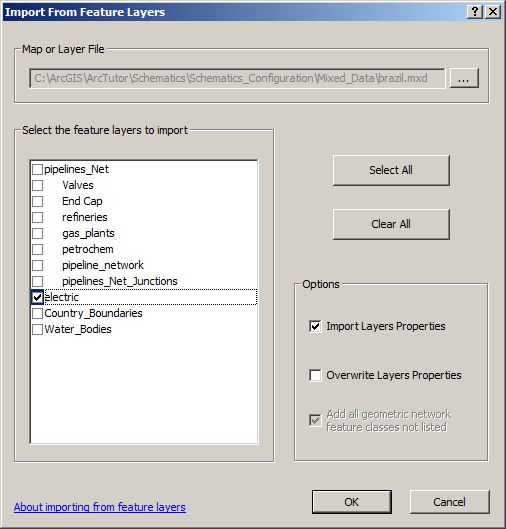
- Cliquez sur OK pour fermer cette boîte de dialogue.
Une nouvelle classe d'entités schématiques pug_PUG_electric s'affiche dans l'arborescence +++Schematic Dataset Editor.
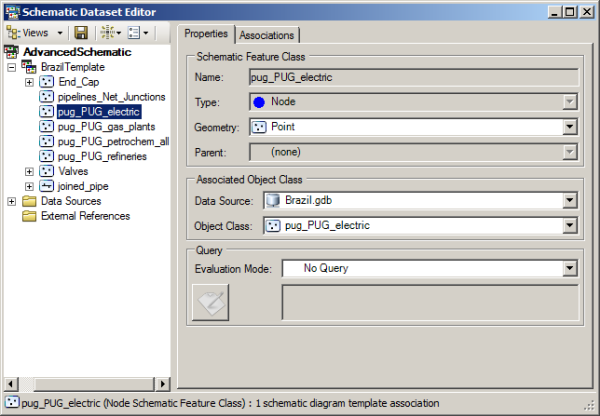
- Cliquez sur Enregistrer
 sur la barre d'outils +++Schematic Dataset Editor.
sur la barre d'outils +++Schematic Dataset Editor.
- Cliquez sur l'entrée BrazilTemplate dans l'arborescence +++Schematic Dataset Editor et cliquez sur l'onglet Règles.
- Cliquez sur le bouton Ajouter une règle.
 .
.
- Utilisez la liste déroulante Type pour sélectionner le type de relation.
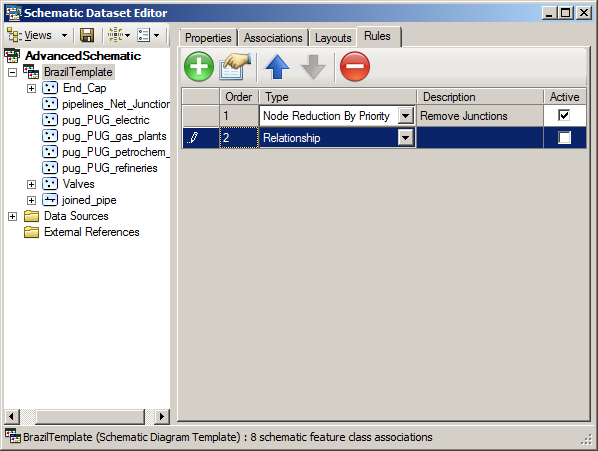
- Cliquez sur le bouton +++Rule Properties
 pour ouvrir l'onglet +++Relationship rule attributes, qui vous permet de terminer la configuration.
pour ouvrir l'onglet +++Relationship rule attributes, qui vous permet de terminer la configuration.
- Saisissez Gas to Electric dans la zone de texte Description.
- Utilisez la liste déroulante +++Select a source pour choisir pug_PUG_gas_plants.
Lorsque vous définissez ces options, gardez à l'esprit l'application prévue par l'utilisateur de la carte. Dans ce cas, l'utilisateur de la carte sélectionne une usine à gaz et la règle ajoute automatiquement les usines électriques associées. Dans le cas présent, c'est la classe d'entités pug_PUG_gas_plants qui jouera le rôle de source. Le système constate la présence d'une classe de relations dans la géodatabase, entre pug_PUG_gas_plants et pug_PUG_electric et indique automatiquement les informations.
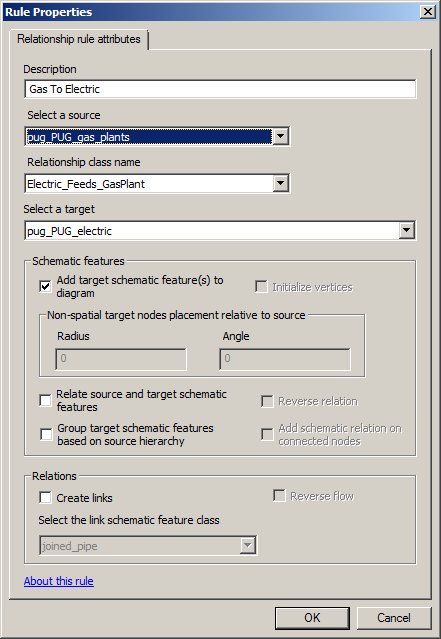
- Dans la section Relations, activez la case à cocher +++Create links.
Le système ajoute les entités électriques et crée des liens entre l'usine à gaz et l'usine électrique, de façon à les relier de manière logique, même si aucune connexion physique n'est effectuée par le réseau géométrique.
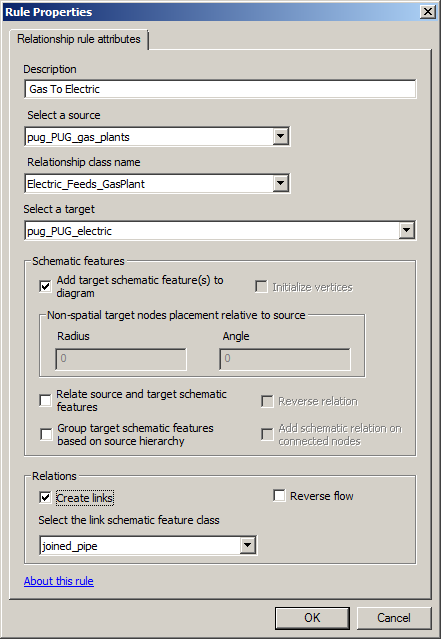
- Cliquez sur OK.
- Cliquez sur Enregistrer
 sur la barre d'outils +++Schematic Dataset Editor.
sur la barre d'outils +++Schematic Dataset Editor.
Test de la règle de relation
- Lancez ArcMap et chargez le fichier Brazil.mxd.
Ce fichier se trouve dans le répertoire C:\ArcGIS\ArcTutor\Schematics\Schematics_Configuration\Mixed_Data.
- Cliquez sur le bouton +++Open Schematic Diagrams
 sur la barre d'outils Schematics pour ouvrir la boîte de dialogue +++Select Schematic Diagrams To Open.
sur la barre d'outils Schematics pour ouvrir la boîte de dialogue +++Select Schematic Diagrams To Open.
- Accédez au diagramme appelé TestDiagram dans le jeu de données de schémas AdvancedSchematic, qui se trouve dans la géodatabase AdvancedSchematicDB, elle-même située dans le répertoire C:\ArcGIS\ArcTutor\Schematics.
- Cliquez sur le bouton Ajouter pour ouvrir ce diagramme dans la carte.
Remarquez qu'à ce stade, rien n'a été modifié. Les règles sont uniquement appliquées pendant la création ou la mise à jour de diagrammes. Vous pouvez également noter que ce diagramme ne présente aucune usine électrique.
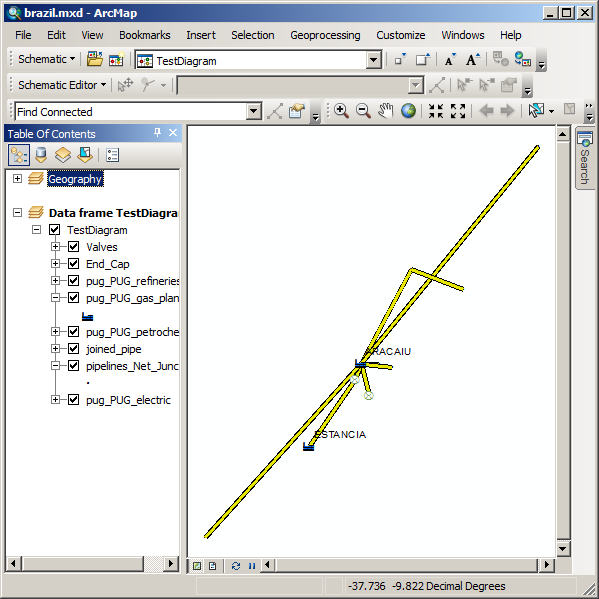
- Cliquez sur la flèche Schématiques de la barre d'outils Schematics, puis sélectionnez la commande Mettre à jour le diagramme
 .
.
- Cliquez sur OK dans la boîte de dialogue Mettre à jour le diagramme.
A présent, vous devez voir apparaître deux lignes partant des usines à gaz déjà présentes sur le diagramme, qui aboutissent à la nouvelle usine électrique ajoutée à cause de la règle de relation.
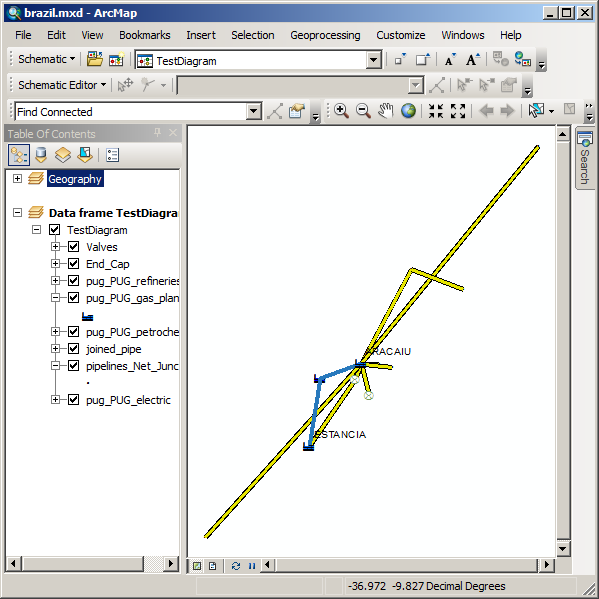
- Fermez ArcMap et choisissez l'option Aucun sur les boîtes de dialogue qui vous invitent à enregistrer les données.
Modification du jeu de données et de la règle de relation de façon à afficher des conteneurs à la place de lignes
Vous pourrez apporter de petites modifications, de façon à afficher la relation via l'utilisation de conteneurs. Puisque la station électrique alimente les deux usines à gaz, effectuez un dessin de la station électrique sous la forme d'un conteneur qui contient les deux usines à gaz associées. Lorsque vous avez importé la couche d'entités pug_PUG_electric, elle est apparue sous la forme d'un noeud, avec une géométrie de point. Cela ne fonctionne pas pour les conteneurs. Un conteneur doit être un polygone ou une polyligne. Il faut donc corriger ce problème.
- Basculez sur l'application +++Schematic Dataset Editor.
- Développez ainsi l'entrée BrazilTemplate dans l'arborescence +++Schematic Dataset Editor, vous pouvez voir toutes les classes d'entités schématiques associées à ce modèle de diagramme.
- Cliquez avec le bouton droit de la souris sur pug_PUG_electric et sélectionnez Supprimer dans le menu.
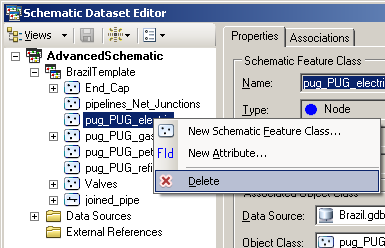
- Cliquez sur Oui dans le message de suppression.
- Cliquez sur Enregistrer
 sur la barre d'outils +++Schematic Dataset Editor.
sur la barre d'outils +++Schematic Dataset Editor.
A présent, vous devez réimporter la couche.
- Cliquez avec le bouton droit de la souris sur l'entrée BrazilTemplate dans l'arborescence +++Schematic Dataset Editor et sélectionnez +++Import From Feature Layers dans le menu contextuel.
La boîte de dialogue +++Import From Feature Layers s'ouvre.
- Cliquez sur le bouton d'ellipse (...) à la fin de la zone d'entrée +++Map or Layer File.
La boîte de dialogue +++Select a map or layer file to import s'ouvre.
- Utilisez cette boîte de dialogue pour accéder au fichier Brazil.mxd, qui se trouve dans le répertoire C:\ArcGIS\ArcTutor\Schematics\Schematics_Configuration\Mixed_Data.
- Cliquez sur le bouton Ajouter pour fermer cette boîte de dialogue et mettre à jour le contenu de la boîte de dialogue +++Import From Feature Layers.
- Cliquez sur le bouton Effacer tout pour supprimer tous les éléments sélectionnés, puisque vous les avez déjà importés lors de l'exercice 1.
- Sélectionnez la case à cocher en regard de l'option Electricité.
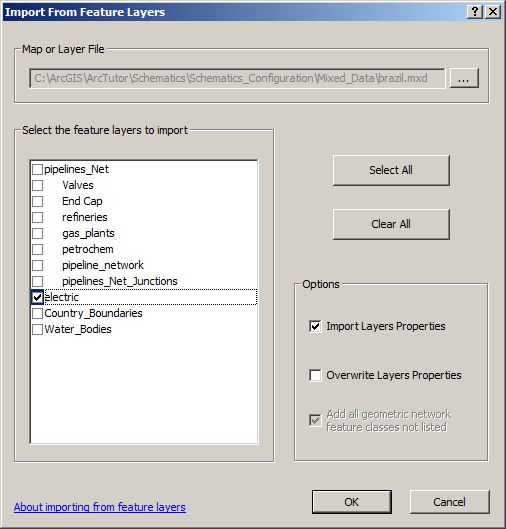
- Cliquez sur OK pour fermer cette boîte de dialogue.
Cette fois-ci, vous devez faire attention à ne pas enregistrer les données, car vous devez modifier la classe d'entités de schéma de façon qu'elle dispose d'une géométrie de polygone à la place d'un point.
- Sélectionnez l'entrée pug_PUG_electric dans l'arborescence +++Schematic Dataset Editor.
- Sous l'onglet Propriétés, sur la droite de la fenêtre de l'éditeur, remplacez Géométrie par Polygone.

- Cliquez sur Enregistrer
 sur la barre d'outils +++Schematic Dataset Editor.
sur la barre d'outils +++Schematic Dataset Editor.
- Sélectionnez l'entrée BrazilTemplate dans l'arborescence +++Schematic Dataset Editor.
- Cliquez sur l'onglet Règles.
- Sélectionnez la deuxième ligne, la règle de relation, afin d'en faire la ligne active.
- Cliquez sur le bouton +++Rule Properties
 dans l'onglet Règles.
dans l'onglet Règles.
- Activez la case à cocher +++Relate source and target schematic features.
- Activez la case à cocher +++Reverse relation.
Dans le cas présent, l'usine électrique doit être le parent ou le conteneur, mais il s'agit de la cible de la règle. Il vous faut inverser la relation. Une fois encore, cette situation est due au fait que les utilisateurs envisagent la sélection des usines à gaz, non des usines électriques. Cela peut être fait dans l'autre sens, cependant.
- Désactivez la case à cocher +++Create links.
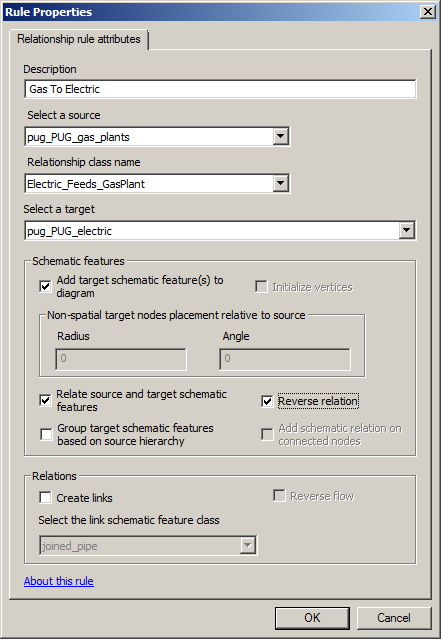
- Cliquez sur OK.
- Cliquez sur Enregistrer
 sur la barre d'outils +++Schematic Dataset Editor.
sur la barre d'outils +++Schematic Dataset Editor.
- Fermez la boîte de dialogue +++Schematic Dataset Editor.
Test des modifications apportées aux règles de relation
- Lancez ArcMap et chargez le fichier Brazil.mxd.
Ce fichier se trouve dans le répertoire C:\ArcGIS\ArcTutor\Schematics\Schematics_Configuration\Mixed_Data.
- Cliquez sur le bouton +++Open Schematic Diagrams
 sur la barre d'outils Schematics pour ouvrir la boîte de dialogue +++Select Schematic Diagrams To Open.
sur la barre d'outils Schematics pour ouvrir la boîte de dialogue +++Select Schematic Diagrams To Open.
- Accédez au diagramme appelé TestDiagram dans le jeu de données de schémas AdvancedSchematic, qui se trouve dans la géodatabase AdvancedSchematicDB, elle-même située dans le répertoire C:\ArcGIS\ArcTutor\Schematics.
- Cliquez sur le bouton Ajouter pour ouvrir ce diagramme dans la carte.
Remarquez qu'à ce stade, rien n'a été modifié. Les règles sont uniquement appliquées pendant la création ou la mise à jour de diagrammes. L'usine électrique est affichée avec des liens avec les usines à gaz.
- Cliquez sur la liste déroulante Schématiques de la barre d'outils Schematics et sélectionnez la commande Mettre à jour le diagramme
 .
.
- Cliquez sur OK dans la boîte de dialogue Mettre à jour le diagramme.
Vous devez à présent disposer d'un conteneur qui représente l'usine électrique associée aux deux usines à gaz :
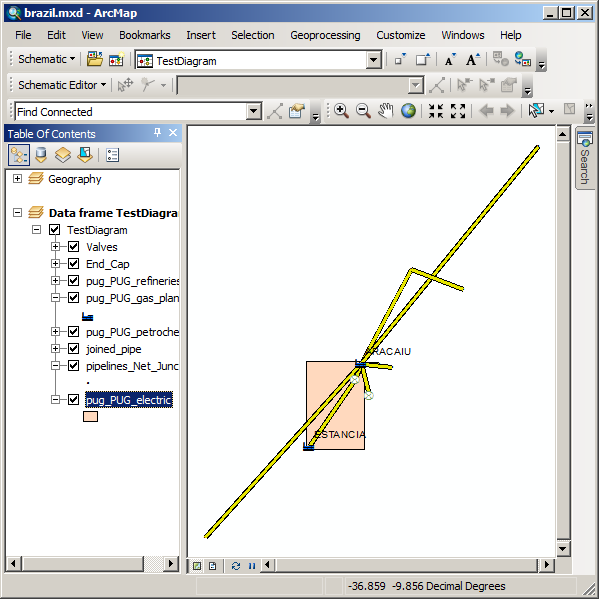
- Fermez ArcMap et choisissez l'option Aucun sur les boîtes de dialogue qui vous invitent à enregistrer les données.
- Fermez ArcCatalog.