- Activation du mode d'exécution des fenêtres de la visionneuse
- Génération d'un diagramme à partir d'entités sélectionnées manuellement
- Génération d'un diagramme selon une sélection schématique
- Génération d'un diagramme à partir d'une sélection par attributs
- Génération d'un diagramme Inside Plant
- Génération d'un diagramme à partir d'un traçage
Au cours de cet exercice, vous allez générer vos premiers diagrammes schématiques à partir du résultat d’une sélection manuelle, d’une sélection par attributs et d’un résultat de traçage. Vous allez également générer un diagramme Inside Plant à partir d'un diagramme ouvert.
- Démarrez ArcMap.
- Ouvrez le fichier ElecDemo.mxd stocké dans C:\ArcGIS\ArcTutor\Schematics\Schematics_In_ArcMap.
Activation du mode d'exécution des fenêtres de la visionneuse
Un diagramme schématique peut s’ouvrir dans une fenêtre de la visionneuse. Une fenêtre de la visionneuse peut être ouverte en cliquant sur Fenêtres, puis sur Visionneuse dans le menu ArcMap. Vous pouvez également utiliser le mode d’exécution des fenêtres de la visionneuse comme mode par défaut de sorte que tout diagramme ouvert ou généré soit automatiquement affiché dans une fenêtre de visionneuse, sans modifier le bloc de données actif. Voici les étapes détaillées permettant d'activer le mode d'exécution des fenêtres de la visionneuse.
- Cliquez sur le menu Schematic (Schématique) sur la barre d’outils Schématique et cliquez sur Schematic Options (Options schématiques).
La boîte de dialogue Options schématiques s’ouvre.
- Cliquez sur l'onglet Général.
- Cochez la case Automatically open schematic diagrams in a viewer window (Ouvrir automatiquement les diagrammes schématiques dans une fenêtre de la visionneuse) dans la section Fenêtres de la visionneuse.

- Cliquez sur OK.
La boîte de dialogue Options schématiques se ferme.
A partir de maintenant, chaque fois qu'un diagramme schématique est ouvert ou généré, il est affiché dans une fenêtre de visionneuse et le bloc de données actif est conservé.
Génération d'un diagramme à partir d'entités sélectionnées manuellement
- Cliquez sur Bookmarks (Géosignets) sur le menu principal, puis sur Manual Selection (Sélection manuelle).
- Cliquez sur l’outil Select Features (Sélectionner des entités)
 et dessinez une zone sur la carte pour sélectionner l’intégralité de la vue actuelle.
et dessinez une zone sur la carte pour sélectionner l’intégralité de la vue actuelle.
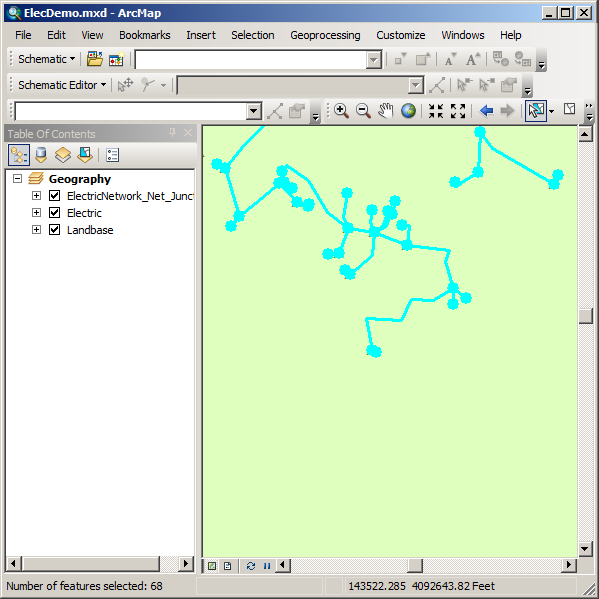
- Cliquez sur le bouton Generate New Schematic Diagram (Générer un nouveau diagramme schématique)
 .
.
La boîte de dialogue Nouveau diagramme schématique s’ouvre.
- Cliquez sur le bouton Parcourir à côté de la zone de texte Schematic Dataset or Folder (Jeu de données ou dossier schématique) pour préciser dans quel jeu de données schématique le diagramme schématique sera enregistré.
- Accédez à la géodatabase ElecDemo disponible dans le dossier C:\ ArcGIS\ArcTutor\Schematics\Schematics\ et double-cliquez sur le jeu de données schématique ElecDemo.
- Cliquez sur le dossier schématique Feeders et cliquez sur Add (Ajouter) afin que le diagramme schématique à générer soit stocké dans ce dossier schématique Feeders spécifique dans le jeu de données schématique ElecDemo.
- Cliquez sur la flèche déroulante Schematic Diagram Template (Modèle de diagramme schématique) et choisissez GeoSchematic depuis la liste.
- Conservez l’option [Create New Data Frame] (Créer un bloc de données) sélectionnée par défaut dans la liste déroulante Output Data Frame (Bloc de données de sortie).
- Saisissez Manual Selection (Sélection manuelle) dans la zone de texte Schematic Diagram Name (Nom du diagramme schématique) pour le diagramme à générer.
- Dans la zone Input From (Entrée depuis), veillez à ce que l’option Selection set in Data Frame (Ensemble de sélection dans le bloc de données) reste cochée et à ce que le bloc de données Géographie contenant l’ensemble de sélection que vous venez de créer est sélectionné dans la liste déroulante.
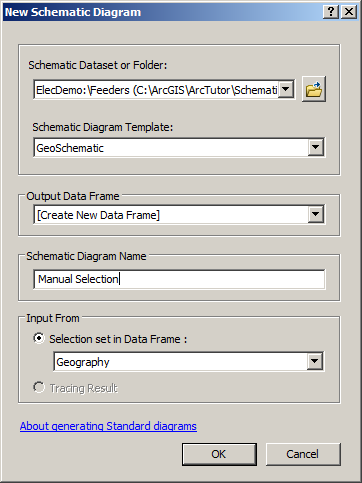
- Cliquez sur OK.
La génération du diagramme démarre et le diagramme schématique obtenu s’affiche. Comme le mode Fenêtres de la visionneuse est activé, le diagramme schématique récemment créé s’affiche dans une fenêtre de la visionneuse, et le bloc de données actif qui contient les entités géographiques est conservé. Un nouveau bloc de données associé à ce diagramme a été créé dans la table des matières, mais il n'est pas actif.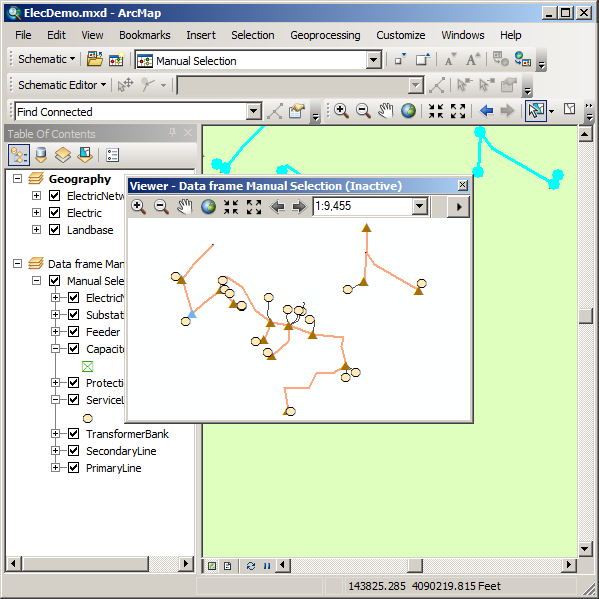
Génération d'un diagramme selon une sélection schématique
La commande Save Diagram As (Enregistrer le diagramme sous) peut être également utilisée pour générer un nouveau diagramme selon l’ensemble de sélection actuel. Si aucune entité schématique n'est sélectionnée dans le diagramme actif, il copie le diagramme entier, mais lorsque des entités schématiques sont sélectionnées, seul cet ensemble de sélection est enregistré dans le nouveau diagramme.
- Cliquez sur l’outil Select Features (Sélectionner des entités)
 , et en dessinant une zone avec l’outil, sélectionnez quelques entités schématiques sur le diagramme schématique Sélection manuelle que vous venez de générer.
, et en dessinant une zone avec l’outil, sélectionnez quelques entités schématiques sur le diagramme schématique Sélection manuelle que vous venez de générer.
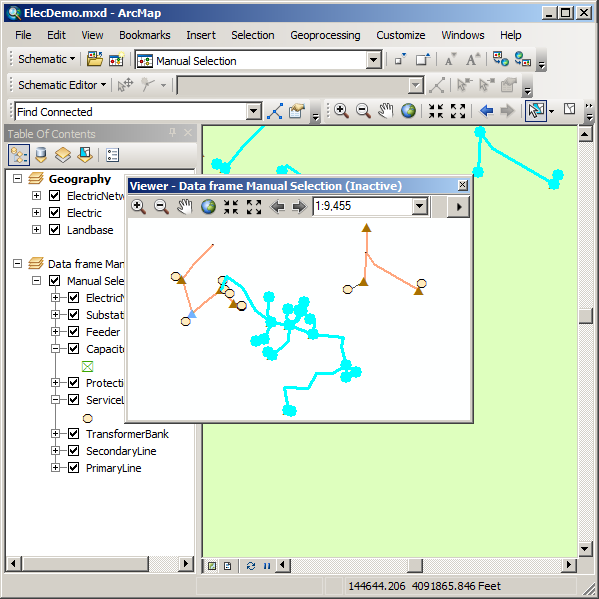
- Cliquez sur le menu déroulant Schematic (Schématique) sur la barre d’outils Schématique et cliquez sur Save Diagram As (Enregistrer le diagramme sous).
- Choisissez l’emplacement ElecDemo:\Feeders (C:\ArcGIS\ArcTutor\ Schematics\Schematics\ElecDemo.gdb) dans la liste déroulante Jeu de données ou dossier schématique.
- Saisissez DiagramFromSchematicSelection dans la zone de texte Schematic Diagram Name (Nom du diagramme schématique).
- Conservez l’option [Create New Data Frame] (Créer un bloc de données) par défaut.
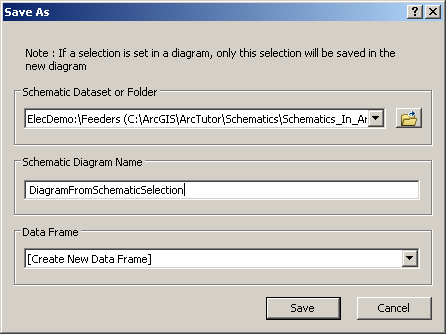
- Cliquez sur Enregistrer.
Un nouveau bloc de données est ajouté à la table des matières. Lorsque le mode Fenêtres de la visionneuse est activé, le nouveau diagramme s'affiche dans une fenêtre de la visionneuse.
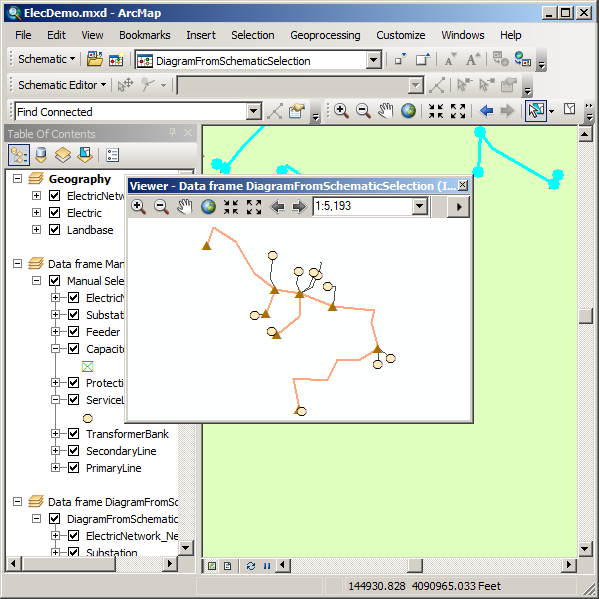
- Cliquez avec le bouton droit sur le nouveau bloc de données du diagramme DiagramFromSchematicSelection dans la table des matières et cliquez sur Remove (Supprimer).
- Supprimez le bloc de données Sélection manuelle.
- Supprimez le bloc de données DiagramFromSchematicSelection.
- Cliquez sur Selection (Sélection) sur le menu ArcMap, puis sur Clear Selected Features (Effacer les entités sélectionnées)
 .
.
- Cliquez sur Bookmarks (Géosignets) sur le menu ArcMap, puis sur Overview (Vue d’ensemble).
Génération d'un diagramme à partir d'une sélection par attributs
- Cliquez sur Selection (Sélection) sur le menu principal et sur Select By Attributes (Sélectionner selon les attributs)
 .
.
La boîte de dialogue Sélectionner selon les attributs s’ouvre.
- Cliquez sur la flèche de la liste déroulante Layer (Couche), puis sur PrimaryLine.
- Double-cliquez sur Feeder depuis la liste des champs.
- Cliquez sur le bouton du signe égal
 .
.
- Cliquez sur Liste complète.
- Double-cliquez sur ’411064000’ depuis la liste des valeurs uniques.
La boîte de dialogue Select By Attributes (Sélectionner selon les attributs) s’affiche avec les informations de requête suivantes :
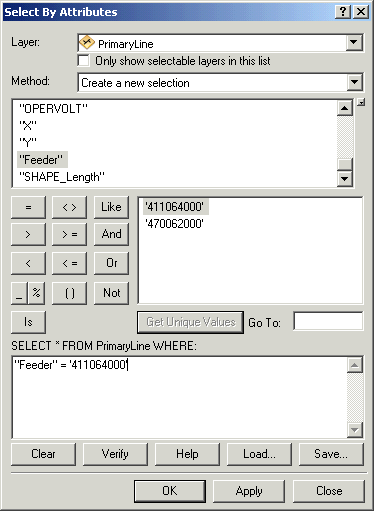
- Cliquez sur Appliquer, puis sur Fermer.
- Cliquez sur Selection (Sélection) sur le menu principal, puis sur Zoom To Selected Features (Zoom sur les entités sélectionnées)
 .
.
- Cliquez sur le bouton Generate New Schematic Diagram (Générer un nouveau diagramme schématique)
 .
.
La boîte de dialogue Nouveau diagramme schématique s’ouvre.
- Cliquez sur ElecDemo:\Feeders dans la zone de texte Jeu de données ou dossier schématique de telle sorte que le diagramme généré soit stocké dans le dossier schématique Feeders.
- Cliquez sur la flèche déroulante Schematic Diagram Template (Modèle de diagramme schématique) et choisissez GeoSchematic depuis la liste.
- Conservez l’option [Create New Data Frame] (Créer un bloc de données) sélectionnée par défaut dans la liste déroulante Output Data Frame (Bloc de données de sortie).
- Saisissez Feeder 411064000 dans la zone de texte Schematic Diagram Name (Nom du diagramme schématique) pour le diagramme à générer.
- Veillez à ce que l’option Selection set in Data Frame (Ensemble de sélection dans le bloc de données) soit cochée et à ce que le bloc de données Géographie soit actuellement sélectionné dans la liste déroulante.
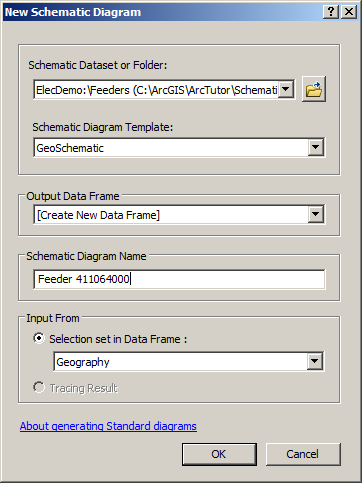
- Cliquez sur OK.
Le diagramme schématique généré apparaît dans un nouveau bloc de données. Lorsque le mode Fenêtres de la visionneuse est activé, il s'ouvre dans une fenêtre de la visionneuse.
- Redimensionnez la fenêtre de visionneuse du diagramme. Utilisez l’outil Zoom In (Zoom avant)
 pour obtenir une meilleure vision du diagramme, le cas échéant.
pour obtenir une meilleure vision du diagramme, le cas échéant.
- Cliquez sur les boutons Decrease Symbol Sizes (Réduire la taille des symboles)
 et Increase Symbol Sizes (Augmenter la taille des symboles)
et Increase Symbol Sizes (Augmenter la taille des symboles)  pour changer la taille des symboles, le cas échéant.
pour changer la taille des symboles, le cas échéant.
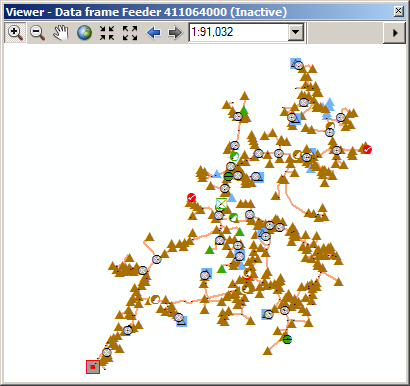
- Fermez la fenêtre de visionneuse Feeder 411064000.
Génération d'un diagramme Inside Plant
- Cliquez sur le bouton Open Schematic Diagrams (Ouvrir les diagrammes schématiques)
 .
.
La boîte de dialogue Select Schematic Diagrams To Open (Sélectionner les diagrammes schématiques à ouvrir) s’ouvre.
- Accédez à la géodatabase C:\ArcGIS\ArcTutor\Schematics\Schematics_In_ArcMap\ElecDemo.gdb.
- Double-cliquez sur le jeu de données schématique ElecDemo, puis double-cliquez sur le sous-dossier schématique Inside Plants.
- Cliquez sur Substation 08 dans la liste des diagrammes.
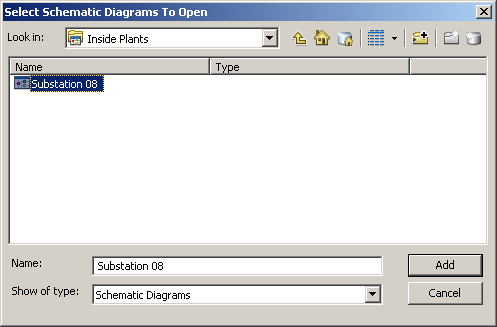
- Cliquez sur Add (Ajouter).
Le diagramme Substation 08 s’ouvre dans la fenêtre de visionneuse. Ce diagramme détaille l'équipement à l'intérieur d'une sous-station.
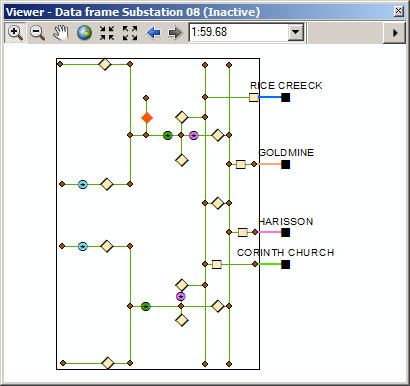
Les entités schématiques dans ce diagramme proviennent d’un ensemble de tables d’objets qui détaillent le contenu d’Inside Plant. Elles sont également liées dynamiquement à certaines données SIG contenues dans la carte Géographie, par exemple, à la sous-station de cette carte. Les prochaines étapes mettent en lumière ces relations :
- Cliquez sur le menu déroulant Schematic (Schématique) sur la barre d’outils Schématique et cliquez sur Schematics Options (Options schématiques).
- Cliquez sur l’onglet Propagate (Propager), puis cochez les cases sur cet onglet et cliquez sur OK.
- Cliquez sur l’outil Select Features (Sélectionner les entités)
 et cliquez sur le polygone qui s’affiche tout autour de l’équipement Substation 08.
et cliquez sur le polygone qui s’affiche tout autour de l’équipement Substation 08.

- Cliquez sur Propagate Schematic Selection To Map (Propager la sélection schématique à la carte)
 .
.
La sous-station associée est sélectionnée dans le bloc de données Géographie.
- Cliquez sur Bookmarks (Géosignets) sur le menu principal et sur Substation 08 pour localiser l’entité de sous-station sélectionnée.
- Organisez la fenêtre de visionneuse Sous-station pour obtenir une vue claire des entités sélectionnées dans les vues Geography et Substation 08.
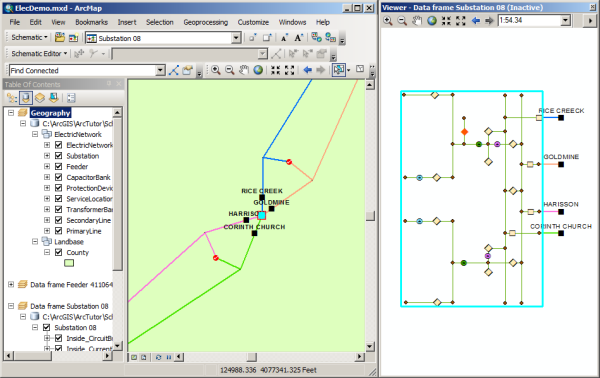
- Cliquez sur Propagate Map Selection To Schematic (Propager la sélection cartographique aux diagrammes schématiques)
 .
.
Toutes les entités schématiques à l'intérieur du polygone sont sélectionnées automatiquement dans le diagramme Substation 08.

- Désactivez les entités sélectionnées sur la carte.
- Supprimez le bloc de données Feeder 411064000.
- Supprimez le bloc de données Substation 08.
Génération d'un diagramme à partir d'un traçage
- Chargez la barre d’outils Utility Network Analyst (si elle n’est pas déjà affichée).
- Cliquez sur le bouton de la flèche en regard de l’outil Ajouter un indicateur de tronçon et cliquez sur l’outil Add Edge Flag (Ajouter un indicateur de tronçon)
 .
.
- Cliquez sur la ligne principale entre Feeder 0804 Harrison et la sous-station pour ajouter un drapeau de tronçon.

- Cliquez sur la flèche du menu déroulant Trace Task (Tâche de parcours) sur la barre d’outils Utility Network Analyst et cliquez sur Trace Downstream (Parcours en aval), puis cliquez sur Solve (Rechercher)
 .
.
- Cliquez sur Bookmarks (Géosignets) sur le menu principal, puis sur Feeder 0804-Harrison.
Le résultat de traçage s’affiche comme suit :
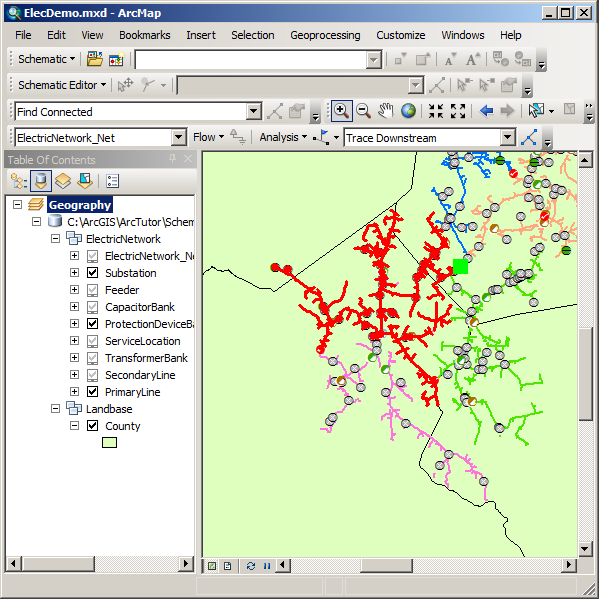
- Cliquez sur le bouton Generate New Schematic Diagram (Générer un nouveau diagramme schématique)
 .
.
La boîte de dialogue Nouveau diagramme schématique s’ouvre.
- Cliquez sur ElecDemo:\Feeders dans la zone de texte Schematic Dataset or Folder (Jeu de données ou dossier schématique).
- Cliquez sur la flèche déroulante Schematic Diagram Template (Modèle de diagramme schématique) et choisissez GeoSchematic depuis la liste.
- Conservez l’option [Create New Data Frame] (Créer un bloc de données) sélectionnée par défaut dans la liste déroulante Output Data Frame (Bloc de données de sortie).
- Saisissez Feeder 0804-Harrison dans la zone de texte Schematic Diagram Name (Nom du diagramme schématique) pour le diagramme à générer.
- Veillez à ce que l’option Tracing Result (Résultat de traçage) soit cochée.
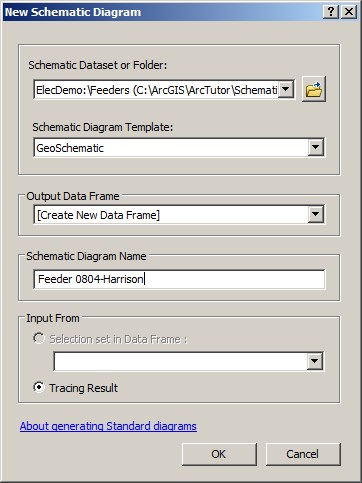
- Cliquez sur OK.
La génération du nouveau diagramme démarre. Il s'affiche dans une fenêtre de visionneuse.
- Cliquez sur le menu déroulant Analysis (Analyse) dans la barre d’outils Utility Network Analysis et cliquez sur Clear Results (Effacer les résultats), puis cliquez sur Clear Flags (Effacer les indicateurs).
- Redimensionnez la fenêtre de la visionneuse associée au diagramme schématique Feeder 0804-Harrison créé récemment.
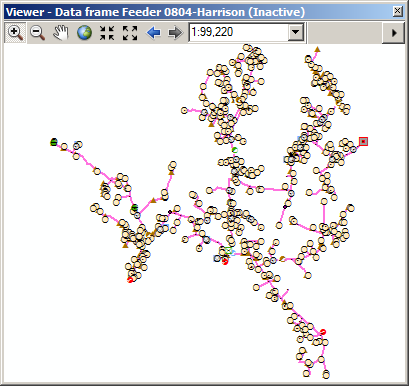
- Supprimez le bloc de données Feeder 0804-Harrison.
- Cliquez sur File (Fichier) et cliquez sur Exit (Quitter).
- Cliquez sur No (Non) lorsque le message suivant s’affiche : Enregistrer les modifications apportées à ElecDemo.mxd ?