- Ajout de nouvelles commandes Schematics sur les barres d'outils
- Démarrage d'une session de mise à jour sur un diagramme schématique
- Déplacement d'entités schématiques
- Suppression d'entités de schéma
- L'enregistrement du diagramme permet de modifier et d'arrêter la session de mise à jour
- Rotation d’une arborescence
- Utilisation des outils d'alignement
- Noeuds superposés distincts
- Création de liens d'angles droits
- Recherche de liens superposés
- Séparation des liens superposés
- Marquage de liens d'intersection
- Activation des fenêtres de visionneuse et de la vue générale automatique une fois l'algorithme exécuté
- Utilisation de l'algorithme Hiérarchie - Arborescence de ligne principale
- Restauration des positions initiales des entités schématiques
- Restauration des positions enregistrées des entités schématiques
- Suppression de la mise en page enregistrée d'un diagramme schématique dans la base de données de schémas
- Détection de boucles dans un diagramme schématique
- Affichage du contenu d'un diagramme schématique autour d’une boucle principale
- Utilisation de l'algorithme Orthogonal
- Utilisation de l'algorithme Géo - Liens superposés partiels
- Copie d'une mise en page de diagramme sur un autre diagramme
Dans cet exercice, vous en saurez plus sur la gestion de la session de mise à jour sur les diagrammes schématiques, l’affinage de leur contenu et la mise en page. La majorité des outils devant être utilisés dans cet exercice sont regroupés dans la barre d’outils Schematic Editor.
Conditions préalables :
Pendant cet exercice, vous utiliserez les diagrammes schématiques générés lors de l'exercice 2.
- Démarrez ArcMap.
- Ouvrez le fichier ElecDemo.mxd stocké dans C:\ArcGIS\ArcTutor\Schematics\Schematics_In_ArcMap.
Ajout de nouvelles commandes Schematics sur les barres d'outils
Certaines commandes et certains outils Schematics ne sont pas disponibles sur les barres d’outils Schematics standard par défaut, comme les commandes Open Diagram by Diagram Template (Ouvrir un diagramme par modèle de diagramme) et Restore Initial Layout (Restaurer la mise en page initiale).
- La commande Open Diagram by Diagram Template (Ouvrir un diagramme par modèle de diagramme)
 vous permet de parcourir et de sélectionner le diagramme schématique que vous souhaitez ouvrir, pour chaque modèle de diagramme, depuis un jeu de données schématique (ou dossier de schémas) spécifié.
vous permet de parcourir et de sélectionner le diagramme schématique que vous souhaitez ouvrir, pour chaque modèle de diagramme, depuis un jeu de données schématique (ou dossier de schémas) spécifié. - La commande Restore Initial Layout (Restaurer la mise en page initiale)
 supprime les géométries enregistrées pour tous les liens et nœuds d’entités schématiques contenus dans le diagramme schématique actif. Une fois la commande exécuté, le contenu du diagramme schématique actif est restauré sur sa mise en page initiale.
supprime les géométries enregistrées pour tous les liens et nœuds d’entités schématiques contenus dans le diagramme schématique actif. Une fois la commande exécuté, le contenu du diagramme schématique actif est restauré sur sa mise en page initiale.
Puisque vous utilisez ces commandes spécifiques dans les sections suivantes, les étapes suivantes expliquent comment ajouter ces commandes dans les barres d'outils :
- Cliquez sur Customize (Personnaliser) et sur Customize Mode (Mode personnaliser).
La boîte de dialogue Customize (Personnaliser) s'ouvre.
- Cliquez sur l'onglet Commandes.
- Cliquez sur l’option Schematics dans la liste Categories (Catégories).
- Cliquez sur l’option Open Diagram by Diagram Template (Ouvrir un diagramme par modèle de diagramme)
 dans la liste Commands (Commandes) et faites-la glisser sur la barre d’outils Schematic.
dans la liste Commands (Commandes) et faites-la glisser sur la barre d’outils Schematic.
- Cliquez sur l’option Restore Initial Layout (Restaurer la mise en page initiale)
 dans la liste Commands (Commandes) et faites-la glisser sur la barre d’outils Schematic Editor.
dans la liste Commands (Commandes) et faites-la glisser sur la barre d’outils Schematic Editor.
Vous pouvez faire glisser ces commandes sur n’importe quelle barre d’outils, mais l’option Restore Initial Layout (Restaurer la mise en page initiale) nécessite une session de mise à jour ouverte sur le diagramme schématique affecté. De ce fait, le meilleur emplacement pour cette option est la barre d’outils Schematic Editor. Positionnez l’option Open Diagram by Diagram Template (Ouvrir un diagramme par modèle de diagramme) sur la même barre d’outils que la commande Open Schematic Diagrams (Ouvrir les diagrammes schématiques)
 , puisque cette méthode permet également d'ouvrir les diagrammes schématiques.
, puisque cette méthode permet également d'ouvrir les diagrammes schématiques. - Cliquez sur Fermer.
Démarrage d'une session de mise à jour sur un diagramme schématique
Avant d’exposer un diagramme schématique ou d’affiner son contenu, vous devez démarrer une session de mise à jour sur ce diagramme. Les sessions de modification sont gérées au niveau de chaque diagramme schématique. Cela signifie que toute session démarrée alors qu'un diagramme schématique est actif ne concerne que ce dernier.
Ainsi, vous pouvez modifier plusieurs diagrammes schématiques en même temps, mais les opérations de mise à jour n’affecteront que le diagramme schématique actif. Les étapes suivantes expliquent comment démarrer une session de mise à jour sur un diagramme schématique :
- Cliquez sur le bouton Open Schematic Diagrams (Ouvrir les diagrammes schématiques)
 sur la barre d’outils Schematic.
sur la barre d’outils Schematic.
La boîte de dialogue Select Schematic Diagrams To Open (Sélectionner les diagrammes schématiques à ouvrir) s’ouvre.
- Accédez à la géodatabase C:\ArcGIS\ArcTutor\Schematics\Schematics_In_ArcMap\ElecDemo.gdb, double-cliquez sur le jeu de données schématique ElecDemo, puis sur le dossier schématique Feeders.
- Cliquez sur le diagramme schématique Manual Selection (Sélection manuelle) et sur Add (Ajouter).
Le diagramme sélectionné s'affiche dans un nouveau bloc de données.
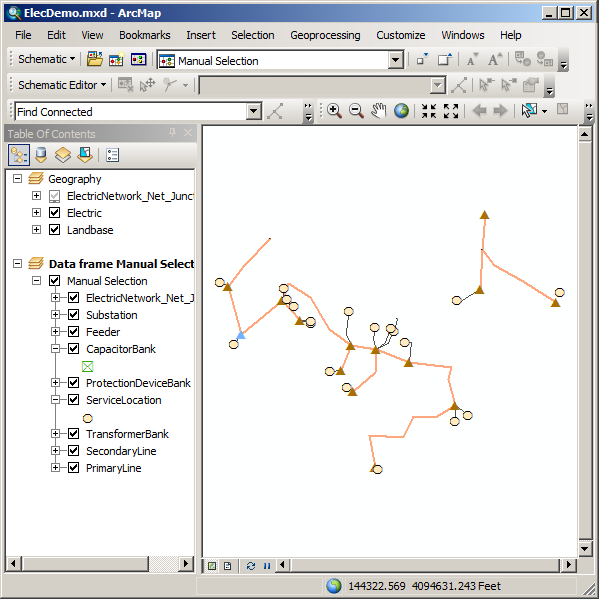
- Cliquez sur le menu déroulant Schematic Editor de la barre d’outils Schematic Editor.
- Cliquez sur Start Editing Diagram (Démarrer la mise à jour du diagramme)
 .
.
La session de mise à jour commence sur le diagramme schématique actif. Les outils et commandes disponibles dans la barre d’outils Schematic Editor sont automatiquement activés et le restent jusqu’à ce que ce diagramme soit actif. Le statut de diagramme est verrouillé jusqu'à la fin de la session de modification.
Déplacement d'entités schématiques
- Appliquez un zoom avant sur le diagramme afin d’afficher un ensemble d’entités schématiques. Cliquez sur le bouton Edit/Move Schematic Features (Mettre à jour/déplacer les entités schématiques)
 et sélectionnez les entités schématiques en traçant un rectangle avec l’outil.
et sélectionnez les entités schématiques en traçant un rectangle avec l’outil.
- Déplacez l'ensemble sélectionné d'entités schématiques en le faisant glisser vers un autre emplacement.
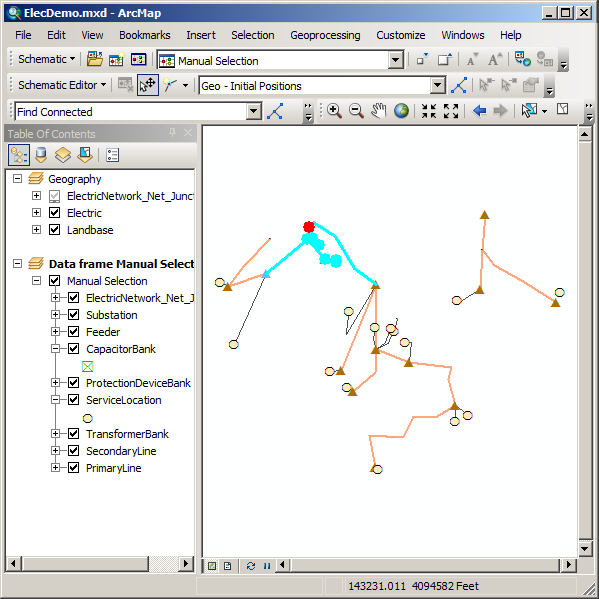
Toute opération de mise à jour est réversible jusqu’à ce que les mises à jour du diagramme soient enregistrées. Le fait de cliquer sur l’outil Undo (Annuler)
 de la barre d’outils Standard annule la dernière action de mise à jour.
de la barre d’outils Standard annule la dernière action de mise à jour. - Cliquez sur l'arrière-plan du diagramme pour annuler les sélections d'entités.
Suppression d'entités de schéma
- Cliquez sur le bouton Edit/Move définir Schematic Features (Mettre à jour/déplacer les entités schématiques)
 et sélectionnez le jeu d’entités schématiques situé dans le coin supérieur droit du diagramme en traçant un rectangle avec l’outil.
et sélectionnez le jeu d’entités schématiques situé dans le coin supérieur droit du diagramme en traçant un rectangle avec l’outil.
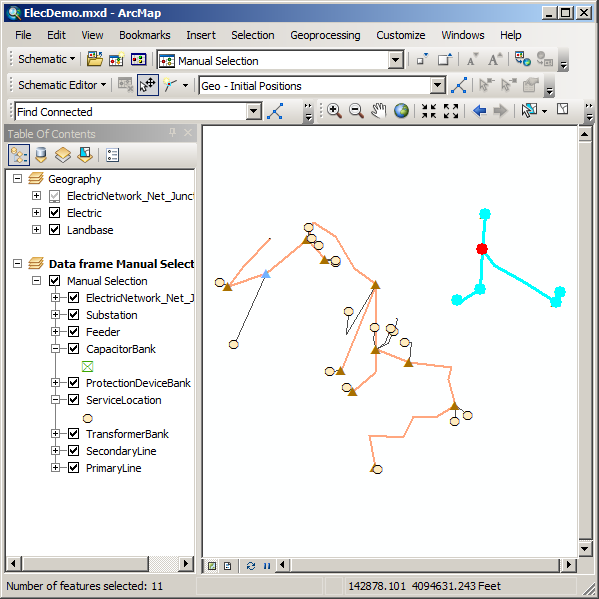
- Cliquez sur le menu déroulant Schematic Editor de la barre d’outils Schematic Editor, puis cliquez sur le bouton Remove Schematic Features (Supprimer des entités schématiques)
 .
.
Les entités schématiques sélectionnées sont supprimées.
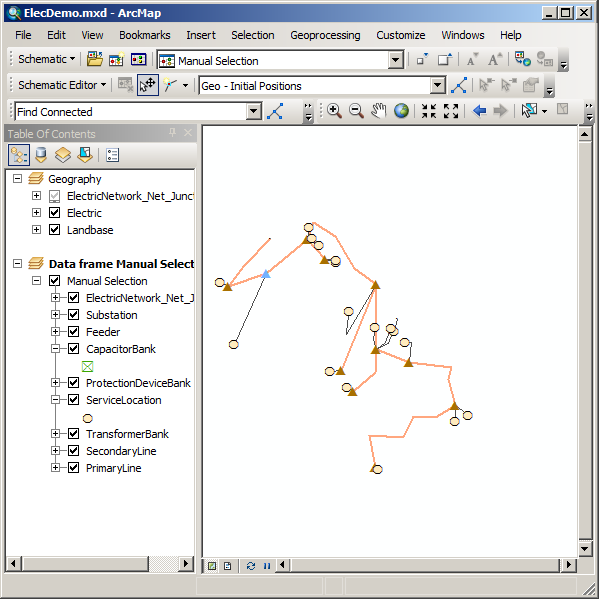
L'enregistrement du diagramme permet de modifier et d'arrêter la session de mise à jour
Pour enregistrer des mises à jour effectuées sur un diagramme schématique actif, cliquez sur l’option Save Diagram Edits (Enregistrer les mises à jour apportées au diagramme) dans le menu déroulant Schematic Editor. Toutes les modifications effectuées sur le diagramme schématique actif depuis l'ouverture ou la dernière sauvegarde de la session de modification sont prises en compte et enregistrées dans la base de données de schémas.
- Cliquez sur le menu déroulant Schematic Editor de la barre d’outils Schematic Editor.
- Cliquez sur Save Diagram Edits (Enregistrer les mises à jour apportées au diagramme)
 .
.
Toutes les opérations de mise à jour ayant affecté le contenu de diagramme schématique actif depuis son ouverture (telles que les nouvelles géométries et entités supprimées) sont alors enregistrées.
- Cliquez sur le menu déroulant Schematic Editor de la barre d’outils Schematic Editor, puis cliquez surStop Editing Diagram (Arrêter la mise à jour du diagramme)
 .
.
Même si les entités schématiques qui sont retirées ou réduites dans les diagrammes schématiques ne sont plus affichées dans le diagramme schématique, elles ne sont pas retirées des tables schématiques lors de l’enregistrement. Au lieu de cela, elles sont indiquées comme n’étant pas affichées dans la base de données schématique. Vous pouvez restaurer les entités schématiques retirées ou réduites à partir des entités initiales, lors de la mise à jour du diagramme au moyen de l’option Persist manually removed, reduced or reconnected features (Conserver les entités supprimées, réduites ou reconnectées manuellement) de la boîte de dialogue Update Diagram (Mettre à jour le diagramme). Cette option est décrite en détail dans la section Exercice de mise à jour de diagrammes schématiques.
- Retirez le bloc de données Manual Selection (Sélection manuelle) de la table des matières.
Rotation d’une arborescence
La commande Rotate Tree (Rotation de l’arborescence)  vous permet de faire pivoter l’arborescence associée à un nœud d’entité schématique actuellement sélectionné dans un diagramme schématique. La valeur de l’angle de rotation et les autres paramètres appliqués par l’algorithme (rotation des nœuds d’arborescence, par exemple) sont indiqués sur l’onglet Rotate Tree (Rotation de l’arborescence) de la boîte de dialogue Schematic Editing Options (Options de mise à jour Schematics). Cette commande est activée lorsqu’une session de mise à jour est ouverte sur le diagramme schématique actif et qu’un seul nœud est sélectionné dans ce dernier. Les étapes suivantes illustrent l'utilisation de cette commande :
vous permet de faire pivoter l’arborescence associée à un nœud d’entité schématique actuellement sélectionné dans un diagramme schématique. La valeur de l’angle de rotation et les autres paramètres appliqués par l’algorithme (rotation des nœuds d’arborescence, par exemple) sont indiqués sur l’onglet Rotate Tree (Rotation de l’arborescence) de la boîte de dialogue Schematic Editing Options (Options de mise à jour Schematics). Cette commande est activée lorsqu’une session de mise à jour est ouverte sur le diagramme schématique actif et qu’un seul nœud est sélectionné dans ce dernier. Les étapes suivantes illustrent l'utilisation de cette commande :
- Cliquez sur le bouton Open Diagram by Diagram Template (Ouvrir un diagramme par modèle de diagramme)
 que vous avez ajouté à la barre d’outils Schematic au début de l’exercice.
que vous avez ajouté à la barre d’outils Schematic au début de l’exercice.
La boîte de dialogue Open Schematic Diagram (Ouvrir un diagramme schématique) s'affiche.
- Cliquez sur la liste déroulante Schematic Diagram Template (Modèle de diagramme schématique) et cliquez sur GeoSchematic.
- Cliquez sur Feeder 0803-Corinth Church dans la liste déroulante Schematic Diagram Name (Nom du diagramme schématique).
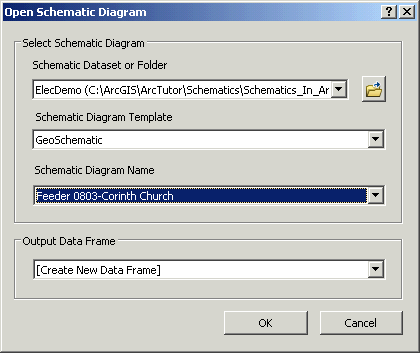
- Cliquez sur OK.
Le diagramme apparaît dans un nouveau bloc de données.
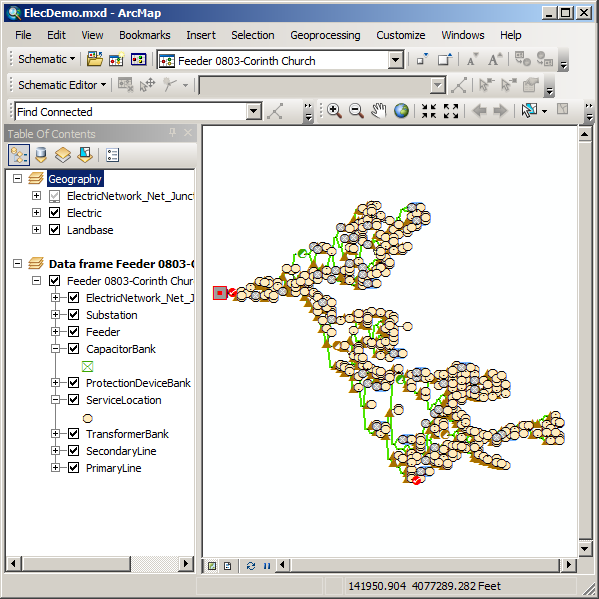
- Cliquez sur le menu Schematic Editor et sur Start Editing Diagram (Démarrer la mise à jour du diagramme)
 de la barre d’outils Schematic Editor.
de la barre d’outils Schematic Editor.
- Vous devez maintenant sélectionner le nœud d’entité schématique sur lequel s’appliquera la commande Rotate Tree (Rotation de l’arborescence). Vous effectuez cette sélection sur le contenu du diagramme schématique à l’aide de la commande ArcGIS standard Select By Attributes (Sélectionner selon les attributs).
- Cliquez sur Selection (Sélection) dans le menu principal, puis sur Select By Attributes (Sélectionner selon les attributs)
 .
.
La boîte de dialogue Select By Attributes (Sélectionner selon les attributs) s’ouvre.
- Cliquez sur la liste déroulante Layer (Couche), puis sur TransformerBank.
- Double-cliquez sur UOID dans la liste Fields (Champs).
- Cliquez sur le bouton du signe égal
 .
.
- Cliquez sur Liste complète.
- Double-cliquez sur 950 dans la liste des valeurs uniques.
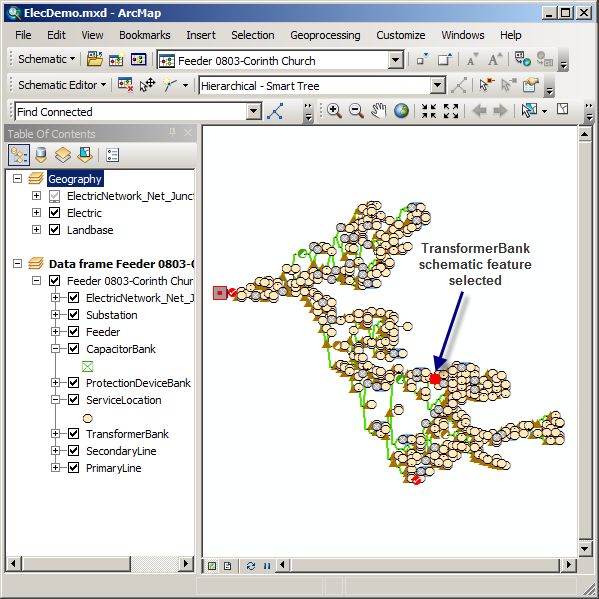
- Cliquez sur Appliquer, puis sur Fermer.
Le noeud d'entité schématique TransformerBank dont l'UOID est 950 est maintenant sélectionné dans le diagramme schématique.
- Cliquez sur Selection (Sélection) dans le menu principal, puis sur Select By Attributes (Sélectionner selon les attributs)
- Cliquez avec le bouton droit de la souris sur la couche schématique Feeder 0803-Corinth Church dans la table des matières, pointez sur Schematic Selection (Sélection Schematics) et cliquez sur Zoom To Selected Schematic Features (Zoomer sur les entités schématiques sélectionnées)
 .
.
- Cliquez sur l’outil Select Features (Sélectionner des entités)
 , maintenez la touche Maj enfoncée, puis cliquez sur la ligne principale située à gauche du groupe de transformateurs pour le sélectionner.
, maintenez la touche Maj enfoncée, puis cliquez sur la ligne principale située à gauche du groupe de transformateurs pour le sélectionner.
La ligne principale qui vient d’être sélectionnée est interprétée en tant qu’interruption et empêche la commande Rotate Tree (Rotation de l’arborescence) de s’exécuter à sa suite. Après cette étape, vous devez vous trouver dans le cas suivant :
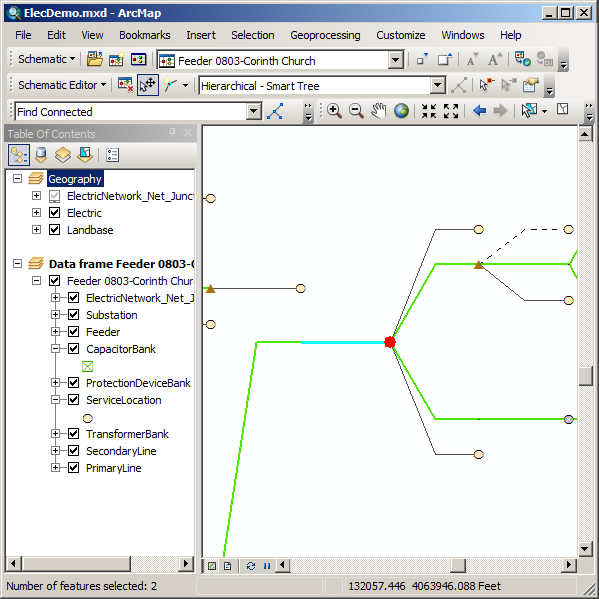
- Cliquez sur la flèche de la liste déroulante Schematic Editor et sur Rotate Tree (Rotation de l’arborescence)
 .
.
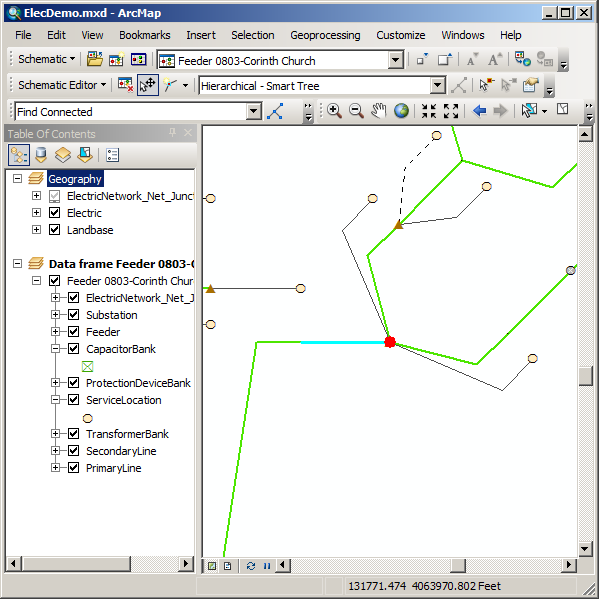
- Cliquez sur l’outil Undo (Annuler)
 pour annuler l’opération.
pour annuler l’opération.
- Cliquez sur l'arrière-plan du diagramme pour annuler les sélections d'entités.
- Cliquez sur Full Extent (Vue générale)
 dans la barre d’outils Tools (Outils) d’ArcMap.
dans la barre d’outils Tools (Outils) d’ArcMap.
Utilisation des outils d'alignement
Les outils d’alignement des nœuds vous permettent d’aligner des nœuds horizontalement, verticalement, ou selon un angle spécifique dans un ensemble de sélection composé de nœuds d’entités schématiques, en les déplaçant le long de l’axe imaginaire défini par un point de référence qui indique la position de l’origine de l’axe. Les étapes suivantes expliquent comment fonctionnent ces outils d'alignement :
- Faites un zoom sur une partie du diagramme schématique.
- Cliquez sur le bouton Edit/Move Schematic Features (Mettre à jour/déplacer les entités schématiques)
 et sur un nœud à utiliser en tant que nœud d’origine.
et sur un nœud à utiliser en tant que nœud d’origine.
Le noeud sélectionné en premier, affiché en rouge, est considéré comme le noeud de référence pour les opérations d'alignement.
- Maintenez la touche Shift enfoncée et cliquez sur deux ou trois autres nœuds d’entités schématiques actuellement situés sur des branches et niveaux différents de l’arborescence hiérarchique.
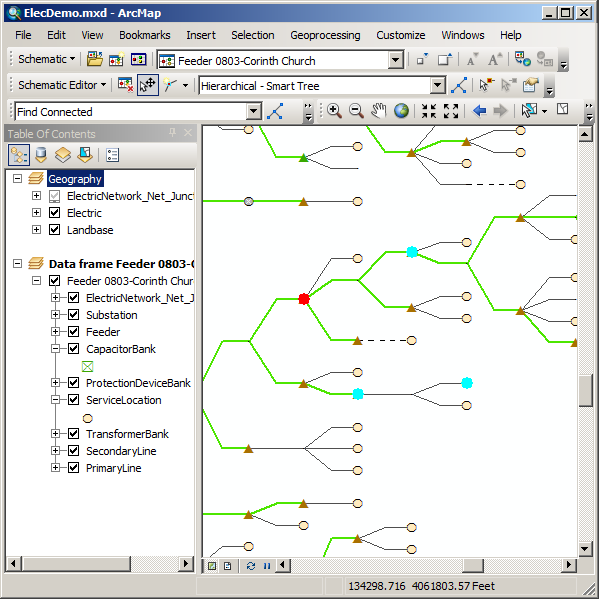
- Cliquez sur la flèche de la liste déroulante Schematic Editor, pointez sur Align Nodes (Aligner les nœuds), puis cliquez sur Align Vertical Center (Centrer verticalement)
 .
.
Les noeuds d'entités schématiques sélectionnés se déplacent verticalement afin de s'aligner avec le noeud de référence.
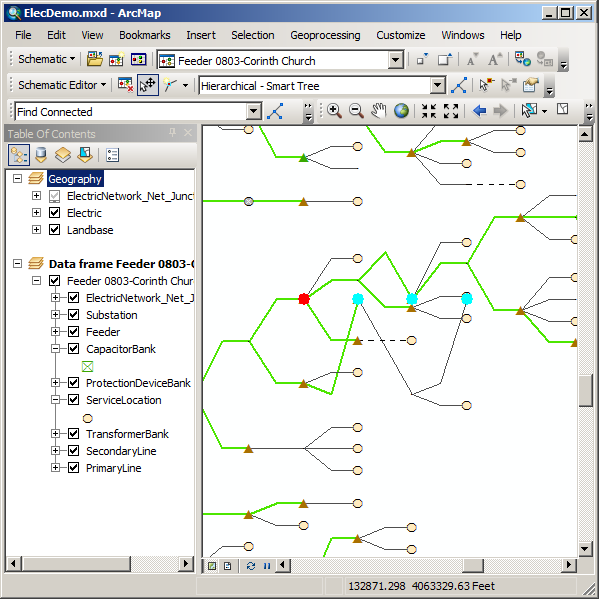
- Cliquez sur la commande Undo (Annuler)
 pour annuler l’opération.
pour annuler l’opération.
- Conservez l’ensemble de sélection d’entités schématiques, mais modifiez le nœud de référence en maintenant la touche Ctrl enfoncée et en cliquant sur l’un des nœuds d’entités schématiques sélectionnés autre que le nœud de référence.
L'entité sélectionnée est affichée en rouge.
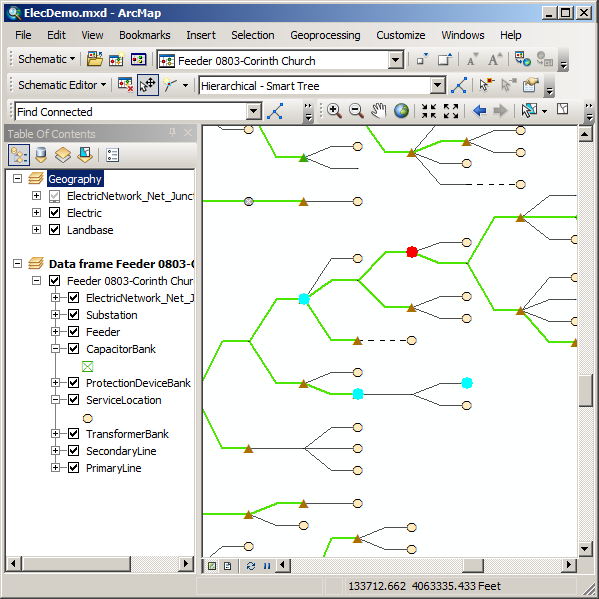
- Cliquez sur la flèche de la liste déroulante Schematic Editor, pointez sur Align Nodes (Aligner les nœuds), puis cliquez sur Align Horizontal Center (Centrer horizontalement)
 .
.
Les noeuds d'entités schématiques sélectionnés se déplacent horizontalement afin de s'aligner avec le noeud de référence.
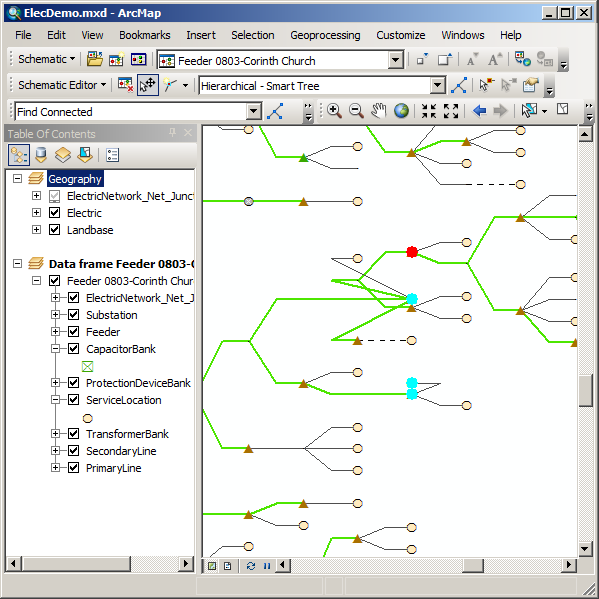
- Cliquez sur la commande Undo (Annuler)
 pour annuler l’opération.
pour annuler l’opération.
- Conservez le jeu d’entités schématiques sélectionné, maintenez la touche Maj enfoncée, puis cliquez sur un lien d’entité schématique.
- Maintenez la touche Ctrl enfoncée et cliquez une nouvelle fois sur le lien d’entité schématique.
Le sommet mis en surbrillance en rouge sur ce lien est maintenant considéré comme le point de référence.
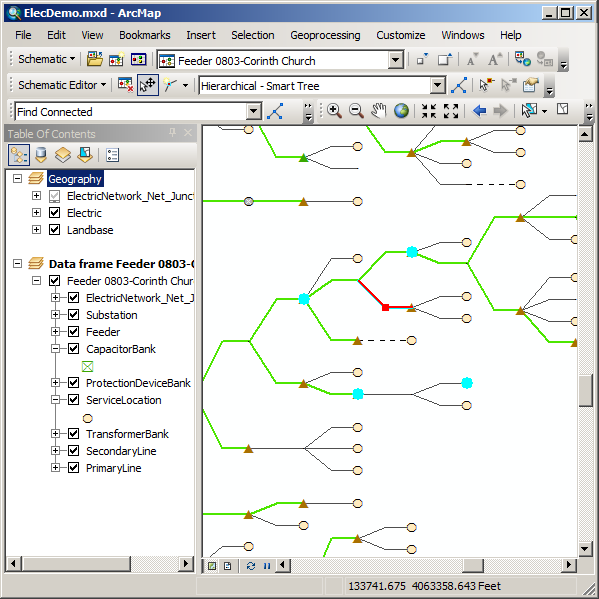
- Cliquez sur la flèche de la liste déroulante Schematic Editor, pointez sur Align Nodes (Aligner les nœuds), puis cliquez sur Align Horizontal Center (Centrer horizontalement)
 .
.
Les noeuds d'entités schématiques sélectionnés se déplacent horizontalement afin de s'aligner avec le sommet de référence.
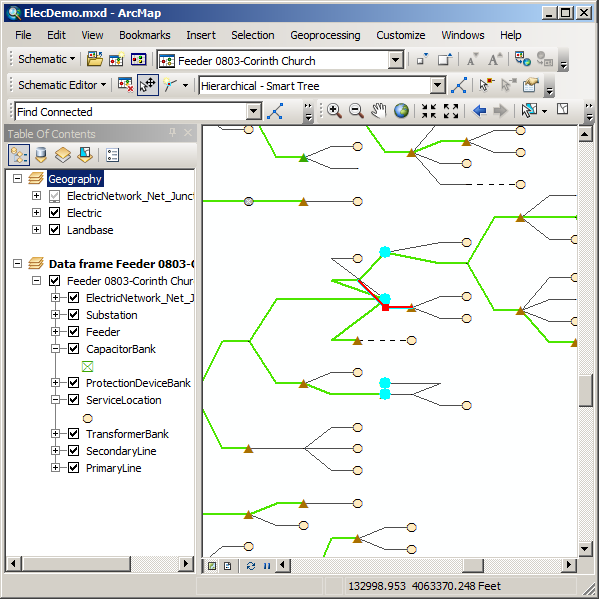
- Supprimez le bloc de données du diagramme.
- Cliquez sur No (Non) lorsque le message suivant s’affiche :

Noeuds superposés distincts
L’algorithme de mise en page de répartition spatiale (Geo-Spatial Dispatch) sépare des nœuds d’entités schématiques qui, dans leurs positions actuelles, risquent de se superposer visiblement dans les diagrammes schématiques. Cet algorithme de mise en page déplace les nœuds d’entités schématiques sans tenir compte de leur degré (autrement dit, indépendamment du nombre des liens qui connectent les nœuds et des liens auxquels ils sont connectés). L'algorithme de répartition spatiale fonctionne principalement avec deux paramètres :
- le nombre d'itérations, qui détermine la quantité d'itérations de l'algorithme de répartition spatiale qui sera exécutée avant l'affichage du résultat final ;
- le facteur de translation maximum, qui permet d’augmenter rapidement le déplacement des nœuds schématiques qui sont très proches les uns des autres. Plus ce facteur est élevé, plus les noeuds schématiques qui sont sur le point de se superposer se séparent rapidement et fermement.
- Pendant cet exercice, vous devez utiliser la commande My Places (Mes sites). Puisque cette commande n'est pas disponible par défaut sur les barres d'outils ArcMap, commencez par effectuer les étapes suivantes :
- Cliquez sur Customize (Personnaliser) et sur Customize Mode (Mode personnaliser).
La boîte de dialogue Customize (Personnaliser) s'ouvre.
- Cliquez sur l'onglet Commandes.
- Cliquez sur Generic (Générique) dans la liste Categories (Catégories).
- Cliquez sur la commande My Places (Mes sites) et faites-la glisser sur la barre d’outils Tools (Outils).
- Cliquez sur Fermer.
- Cliquez sur Customize (Personnaliser) et sur Customize Mode (Mode personnaliser).
- Cliquez sur le bouton Open Diagram by Diagram Template (Ouvrir un diagramme par modèle de diagramme)
 .
.
La boîte de dialogue Open Schematic Diagram (Ouvrir un diagramme schématique) s'affiche.
- Cliquez sur la liste déroulante Schematic Diagram Template (Modèle de diagramme schématique) et cliquez sur GeoSchematic.
- Cliquez sur Feeder 0801-Rice Creek dans la liste Schematic Diagram Name (Nom du diagramme schématique) et sur OK.
Le diagramme apparaît dans un nouveau bloc de données.
- Cliquez sur le menu Schematic Editor et sur Start Editing Diagram (Démarrer la mise à jour du diagramme)
 de la barre d’outils Schematic Editor.
de la barre d’outils Schematic Editor.
- Cliquez sur le bouton My Places (Mes sites) que vous avez ajouté à l’étape 1 de cet ensemble d’étapes.
La boîte de dialogue My Places (Mes sites) s’ouvre.
- Cliquez sur le bouton Load (Charger).
- Accédez au fichier SchematicFeatures_GeoSpatialDispatch.dat situé dans C:\ArcGIS\ArcTutor\Schematics\Schematics_In_ArcMap, sélectionnez-le, puis cliquez sur Open (Ouvrir).
- Sélectionnez tous les éléments qui ont été ajoutés à la fenêtre et cliquez sur Zoom To (Zoom sur).
Après cette étape, vous devez vous trouver dans le cas suivant :
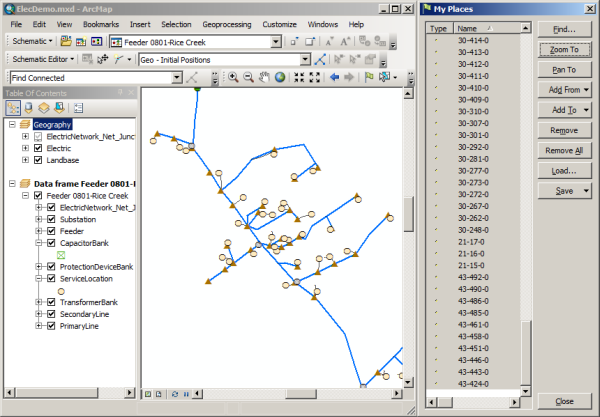
- Fermez la boîte de dialogue My Places (Mes sites).
Notez que plusieurs des noeuds d'entités schématiques sont si proches qu'ils paraissent se superposer.
- Cliquez sur l’outil Select Features (Sélectionner des entités)
 et, en dessinant une zone avec l’outil, sélectionnez tous les éléments de l’affichage en cours :
et, en dessinant une zone avec l’outil, sélectionnez tous les éléments de l’affichage en cours :

- Cliquez sur la liste déroulante Layout Task (Tâche de mise en page) de la barre d’outils Schematic Editor, puis sur Geo - Spatial Dispatch (Géo - Répartition spatiale).
- Cliquez sur le bouton Layout Algorithm Properties (Propriétés de l’algorithme de mise en page)
 .
.
L’onglet Geo - Spatial Dispatch (Géo - Répartition spatiale) est affiché sur la boîte de dialogue Schematic Layout Algorithm (Options de mise en page Schematics).
- Saisissez le chiffre 5 dans la zone de texte Number of iterations (Nombre d’itérations). Conservez la valeur définie par défaut pour le paramètre Maximum shift factor (Facteur de translation maximum). Cochez la case Move unselected neighbor nodes (Déplacer les nœuds voisins non sélectionnés).
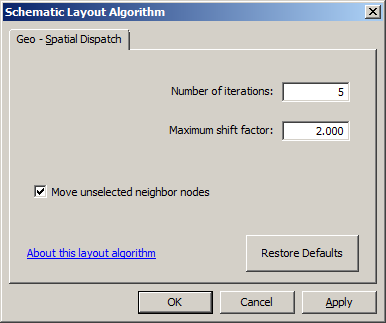
- Cliquez sur OK.
- Cliquez sur Apply Layout Task (Appliquer la tâche de mise en page)
 .
.
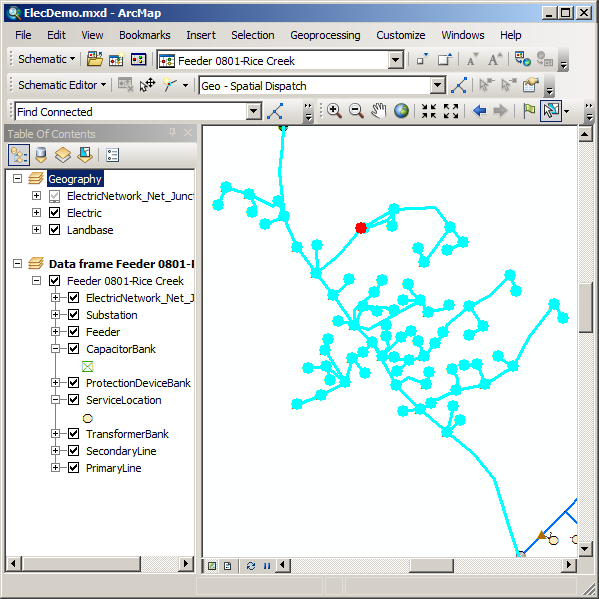
- Cliquez sur Undo (Annuler)
 et sur Redo (Rétablir)
et sur Redo (Rétablir)  pour analyser clairement la différence entre les emplacements des entités schématiques avant et après l’exécution de l’algorithme.
pour analyser clairement la différence entre les emplacements des entités schématiques avant et après l’exécution de l’algorithme.
- Cliquez sur la liste déroulante Layout Task (Tâche de mise en page) de la barre d’outils Schematic Editor, puis sur Geo - Initial Positions (Géo - Positions initiales).
- Cliquez sur Apply Layout Task (Appliquer la tâche de mise en page)
 .
.
Toutes les entités schématiques sélectionnées sont maintenant affichées, avec leur géométrie géographique initiale.
Création de liens d'angles droits
La commande Square Links (Liens d’angles droits)  calcule et insère des sommets le long des trajectoires des liens d’entités schématiques de façon que ces trajectoires soient affichées selon les angles adéquats. Les positions de sommet sont insérées automatiquement sur les trajectoires des liens et sont calculées selon les éléments suivants :
calcule et insère des sommets le long des trajectoires des liens d’entités schématiques de façon que ces trajectoires soient affichées selon les angles adéquats. Les positions de sommet sont insérées automatiquement sur les trajectoires des liens et sont calculées selon les éléments suivants :
- Position actuelle des noeuds d'extrémité et origine des liens d'entités schématiques
- Position actuelle des sommets si de tels points se trouvent déjà le long des liens d’entités schématiques et la case à cocher Preserve Path (Conserver le chemin) est sélectionnée sur l’onglet Square Links (Liens d’angles droits) de la boîte de dialogue Schematic Editing Options (Options de mise à jour Schematics)
La section suivante illustre l’utilisation de la commande Square Links (Liens d’angles droits) :
- Cliquez sur l’outil Select Features (Sélectionner des outilentités)
 et, en dessinant une zone avec l’outil, sélectionnez une nouvelle fois les mêmes entités schématiques.
et, en dessinant une zone avec l’outil, sélectionnez une nouvelle fois les mêmes entités schématiques.
- Cliquez sur la flèche de la liste déroulante Schematic Editor et sur Square Links (Liens d’angles droits)
 .
.
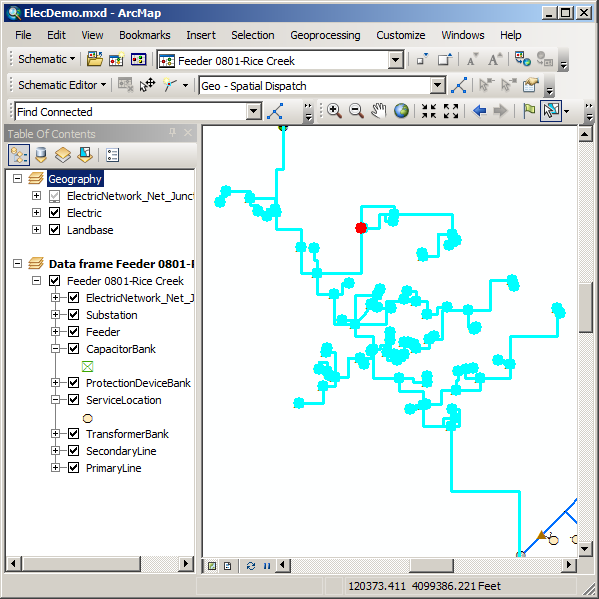
- Cliquez sur l'arrière-plan du diagramme pour annuler les sélections d'entités schématiques.
- Cliquez sur la commande Undo (Annuler)
 pour annuler l’opération.
pour annuler l’opération.
- Supprimez le bloc de données du diagramme. Cliquez sur No (Non) si ce message s’affiche : « Le diagramme 'Feeder 0801-Rice Creek' a été modifié. Voulez-vous enregistrer sa mise en page ? »
Recherche de liens superposés
L’algorithme d’analyse de recherche des liens superposés permet la mise en surbrillance des liens d’entités schématiques contenus dans un diagramme schématique en superposition. Deux liens d'entités schématiques sont considérés comme superposés lorsqu'ils sont connectés aux mêmes noeuds d'origine et d'extrémité et possèdent le même nombre de sommets (le même nombre de points de liaison intermédiaires), et que tous ces sommets se superposent.
La section suivante illustre le fonctionnement de l'analyse du traçage schématique associée à la recherche de liens superposés.
- Cliquez sur le bouton Open Diagram by Diagram Template (Ouvrir un diagramme par modèle de diagramme)
 .
.
La boîte de dialogue Open Schematic Diagram (Ouvrir un diagramme schématique) s'affiche.
- Cliquez sur la liste déroulante Schematic Diagram Template (Modèle de diagramme schématique) et cliquez sur InsidePlants.
- Cliquez sur Substation 08 (Sous-station 08) dans la liste Schematic Diagram Name (Nom du diagramme schématique), puis sur OK.
Le diagramme apparaît dans un nouveau bloc de données.
- Cliquez sur la liste déroulante Trace Task (Tâche de parcours) dans la barre d'outils Schematic Network Analyst et sur Find Overlapping Links (Rechercher des liens superposés).
- Cliquez sur le bouton Trace Task Properties (Propriétés de la tâche de parcours)
 .
.
L’onglet Find Overlapping Links (Rechercher des liens superposés) est affiché dans la boîte de dialogue Schematic Network Analyst Trace (Parcours Network Analyst Schematics).
- Assurez-vous que l’option Select links (Sélectionner des liens) est sélectionnée.
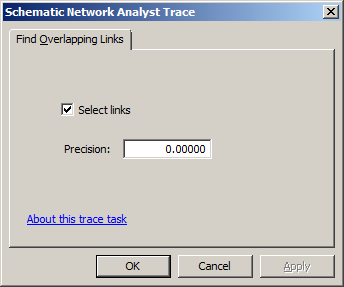
- Cliquez sur OK.
- Cliquez sur Apply Trace Task (Appliquer la tâche de trace)
 .
.
Les liens d'entités schématiques qui se superposent sont sélectionnés et l'étendue du diagramme correspond à celle du résultat du traçage.
- Cliquez sur Full Extent (Vue générale)
 dans la barre d’outils Tools (Outils) d’ArcMap.
dans la barre d’outils Tools (Outils) d’ArcMap. - Cliquez sur le bouton List By Selection (Répertorier par sélection)
 dans la barre d’outils Table Of Contents (Table des matières).
dans la barre d’outils Table Of Contents (Table des matières).
Quatre éléments Inside_BusBar superposés sont sélectionnés.
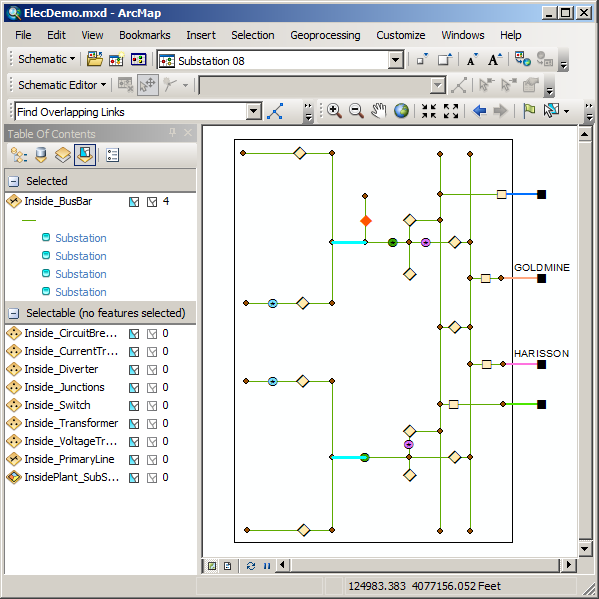
Séparation des liens superposés
L’algorithme de mise en page pour la séparation des liens superposés permet de séparer des liens d’entités schématiques qui se superposent dans un diagramme schématique. L’algorithme applique le paramètre Offset between links (Décalage entre liens) comme spécifié sous l’onglet des propriétés de l’algorithme de mise en page Separate Overlapping Links (Séparer les liens superposés). On combine le paramètre Offset between links (Décalage entre liens) avec la taille du symbole en cours des nœuds affichés dans le diagramme pour calculer la distance entre deux liens voisins, ainsi que la distance entre l’origine/le nœud de fin et le premier/dernier point d’interruption qui seront utilisés pendant le processus de séparation.
La section suivante illustre l'exécution de l'algorithme de mise en page pour la séparation des liens superposés :
Cas général
- Cliquez sur le menu Schematic Editor et sur Start Editing Diagram (Démarrer la mise à jour du diagramme)
 de la barre d’outils Schematic Editor pour démarrer une session de mise à jour sur ce diagramme.
de la barre d’outils Schematic Editor pour démarrer une session de mise à jour sur ce diagramme.
- Cliquez sur la liste Layout Task (Tâche de mise en page), puis sur Separate Overlapping Links (Séparer les liens superposés).
- Cliquez sur le bouton Layout Algorithm Properties (Propriétés de l'algorithme de mise en page)
 pour ouvrir la boîte de dialogue Schematic Layout Algorithm (Algorithme de mise en page schématique).
pour ouvrir la boîte de dialogue Schematic Layout Algorithm (Algorithme de mise en page schématique).
- Indiquez la valeur 0.3 pour le paramètre Offset between links (Décalage entre liens).
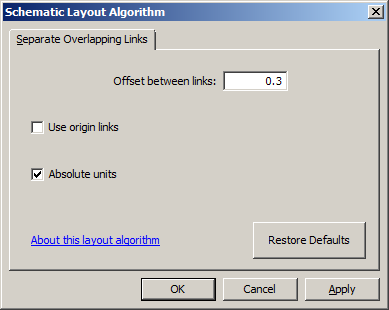
- Cliquez sur OK.
- Cliquez sur Apply Layout Task (Appliquer la tâche de mise en page)
 .
.
Les quatre liens superposés sont séparés.
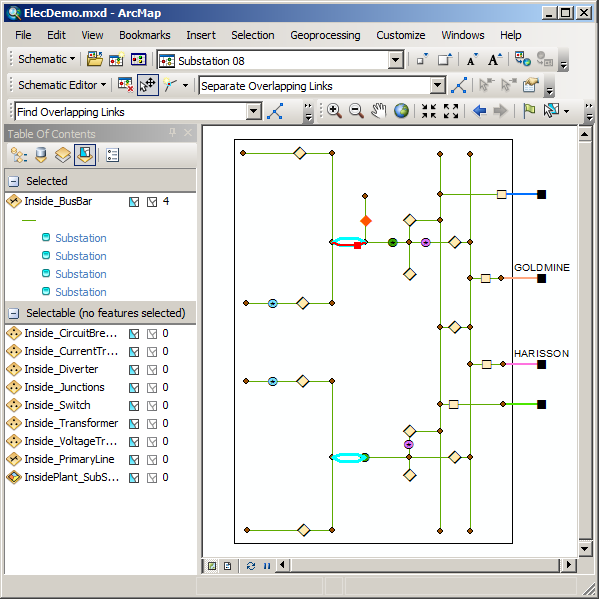
- Cliquez sur le bouton List By Drawing Order (Répertorier par ordre d’affichage)
 dans la barre d’outils Table Of Contents (Table des matières).
dans la barre d’outils Table Of Contents (Table des matières).
- Cliquez avec le bouton droit de la souris sur la couche de diagrammes schématiques Substation 08 (Sous-station 08) dans la table des matières, puis cliquez sur Schematic Selection (Sélection Schematics) et sur Clear Selected (Annuler la sélection)
 .
.
Autre cas
La section suivante illustre l'exécution de l'algorithme de mise en page pour la séparation des liens superposés, ainsi qu'une autre méthode d'utilisation de ce dernier :
- Faites un zoom sur l'ensemble des liens séparés affiché au sommet du diagramme.
- Cliquez sur l’outil Select Features (Sélectionner des entités)
 et sélectionnez le lien séparé situé le plus en haut.
et sélectionnez le lien séparé situé le plus en haut.
- Cliquez sur la flèche de la liste déroulante Schematic Editor et sur Remove Schematic Vertices (Supprimer les sommets schématiques)
 afin de retirer les sommets sur le lien.
afin de retirer les sommets sur le lien.
- Cliquez sur l’outil Add Vertex (Ajouter un sommet)
 .
.
- Faites glisser un point sur le lien le plus haut pour créer un sommet sur ce dernier.
- Répétez l'opération pour créer un autre sommet sur ce lien.
- Cliquez sur l’outil Edit/Move Schematic Features (Mettre à jour/déplacer les entités schématiques)
 et sur le lien modifié.
et sur le lien modifié.

- Assurez-vous que l’option Separate Overlapping Links (Séparer les liens superposés) est encore sélectionnée dans la liste déroulante Layout Task (Tâche de mise en page).
- Cliquez sur le bouton Layout Algorithm Properties (Propriétés de l'algorithme de mise en page)
 pour ouvrir la boîte de dialogue Schematic Layout Algorithm (Algorithme de mise en page schématique).
pour ouvrir la boîte de dialogue Schematic Layout Algorithm (Algorithme de mise en page schématique).
- Sélectionnez l’option Use origin links (Utiliser les liens d’origine).
La sélection de cette option entraîne l’utilisation du lien d’entité schématique sélectionné en tant que lien de référence pour l’exécution de l’algorithme. Dans ce cas, l'algorithme copie les sommets affichés le long de ce lien sélectionné sur les autres liens qui associent la même origine et les mêmes nœuds d'extrémité. Ces liens sont séparés.
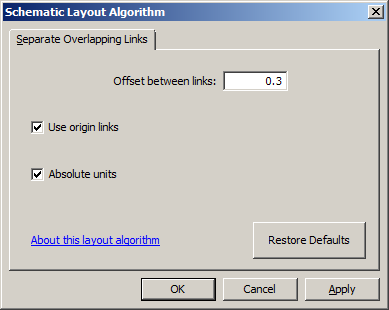
- Cliquez sur OK.
- Cliquez sur Apply Layout Task (Appliquer la tâche de mise en page)
 .
.
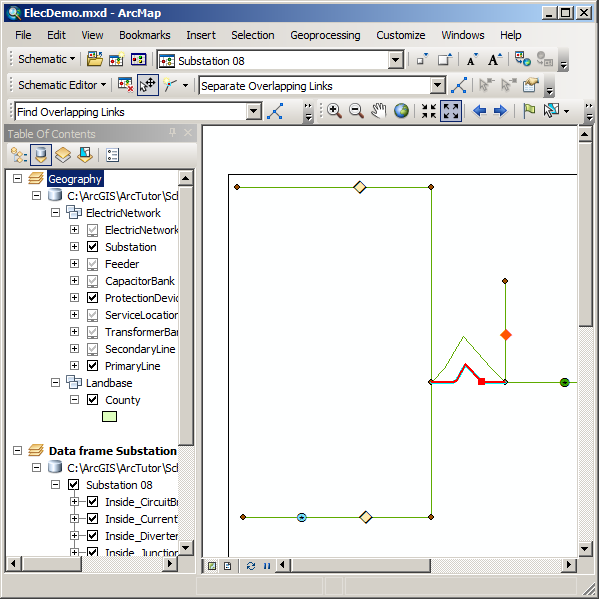
- Cliquez sur Schematic Editor et sur Stop Editing Diagram (Arrêter la mise à jour du diagramme)
 .
.
- Cliquez sur No (Non) lorsque le message suivant apparaît : « Le diagramme a été modifié. Voulez-vous enregistrer les modifications ? »
- Cliquez sur Full Extent (Vue générale)
 dans la barre d’outils Tools (Outils).
dans la barre d’outils Tools (Outils).
- Cliquez avec le bouton droit de la souris sur la couche de diagrammes schématiques Substation 08 (Sous-station 08) dans la table des matières, puis cliquez sur Schematic Selection (Sélection Schematics) et sur Clear Selected (Annuler la sélection)
 .
.
Marquage de liens d'intersection
- Cliquez sur Schematic Editor et sur Start Editing Diagram (Démarrer la mise à jour du diagramme)
 .
.
- Cliquez sur la flèche de la liste déroulante Schematic Editor, puis sur Mark Crossing (Marquer le croisement).
- Dans la fenêtre Table Of Contents (Table des matières), sous la couche schématique Substation 08, décochez la case située à gauche de la couche d’entités CrossMark, puis recochez-la, afin d’identifier clairement les intersections mises en surbrillance.
La capture d'écran suivante affiche la marque située au niveau des intersections identifiées après la redéfinition de la symbologie par défaut, de sorte à les afficher avec un triangle bleu.
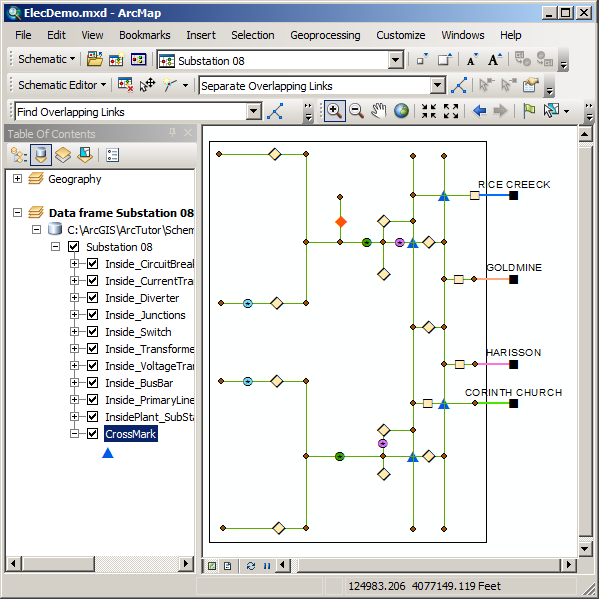
- Cliquez sur Schematic Editor et sur Stop Editing Diagram (Arrêter la mise à jour du diagramme)
 .
.
- Cliquez sur No (Non) lorsque le message suivant apparaît : « Le diagramme a été modifié. Voulez-vous enregistrer les modifications ? »
- Supprimez le bloc de données Substation 08.
Activation des fenêtres de visionneuse et de la vue générale automatique une fois l'algorithme exécuté
Vous pouvez activer le mode d’exécution Fenêtres de visionneuse de sorte que tout diagramme ouvert ou généré soit automatiquement affiché dans une fenêtre de visionneuse, sans que le bloc de données actif soit modifié. Vous pouvez également activer le mode d’exécution Vue générale après exécution de l’algorithme de sorte qu’à chaque exécution d’un algorithme de mise en page schématique sur l’ensemble du contenu d’un diagramme schématique, une vue générale automatique soit créée à la fin du lancement de cet algorithme. Ces modes d’exécution sont activés depuis l’onglet General (Général) de la boîte de dialogue Schematic Options (Options Schematics) :
- Cliquez sur le menu Schematic de la barre d’outils Schematic et sur Schematic Options (Options Schematics).
La boîte de dialogue Schematic Options (Options Schematics) s’ouvre.
- Cliquez sur l'onglet Général.
- Cochez la case Automatically open schematic diagrams in a viewer window (Ouvrir automatiquement les diagrammes schématiques dans une fenêtre de la visionneuse) de la section Viewer Windows (Fenêtres de la visionneuse).
- Assurez-vous que la case Automatically zoom to full extent after applying a layout task on the entire diagram (Zoomer automatiquement sur la vue générale après avoir appliqué une tâche de mise en page sur le diagramme entier) est cochée dans la section Layout Algorithms (Algorithmes de mise en page).
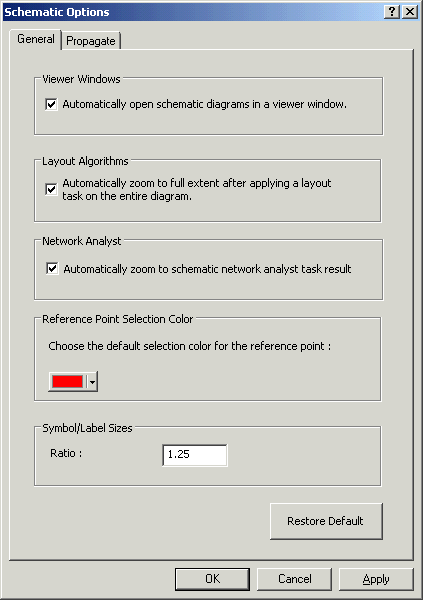
- Cliquez sur OK.
La boîte de dialogue Schematic Options (Options Schematics) se ferme.
Ainsi, chaque fois qu’un diagramme schématique est ouvert ou généré, il est affiché dans une fenêtre de visionneuse et le bloc de données actif est conservé. De même, chaque fois qu'un algorithme de mise en page schématique est appliqué sur le contenu entier d’un diagramme schématique, une vue générale est lancée automatiquement à la fin de l'exécution de l'algorithme.
Utilisation de l'algorithme Hiérarchie - Arborescence de ligne principale
L’algorithme de mise en page Arborescence de ligne principale organise de manière hiérarchique l’ensemble des liens et des nœuds d’entités schématiques dans le diagramme schématique actif le long de la ligne principale détectée, et place les entités schématiques en fonction des paramètres actuellement définis dans l’onglet Hierarchical - Main Line Tree (Hiérarchie - Arborescence de ligne principale). Si un ensemble de sélection a été défini dans le diagramme schématique actif, l’algorithme s’applique uniquement aux entités schématiques sélectionnées. Par défaut, lorsqu’aucun nœud d’entité schématique de fin ou racine n’est défini, la ligne principale correspond à la branche la plus longue du diagramme, c’est-à-dire celle qui inclut la plupart des liens d’entités schématiques.
Lorsqu’un nœud racine d’entité schématique est défini, la ligne principale correspond à la branche composée de la plupart des liens à partir de ce nœud racine. Lorsqu’un nœud de fin d’entité schématique est défini, la ligne principale correspond à la branche composée des liens terminée par le nœud de fin de l’entité schématique. Lorsque des nœuds racine et de fin d’entités schématiques sont définis, la ligne principale correspond à la branche composée de la plupart des liens au départ de ce nœud racine et se terminant par ce nœud de fin. Dans tous les cas, la ligne principale détectée est placée en tant que ligne centrale et les branches associées sont disposées des deux côtés, ou sur la gauche ou sur la droite, en fonction de l’option Branch Placement (Placement des branches) sélectionnée. Dans la section suivante, vous apprendrez comment utiliser la mise en page de l'algorithme Arborescence de ligne principale.
Cas général
- Cliquez sur le bouton Open Schematic Diagrams (Ouvrir les diagrammes schématiques)
 .
.
La boîte de dialogue Select Schematic Diagrams To Open (Sélectionner les diagrammes schématiques à ouvrir) s’ouvre.
- Accédez au dossier schématique Feeders du jeu de données schématiques ElecDemo dans la géodatabase C:\ArcGIS\ArcTutor\Schematics\Schematics\ElecDemo et sélectionnez Feeder 0804-Harrison. Cliquez sur Add (Ajouter).
Le diagramme s’ouvre dans la fenêtre Viewer (Visionneuse).
- Cliquez sur Schematic Editor et sur Start Editing Diagram (Démarrer la mise à jour du diagramme)
 de la barre d’outils Schematic Editor pour démarrer une session de mise à jour sur ce diagramme.
de la barre d’outils Schematic Editor pour démarrer une session de mise à jour sur ce diagramme.
- Cliquez sur la flèche de la liste déroulante Layout Task (Tâche de mise en page) et sur Hierarchical - Main Line Tree (Hiérarchie - Arborescence de ligne principale).
- Cliquez sur le bouton Layout Algorithm Properties (Propriétés de l’algorithme de mise en page)
 et modifiez les propriétés de l’algorithme Arborescence de ligne principale comme suit :
et modifiez les propriétés de l’algorithme Arborescence de ligne principale comme suit :
- Indiquez la valeur 6 dans la section Spacing (Espacement) pour le paramètre Between nodes perpendicular to the direction (Entre les nœuds perpendiculaires à la direction).
- Indiquez la valeur 20 pour le paramètre Between nodes along the direction (Entre les nœuds le long de la direction).
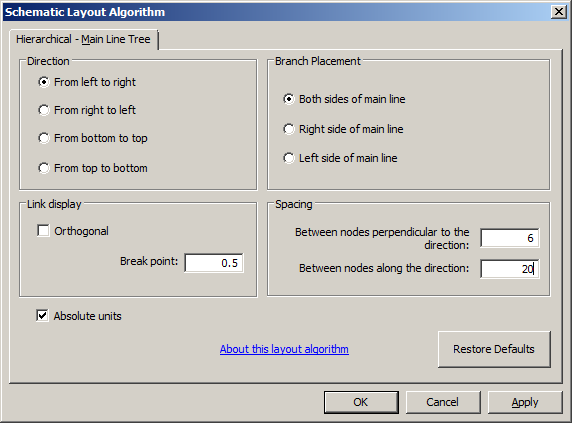
- Cliquez sur OK.
- Cliquez sur le bouton Apply Layout Task (Appliquer la tâche de mise en page)
 .
.
L'algorithme est appliqué et une vue générale automatique est lancée à la fin de l'exécution.
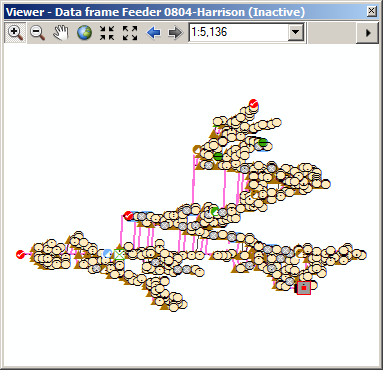
- Cliquez sur le bouton Undo (Annuler)
 de la barre d’outils Standard pour rétablir la mise en page précédente.
de la barre d’outils Standard pour rétablir la mise en page précédente.
- Cliquez sur le bouton Full Extent (Vue générale)
 dans la fenêtre Viewer (Visionneuse).
dans la fenêtre Viewer (Visionneuse).
Exécution avec des noeuds d'entités schématiques racine et de fin
- Dans la table des matières, sous la couche schématique Feeder 0804-Harrison, cliquez avec le bouton droit de la souris sur la couche d’entités Substation (Sous-station), sélectionnez Selection (Sélection), puis cliquez sur Select All (Sélectionner tout).
- Cliquez avec le bouton droit de la souris sur la couche schématique Feeder 0804-Harrison dans la table des matières, choisissez Schematic Selection (Sélection Schematics) et cliquez sur Zoom To Selected Schematic Features (Zoomer sur les entités schématiques sélectionnées)
 .
.
- Cliquez sur l’outil Zoom In (Zoom avant)
 et appliquez un zoom avant sur l’entité schématique de sous-station sélectionnée.
et appliquez un zoom avant sur l’entité schématique de sous-station sélectionnée.
- Cliquez sur l’outil Edit/Move Schematic Features (Mettre à jour/déplacer les entités schématiques)
 et sur l’arrière-plan de la fenêtre Viewer (Visionneuse) pour désélectionner la sous-station.
et sur l’arrière-plan de la fenêtre Viewer (Visionneuse) pour désélectionner la sous-station.
- Assurez-vous que l’algorithme Hierarchical - Main Line Tree (Hiérarchie - Arborescence de ligne principale) est encore sélectionné dans la liste déroulante Layout Task (Tâche de mise en page).
- Cliquez sur l’outil Set Schematic Root (Définir une racine schématique)
 et sur le nœud d’entité schématique de sous-station afin de le définir en tant que racine de l’arborescence.
et sur le nœud d’entité schématique de sous-station afin de le définir en tant que racine de l’arborescence.
Il apparaît avec un carré bleu :
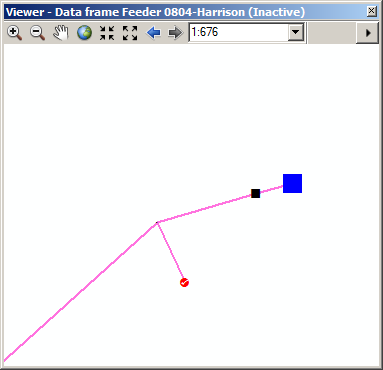
- Spécifiez un nœud de fin. Activez le bloc de données Feeder 0804-Harrison.
- Cliquez sur Selection (Sélection) dans le menu ArcMap, puis sur Select By Attributes (Sélectionner selon les attributs)
 .
.
La boîte de dialogue Select By Attributes (Sélectionner selon les attributs) s’ouvre.
- Cliquez sur la liste déroulante Layer (Couche) et sur ServiceLocation.
- Double-cliquez sur UOID dans la liste Fields (Champs).
- Cliquez sur le bouton du signe égal
 .
.
- Cliquez sur Liste complète.
- Double-cliquez sur 1760 dans la liste des valeurs uniques.
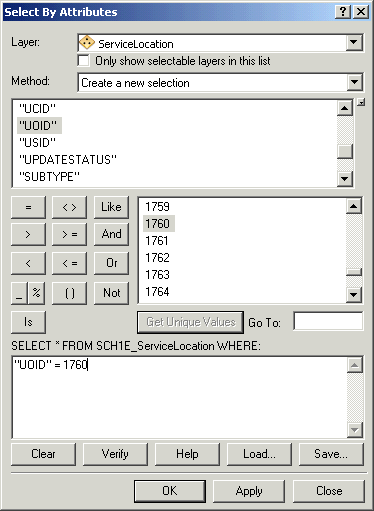
- Cliquez sur Appliquer, puis sur Fermer.
Le noeud d'entité schématique ServiceLocation dont l'UOID est 1760 est maintenant sélectionné dans le diagramme schématique.
- Cliquez avec le bouton droit de la souris sur la couche schématique Feeder 0804-Harrison dans la table des matières, pointez sur Schematic Selection (Sélection Schematics) et cliquez sur Zoom To Selected Schematic Features (Zoomer sur les entités schématiques sélectionnées)
 .
.
- Cliquez sur l’outil Edit/Move Schematic Features (Mettre à jour/déplacer les entités schématiques)
 et sur l’arrière-plan de la fenêtre Viewer (Visionneuse) pour désélectionner l’emplacement du service..
et sur l’arrière-plan de la fenêtre Viewer (Visionneuse) pour désélectionner l’emplacement du service..
- Cliquez sur l’outil Set Schematic End (Définir la terminaison schématique)
 et sur l’emplacement de service identifié dans l’étape précédente.
et sur l’emplacement de service identifié dans l’étape précédente.
Il apparaît avec un cercle vert :
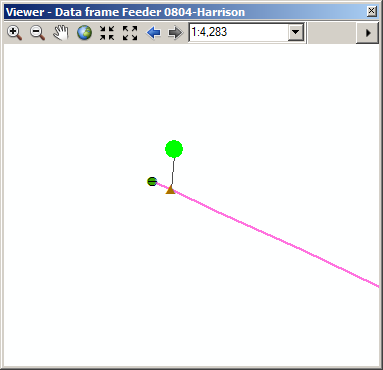
- Cliquez sur le bouton Full Extent (Vue générale)
 dans la barre d’outils de la fenêtre Visionneuse pour centrer le diagramme dans la fenêtre.
dans la barre d’outils de la fenêtre Visionneuse pour centrer le diagramme dans la fenêtre.
- Cliquez sur le bouton Set Schematic Root (Définir une racine schématique)
 pour visualiser le nœud racine actuellement spécifié, puis cliquez sur Set Schematic End (Définir la terminaison schématique)
pour visualiser le nœud racine actuellement spécifié, puis cliquez sur Set Schematic End (Définir la terminaison schématique)  pour visualiser le nœud schématique actuellement spécifié.
pour visualiser le nœud schématique actuellement spécifié.
- Cliquez sur Apply Layout Task (Appliquer la tâche de mise en page)
 .
.
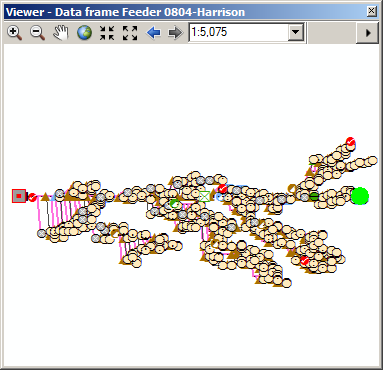
- Cliquez sur Set Schematic Root (Définir une racine schématique)
 pour spécifier le nœud racine en tant que racine de la ligne principale, puis cliquez sur Set Schematic End (Définir la terminaison schématique)
pour spécifier le nœud racine en tant que racine de la ligne principale, puis cliquez sur Set Schematic End (Définir la terminaison schématique)  pour contrôler la position du nœud de fin sur la ligne principale.
pour contrôler la position du nœud de fin sur la ligne principale.
- Cliquez sur Save Diagram Edits (Enregistrer les mises à jour apportées au diagramme)
 dans le menu Schematic Editor de la barre d’outils Schematic Editor pour enregistrer la mise en page actuelle du diagramme.
dans le menu Schematic Editor de la barre d’outils Schematic Editor pour enregistrer la mise en page actuelle du diagramme.
- Cliquez sur l’outil Edit/Move Schematic Features (Mettre à jour/déplacer les entités schématiques)
 pour désactiver la mise en surbrillance du nœud de terminaison/racine.
pour désactiver la mise en surbrillance du nœud de terminaison/racine.
Restauration des positions initiales des entités schématiques
Pour retourner à la mise en page initiale des entités, vous pouvez exécuter l'algorithme de mise en page schématique Géo - Positions initiales.
- Cliquez sur la flèche de la liste déroulante Layout Task (Tâche de mise en page) et sur Geo - Initial Positions (Géo - Positions initiales)..
- Cliquez sur Apply Layout Task (Appliquer la tâche de mise en page)
 .
.
Toutes les entités schématiques dans le diagramme sont restaurées sur leurs positions initiales.

Restauration des positions enregistrées des entités schématiques
- Cliquez sur la flèche de la liste déroulante Layout Task (Tâche de mise en page) et cliquez sur Force Directed (Force dirigée).
- Cliquez sur Apply Layout Task (Appliquer la tâche de mise en page)
 .
.
Toutes les entités schématiques dans le diagramme sont restaurées sur leurs positions initiales.
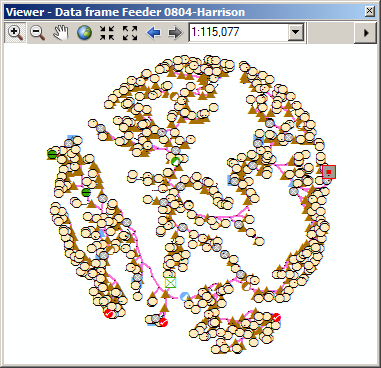
- Cliquez sur Restore Saved Positions (Restaurer les positions enregistrées) dans le menu déroulant Layout Task (Tâche de mise en page).
- Cliquez sur Apply Layout Task (Appliquer la tâche de mise en page)
 .
.
La mise en page enregistrée des entités schématiques est restaurée.
Suppression de la mise en page enregistrée d'un diagramme schématique dans la base de données de schémas
- Cliquez sur le bouton Restore Initial Layout (Restaurer la mise en page initiale)
 que vous avez ajouté au début de l’exercice.
que vous avez ajouté au début de l’exercice.
La boîte de dialogue suivante s’affiche :

- Confirmez la restauration de la mise en page initiale.
Toutes les entités schématiques contenues dans le diagramme actif sont restaurées sur leurs positions initiales. La mise en page du diagramme est retirée de la base de données schématique. Lorsqu'il n'existe plus aucune mise en page pour le diagramme, le bouton Rétablir la mise en page initiale est disponible.
- Cliquez sur Full Extent (Vue générale)
 dans la fenêtre Viewer (Visionneuse).
dans la fenêtre Viewer (Visionneuse).
- Cliquez sur Save Diagram Edits (Enregistrer les mises à jour apportées au diagramme)
 dans le menu Schematic Editor de la barre d’outils Schematic Editor.
dans le menu Schematic Editor de la barre d’outils Schematic Editor.
- Supprimez le bloc de données Feeder 0804-Harrison.
Détection de boucles dans un diagramme schématique
Vous pouvez identifier des boucles sur votre réseau à l'aide de l'algorithme d'analyse de recherche de traçage schématique Rechercher les boucles.
- Cliquez sur le bouton Open Schematic Diagrams (Ouvrir les diagrammes schématiques)
 .
.
La boîte de dialogue Select Schematic Diagrams To Open (Sélectionner les diagrammes schématiques à ouvrir) s’ouvre.
- Accédez au dossier schématique Feeders du jeu de données schématiques ElecDemo dans la géodatabase C:\ArcGIS\ArcTutor\Schematics\Schematics_In_ArcMap\ElecDemo et choisissez Feeder 0801-Rice Creek.
- Cliquez sur la flèche de la liste déroulante Trace Task (Tâche de parcours) de la barre d’outils Schematic Network Analyst et sur Find Loops (Rechercher les boucles).
- Cliquez sur le bouton Trace Task Properties (Propriétés de la tâche de parcours)
 pour ouvrir la boîte de dialogue Schematic Network Analyst Trace (Parcours Network Analyst Schematics).
pour ouvrir la boîte de dialogue Schematic Network Analyst Trace (Parcours Network Analyst Schematics).
- Vérifiez que les cases Sélectionner des nœuds et Sélectionner des liens sont cochées et cliquez sur OK.
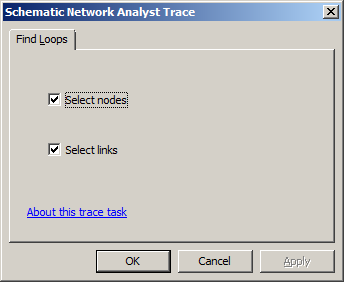
- Cliquez sur Apply Trace Task (Appliquer la tâche de trace)
 .
.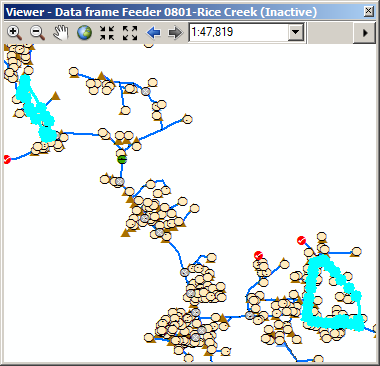
- Cliquez sur le bouton Full Extent (Vue générale)
 dans la fenêtre Viewer (Visionneuse).
dans la fenêtre Viewer (Visionneuse).
- Cliquez avec le bouton droit de la souris sur la couche de diagrammes schématiques Feeder 0801-Rice Creek dans la table des matières, puis cliquez sur Schematic Selection (Sélection - Crique Schematics) et sur Clear Selected (Annuler la sélection)
 .
.
Affichage du contenu d'un diagramme schématique autour d’une boucle principale
Comme le diagramme présente des boucles, il existe une méthode efficace pour afficher le réseau autour de la boucle principale, via l’algorithme de mise en page Anneau principal. Cet algorithme organise les nœuds et liens d’entités schématiques dans le diagramme schématique actif autour de l’anneau principal, puis affiche de manière hiérarchique les nœuds et liens qui se connectent aux nœuds de l’anneau principal détecté, en fonction des paramètres actuellement définis dans l’onglet Main Ring (Anneau principal). L’anneau principal correspond au plus long des anneaux du diagramme schématique, c’est-à-dire la boucle formée par la majorité des liens. Si un jeu sélectionné a été défini dans le diagramme schématique actif, l'algorithme s'applique uniquement aux entités schématiques sélectionnées.
La section suivante indique comment utiliser l’algorithme de mise en page Anneau principal. Remarque : la détection de l’anneau effectuée selon la méthode de la section précédente n’est pas un prérequis pour l’exécution de l’algorithme. Si le diagramme schématique ne contient pas de boucle, l'exécution de la mise en page de boucle principale n'a aucun effet.
- Cliquez sur Schematic Editor et sur Start Editing Diagram (Démarrer la mise à jour du diagramme)
 de la barre d’outils Schematic Editor pour démarrer une session de mise à jour sur ce diagramme.
de la barre d’outils Schematic Editor pour démarrer une session de mise à jour sur ce diagramme.
- Cliquez sur la flèche de liste déroulante Layout Task (Tâche de mise en page) et sur Main Ring (Anneau principal).
- Cliquez sur le bouton Layout Algorithm Properties (Propriétés de l’algorithme de mise en page)
 .
.
- Dans la zone Spacing (Espacement), saisissez 1 pour le paramètre Between nodes along the direction (Entre les nœuds le long de la direction) et saisissez 4 pour Between nodes perpendicular to the direction (Entre les nœuds perpendiculaires à la direction).
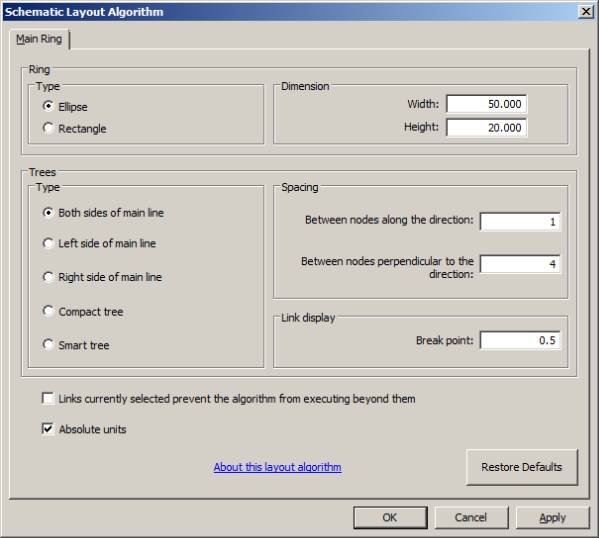
- Cliquez sur OK.
- Cliquez sur le bouton Apply Layout Task (Appliquer la tâche de mise en page)
 .
.
La capture d’écran suivante indique le résultat obtenu après l’exécution de l’algorithme et le nombre de symboles du diagramme réduit pour une meilleure visualisation de l’anneau principal :
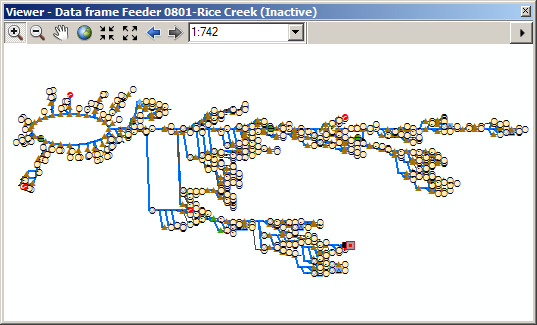
- Cliquez sur le bouton Undo (Annuler)
 de la barre d’outils Standard pour rétablir la mise en page précédente.
de la barre d’outils Standard pour rétablir la mise en page précédente.
- Fermez la fenêtre Viewer (Visionneuse).
- Activez le bloc de données Feeder 0801-Rice Creek et cliquez sur Full Extent (Vue générale)
 dans la barre d’outils Tools (Outils).
dans la barre d’outils Tools (Outils).
Utilisation de l'algorithme Orthogonal
L'algorithme de mise en page Orthogonal réorganise les liens et noeuds d'entités schématiques dans le diagramme schématique actif à l'orthogonale, selon un ordre hiérarchique.
- Dans la table des matières, sous la couche schématique Feeder 0801-Rice Creek, cliquez avec le bouton droit de la souris sur la couche d’entités Substation (Sous-station), sélectionnez Selection (Sélection), puis cliquez sur Select All (Sélectionner tout).
- Cliquez avec le bouton droit de la souris sur la couche schématique Feeder 0801-Rice Creek dans la table des matières, choisissez Schematic Selection (Sélection Schematics) et cliquez sur Zoom To Selected Schematic Features (Zoomer sur les entités schématiques sélectionnées)
 .
.
- Cliquez sur l’outil Zoom In (Zoom avant)
 et appliquez un zoom avant sur l’entité schématique de sous-station sélectionnée.
et appliquez un zoom avant sur l’entité schématique de sous-station sélectionnée.
- Cliquez sur l’outil Edit/Move Schematic Features (Mettre à jour/déplacer les entités schématiques)
 et sur l’arrière-plan de la fenêtre Viewer (Visionneuse) pour désélectionner la sous-station.
et sur l’arrière-plan de la fenêtre Viewer (Visionneuse) pour désélectionner la sous-station.
- Cliquez sur la flèche de la liste déroulante Layout Task (Tâche de mise en page) et cliquez sur Orthogonal.
- Cliquez sur le bouton Set Schematic Root (Définir une racine schématique)
 et sur le nœud d’entité schématique de sous-station afin de le définir en tant que racine de l’arborescence.
et sur le nœud d’entité schématique de sous-station afin de le définir en tant que racine de l’arborescence.
Il apparaît avec un carré bleu :

- Cliquez sur Full Extent (Vue générale)
 dans la barre d’outils Tools (Outils).
dans la barre d’outils Tools (Outils).
- Cliquez sur Layout Algorithm Properties (Propriétés de l’algorithme de mise en page)
 .
.
L'onglet de propriétés Orthogonal est affiché dans la boîte de dialogue Schematic Layout Algorithm (Algorithme de mise en page schématique).
- Indiquez la valeur 45 pour le paramètre Counterclockwise rotation angle from vertical (Angle de rotation anti-horaire à partir de l’ordonnée).
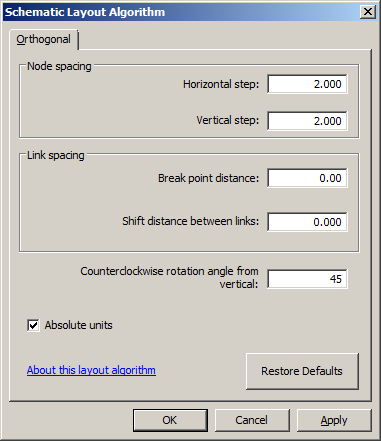
- Cliquez sur OK.
- Cliquez sur le bouton Apply Layout Task (Appliquer la tâche de mise en page)
 .
.
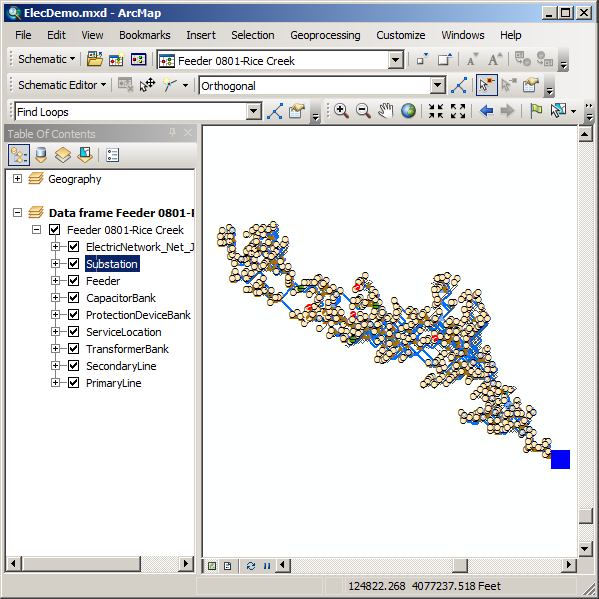
Utilisation de l'algorithme Géo - Liens superposés partiels
L’algorithme de mise en page des liens partiellement superposés (Géo – Liens de superposition partiels) détecte les liens colinéaires ou les portions colinéaires des liens (segments des liens) qui se superposent, ou qui sont sur le point de le faire, dans le diagramme schématique actif et les sépare en fonction des paramètres de l’onglet Partial Overlapping Links (Liens de superposition partiels). Cet algorithme détecte et regroupe les parties des segments des liens qui sont proches les uns des autres, plus ou moins parallèles, et qui affichent plus ou moins la même longueur. Chaque ensemble de segments du diagramme schématique est dispersé uniformément sur la gauche et la droite de son centre. La distance entre chaque segment est alors égale à la valeur du paramètre Offset (Décalage) spécifié dans l’onglet Partial Overlapping Links (Liens de superposition partiels). Ce processus permet de conserver l'orientation originale des segments, afin qu'un segment situé sur la gauche d'un autre reste sur la gauche.
La section suivante explique comment utiliser la mise en page de l'algorithme Géo - Liens superposés partiels :
- Activez le bloc de données Geography (Géographie).
- Cliquez sur le bouton My Places (Mes sites).
La boîte de dialogue My Places (Mes sites) s’ouvre.
- Sélectionnez tous les éléments de la liste et cliquez sur Remove All (Supprimer tout).
- Cliquez sur le bouton Load (Charger).
- Accédez au fichier Edges_FindOverlappingLinks.dat situé dans C:\ArcGIS\ArcTutor\Schematics\Schematics_In_ArcMap sélectionnez-le, puis cliquez sur Open (Ouvrir).
- Sélectionnez tous les éléments qui ont été ajoutés à la fenêtre et cliquez sur Zoom To (Zoom sur).
- Cliquez sur l’outil Select Features (Sélectionner des entités)
 et sélectionnez tous les tronçons qui clignotent lorsque vous cliquez sur le bouton Zoom To (Zoom sur).
et sélectionnez tous les tronçons qui clignotent lorsque vous cliquez sur le bouton Zoom To (Zoom sur).
Après cette étape, vous devez vous trouver dans le cas suivant :
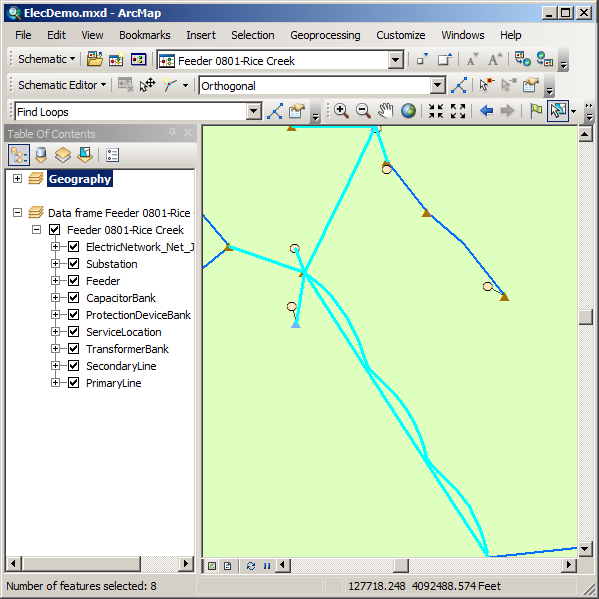
- Fermez la boîte de dialogue My Places (Mes sites).
- Cliquez sur Propagate Map Selection To Schematic (Transmettre la sélection de carte vers Schematics)
 .
.
- Activez le bloc de données Feeder 0801-Rice Creek.
Les entités schématiques associées aux entités sélectionnées sur la carte sont sélectionnées dans le diagramme.
- Cliquez avec le bouton droit de la souris sur la couche schématique Feeder 0801-Rice Creek dans la table des matières, choisissez Schematic Selection (Sélection Schematics) et cliquez sur Zoom To Selected Schematic Features (Zoomer sur les entités schématiques sélectionnées)
 .
.
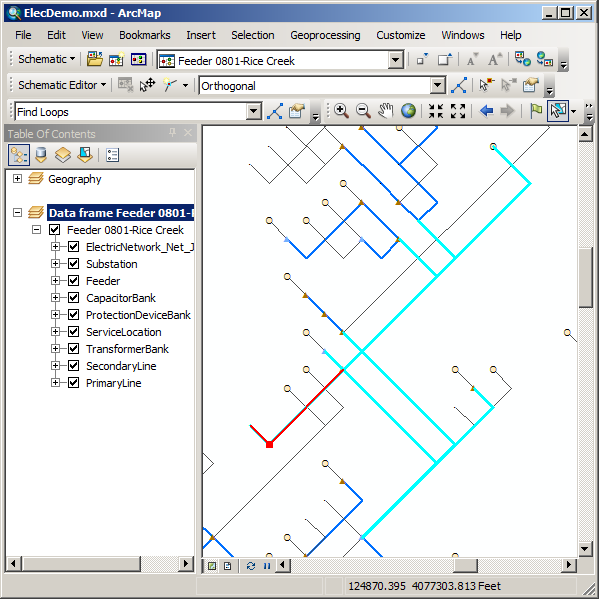
- Cliquez sur Geo - Partial Overlapping Links (Géo - Liens superposés partiels) dans la liste déroulante Layout Task (Tâche de mise en page), puis cliquez sur Layout Algorithm Properties (Propriétés de l’algorithme de mise en page)
 .
.
L’onglet Geo - Partial Overlapping Links (Géo - Liens superposés partiels) s’ouvre dans la boîte de dialogue Schematic Layout Algorithm (Options de mise en page Schematics).
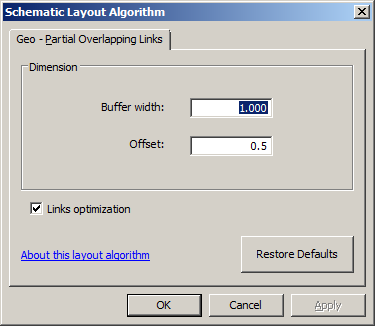
- Conservez les valeurs par défaut et cliquez sur OK.
- Cliquez sur Apply Layout Task (Appliquer la tâche de mise en page)
 .
.
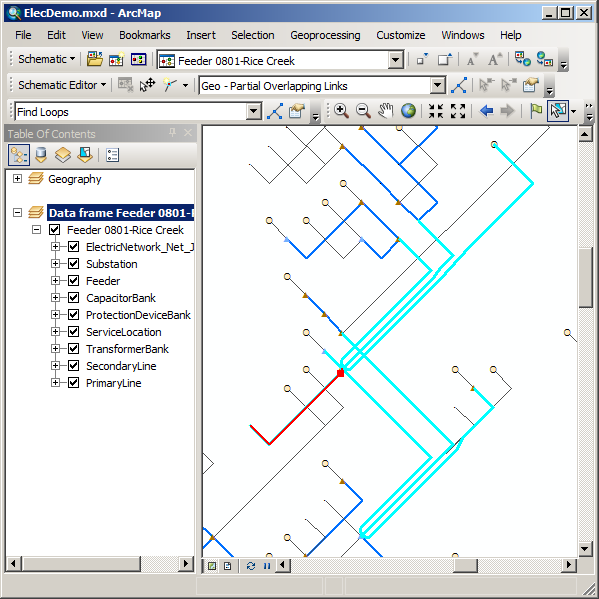
- Supprimez le bloc de données du diagramme. Cliquez sur No (Non) lorsque ce message s’affiche : « Le Diagramme 'Feeder 0801-Rice Creek' a été modifié. Voulez-vous enregistrer sa mise en page ? »
- Cliquez sur Selection (Sélection) dans le menu principal, puis sur Clear Selected Features (Désélectionner les entités sélectionnées)
 .
.
- Cliquez sur Bookmarks (Géosignets) et sur Overview (Vue d’ensemble).
Copie d'une mise en page de diagramme sur un autre diagramme
- Cliquez sur le bouton Open Schematic Diagrams (Ouvrir les diagrammes schématiques)
 .
.
La boîte de dialogue Select Schematic Diagrams To Open (Sélectionner les diagrammes schématiques à ouvrir) s’ouvre.
- Accédez au dossier schématique Feeders du jeu de données schématiques ElecDemo dans la géodatabase C:\ArcGIS\ArcTutor\Schematics\ Schematics\ElecDemo et sélectionnez Manual Selection (Sélection manuelle). Cliquez sur Add (Ajouter).
Le diagramme s’ouvre dans la fenêtre Viewer (Visionneuse).
- Cliquez sur Schematic Editor et sur le bouton Start Editing Diagram (Démarrer la mise à jour du diagramme)
 de la barre d’outils Schematic Editor pour démarrer une session de mise à jour sur ce diagramme.
de la barre d’outils Schematic Editor pour démarrer une session de mise à jour sur ce diagramme.
- Cliquez sur la flèche de liste déroulante Layout Task (Tâche de mise en page), puis sur Hierarchical - Smart Tree (Hiérarchie – Arborescence dynamique).
- Dans la table des matières, sous la couche schématique Manual Selection (Sélection manuelle), cliquez avec le bouton droit de la souris sur la couche d’entités ElectricNetwork_Net_Junctions, sélectionnez Selection (Sélection), puis cliquez sur Select All (Sélectionner tout).
- Faites un zoom sur le noeud d'entité schématique ElectricNetwork_Net_Junctions, sur la partie supérieure du diagramme.
- Cliquez sur l’outil Edit/Move Schematic Features (Mettre à jour/déplacer les entités schématiques)
 et sur l’arrière-plan de la fenêtre Viewer (Visionneuse) pour annuler la sélection.
et sur l’arrière-plan de la fenêtre Viewer (Visionneuse) pour annuler la sélection.
- Cliquez sur l’outil Set Schematic Root (Définir une racine schématique)
 et sur ce petit nœud d’entité schématique ElectricNetwork_Net_Junctions afin de le définir en tant que racine de l’arborescence.
et sur ce petit nœud d’entité schématique ElectricNetwork_Net_Junctions afin de le définir en tant que racine de l’arborescence.
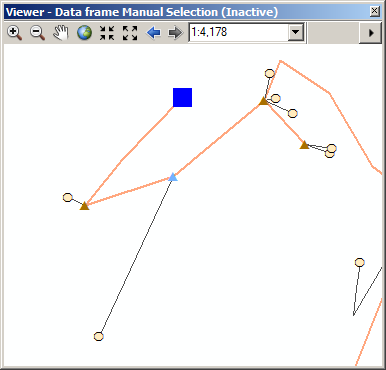
- Cliquez sur le bouton Full Extent (Vue générale)
 dans la fenêtre Viewer (Visionneuse).
dans la fenêtre Viewer (Visionneuse).
- Cliquez sur Layout Algorithm Properties (Propriétés de l’algorithme de mise en page)
 .
.
L’onglet de propriétés Hierarchical - Smart Tree (Hiérarchie - Arborescence dynamique) est affiché dans la boîte de dialogue Schematic Layout Algorithm (Algorithme de mise en page schématique).
- Activez l’option From top to bottom (De haut en bas) dans la zone Direction et cliquez sur OK.
- Cliquez sur Apply Layout Task (Appliquer la tâche de mise en page)
 .
.
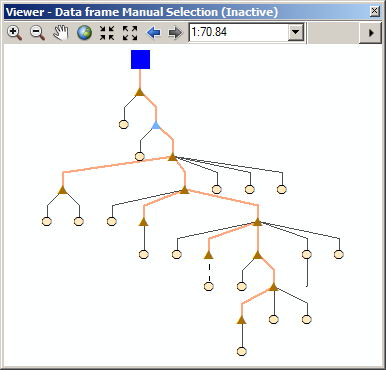
- Cliquez avec le bouton droit de la souris sur la couche schématique Manual Selection (Sélection manuelle) dans la table des matières et cliquez sur Schematic Selection (Sélection Schematics), puis sur Select All Schematic Features (Sélectionner toutes les entités schématiques).
- Cliquez sur Propagate Schematic Selection To Map (Transmettre la sélection Schematics vers la carte)
 pour visualiser les entités associées dans le bloc de données Géographie.
pour visualiser les entités associées dans le bloc de données Géographie.
- Cliquez sur le bouton Open Schematic Diagrams (Ouvrir les diagrammes schématiques)
 , accédez au diagramme schématique Feeder 0802-Goldmine stocké dans le jeu de données schématiques Feeders du jeu de données schématique ElecDemo, puis cliquez sur Add (Ajouter).
, accédez au diagramme schématique Feeder 0802-Goldmine stocké dans le jeu de données schématiques Feeders du jeu de données schématique ElecDemo, puis cliquez sur Add (Ajouter).
Le diagramme schématique s’ouvre dans la fenêtre Viewer (Visionneuse).
- Cliquez sur Propagate Map Selection To Schematic (Transmettre la sélection de carte vers Schematics)
 pour visualiser les entités schématiques du diagramme Feeder 0802-Goldmine qui sont associées aux mêmes entités géographiques..
pour visualiser les entités schématiques du diagramme Feeder 0802-Goldmine qui sont associées aux mêmes entités géographiques..
- Cliquez avec le bouton droit de la souris sur la couche schématique Feeder 0802-Goldmine dans la table des matières, choisissez Schematic Selection (Sélection Schematics) et cliquez sur Zoom To Selected Schematic Features (Zoomer sur les entités schématiques sélectionnées)
 .
.
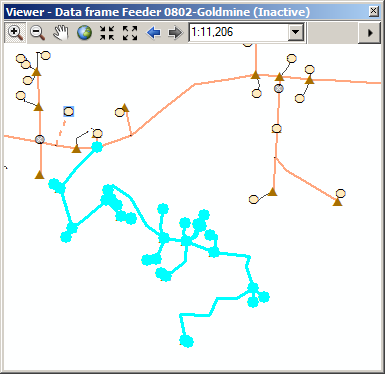
- Cliquez sur le menu déroulant Schematic de la barre d'outils Schematic, puis sur Clear All Diagram Selections (Annuler toutes les sélections du diagramme) pour désélectionner toutes les entités schématiques sélectionnées actuellement dans l’ensemble des couches de diagramme schématiques.
- Cliquez avec le bouton droit de la souris sur la couche schématique Manual Selection (Sélection manuelle) dans la table des matières, puis sélectionnez Copy Layout (Copier la mise en page)..
La boîte de dialogue Copy Layout To (Copier la mise en page vers) s’ouvre.
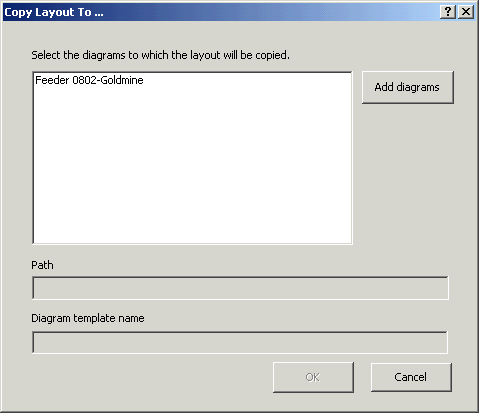
- Cliquez sur Feeder 0802-Goldmine et sur OK.
La position de toutes les entités schématiques contenues dans le diagramme Sélection manuelle est indiquée sur toutes les entités schématiques contenues dans Feeder 0802-Goldmine qui sont associées aux mêmes entités géographiques.
- Effectuez un zoom arrière pour vous assurer que les entités schématiques voisines n'ont pas été affectées.
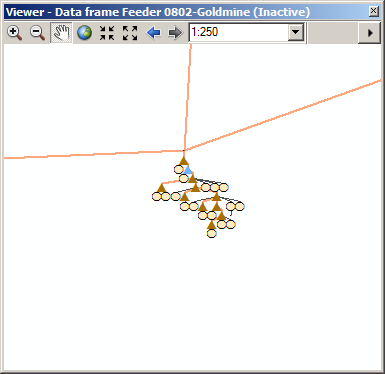
- Fermez ArcMap.
La boîte de dialogue Schematics - Save Layouts (Schematics - Enregistrer les mises en page) s’ouvre.
- Cliquez sur l’option Apply to all (Appliquer à tous), puis sur No (Non), afin qu’aucun diagramme ne soit enregistré.
- Cliquez à nouveau sur No (Non), afin que le fichier .mxd ne soit pas enregistré.