Comme tout autre point d'entité standard, les nœuds schématiques peuvent être représentés par un symbole unique ou composé basé sur n'importe quel type de symbole, par exemple un symbole ponctuel simple, un symbole ponctuel caractère, etc. Lorsque vous utilisez un symbole composé pour représenter vos nœuds schématiques, il est possible de spécifier une balise de couche de symboles propre à l'extension Schematics : SchematicPort. Cette balise vous permet de gérer la connexion des liens schématiques à des ports spécifiques.
Création de symboles avec des ports pour représenter des nœuds schématiques
Pour représenter des nœuds schématiques à l'aide d'un symbole avec des ports, vous devez créer un symbole composé de plusieurs couches de symboles, qui sont référencées par la balise 'SchematicPort'. Dans ce symbole composé, le point central du symbole est toujours considéré comme le port#0 où tous les liens relatifs associés aux nœuds schématiques sont connectés par défaut. A ce point central, on trouve généralement un type Symbole ponctuel simple ou Symbole ponctuel caractère. Vous pouvez conserver ce symbole et vous appuyer dessus pour créer votre symbole composé. Ensuite, les ports sont créés en ajoutant de nouvelles couches de symboles représentant n'importe quel type de symbole et en spécifiant SchematicPort comme balise pour ces nouvelles couches de symboles. La taille de ces nouveaux symboles est généralement inférieure à celle du symbole de base. Les nouveaux symboles sont souvent positionnés autour ou à l'intérieur du symbole de base.
Les étapes ci-dessous expliquent comment créer des ports schématiques sur le symbole utilisé pour représenter des nœuds schématiques :
- Lancez ArcMap et utilisez la commande Ouvrir les diagrammes schématiques
 pour sélectionner le diagramme dans lequel vous souhaitez afficher les nœuds schématiques à l'aide d'un symbole avec ports.
pour sélectionner le diagramme dans lequel vous souhaitez afficher les nœuds schématiques à l'aide d'un symbole avec ports. - Cliquez avec le bouton droit sur la couche d'entités correspondant à la classe d'entités schématiques de nœud qui implémente ces nœuds schématiques, puis sélectionnez Propriétés.
La boîte de dialogue Propriétés de la couche s'ouvre.
- Cliquez sur l'onglet Symbologie.
- Ouvrez la boîte de dialogue Editeur de symboles de diagrammes à l'aide du bouton Symbole (si vous utilisez Symbole unique) ou du champ Symbole (si vous utilisez Catégories, Quantités, etc.).
- Cliquez sur le bouton Modifier le symbole.
La boîte de dialogue Editeur de propriétés des symboles s'ouvre.
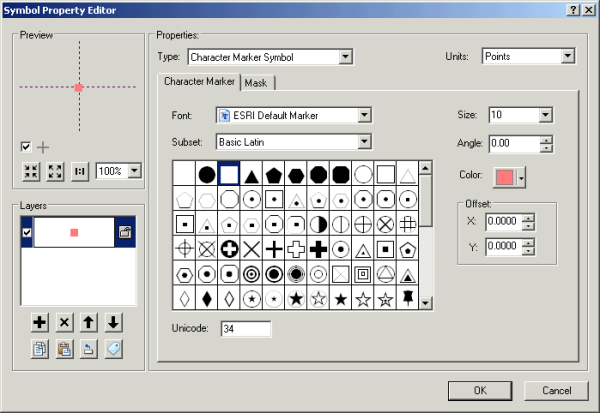
Le symbole actuellement spécifié, souvent positionné au centre, peut être considéré comme le symbole de base.
- Cliquez sur le bouton Ajouter une couche, + pour ajouter une nouvelle couche de symboles pour le premier port que vous voulez créer.
- Sélectionnez un type de symbole dans la liste déroulante Type.
- Sélectionnez le caractère de police voulu qui représentera le port dans l'onglet Symbole ponctuel de type caractère.
- Définissez une valeur dans la zone Taille.
- Spécifiez les valeurs de décalage x et y pour insérer le port à l'emplacement souhaité.
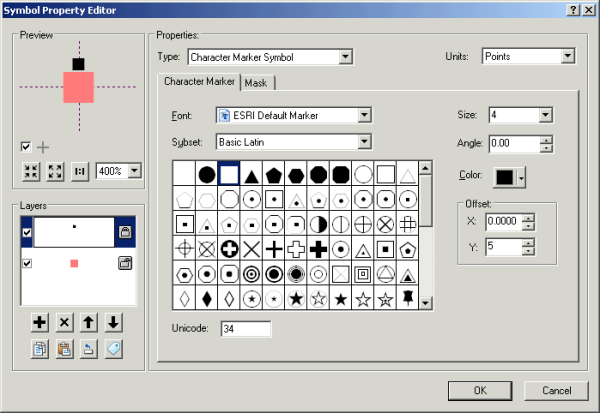
- Cliquez sur ce bouton
 dans la section Couches.
dans la section Couches.La boîte de dialogue Balises de couches de symboles s'ouvre.
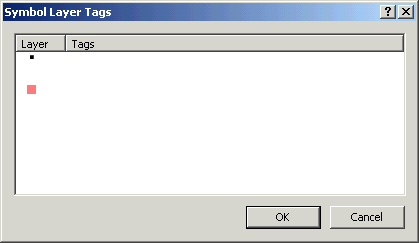
- Saisissez SchematicPort dans la zone de texte Balises de la nouvelle couche de symboles.
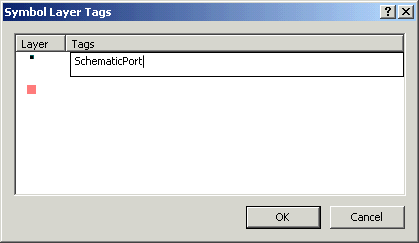
- Cliquez sur OK.
La boîte de dialogue Balises de couches de symboles se ferme.
- Répétez les étapes 6 à 13 pour spécifier les nouvelles couches de symboles de ports schématiques dont vous avez besoin.
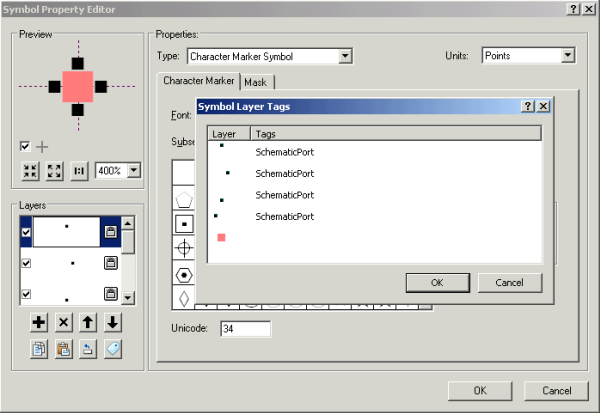
- Cliquez sur OK.
- Fermez la boîte de dialogue Sélecteur de symboles.
- Répétez les étapes 4 à 15 pour les catégories suivantes, la plage de quantités et ainsi de suite, si la couche d'entités est affichée par catégories, quantités, etc.
- Fermez toutes les boîtes de dialogue.
Les captures d'écran ci-dessous montrent des exemples de symboles composés où les couches de symboles ont été référencées comme SchematicPort (symboles qui s'affichent en gris, vert, bleu et violet), le symbole de base étant de type Symbole ponctuel caractère standard sans balise SchematicPort.
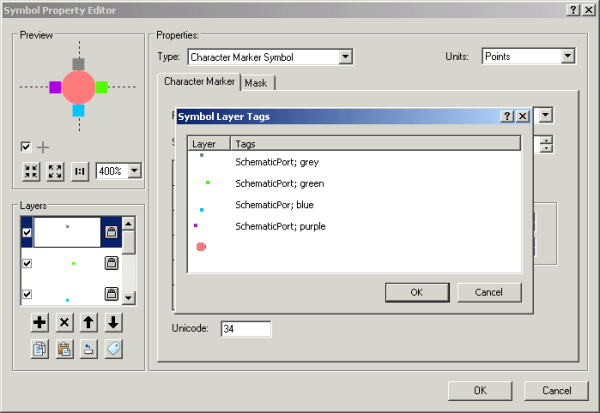
Exemple de symbole avec quatre ports référencés comme SchematicPort qui ont été positionnés autour d'un symbole de base circulaire centré
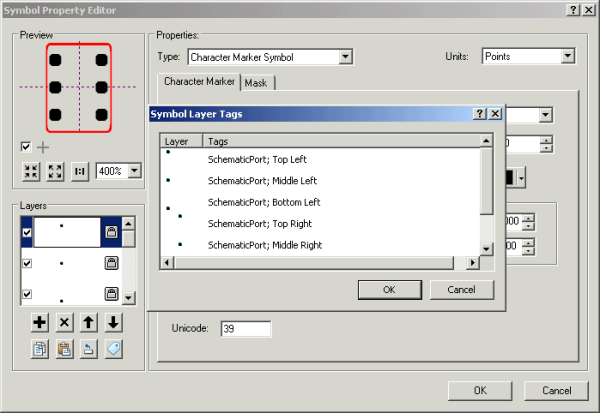
Exemple de symbole avec six ports référencés comme SchematicPort qui ont été positionnés à l'intérieur du symbole de base
Connexion des liens schématiques à des ports spécifiques
Lorsque les nœuds schématiques contenus dans les diagrammes schématiques s'affichent avec un symbole composé qui utilise des balises SchematicPort, Schematics est capable d'identifier chaque port spécifié dans le symbole et de gérer le lien schématique afin qu'il se connecte à des ports spécifiques.
Par défaut, les liens schématiques relatifs à un nœud schématique se connectent au centre du symbole du nœud, ce point central étant le port#0. Si vous souhaitez que le lien relatif se connecte à un port en particulier, vous devez utiliser l'outil Reconnecter le lien schématique.
Les instructions suivantes indiquent comment utiliser cet outil :
- L'outil Reconnecter le lien schématique n'est pas disponible par défaut dans les barres d'outils Schematic.
Pour l'ajouter, cliquez sur Personnaliser dans le menu ArcMap, puis sur Mode personnaliser. Sélectionnez ensuite l'onglet Commande, choisissez la catégorie Schematics, puis sélectionnez l'outil Reconnecter le lien schématique
 , faites glisser l'outil et déposez-le dans la barre d'outils de l'éditeur schématique.
, faites glisser l'outil et déposez-le dans la barre d'outils de l'éditeur schématique. - Démarrez une session de mise à jour sur le diagramme actif.
- Sélectionnez le lien schématique que vous souhaitez reconnecter à un port en particulier.
- Cliquez sur un point du segment de lien le plus proche du nœud d'extrémité/d'origine que vous voulez déconnecter (ou sur la moitié du lien le plus proche de ce nœud, lorsque le lien n'est constitué que d'un seul segment).
Le lien se déconnecte automatiquement et le point sélectionné devient le point d'origine/d'extrémité de reconnexion.
- Faites glisser ce point sur le symbole de port souhaité.
- Répétez les opérations pour chaque lien souhaité.
- Enregistrez les modifications du diagramme.