Conditions préalables :
This procedure should be followed after you are familiar with the procedure for using the Step tool to render event attributes:
Learn how to view advanced rendering of events using the Step tool
- Click the tracking layer you want to use with the Step tool in the Contents window.
This causes the Step Through Tracks
 button to become enabled on the Tracking Analyst toolbar.
button to become enabled on the Tracking Analyst toolbar. - Click the Step Through Tracks
 button on the Tracking Analyst toolbar to activate the Step tool.
button on the Tracking Analyst toolbar to activate the Step tool.
You will know the Step Through Tracks tool is active if the
 icon appears depressed on the toolbar and a special icon appears next to the pointer when you rest the pointer on the map.
icon appears depressed on the toolbar and a special icon appears next to the pointer when you rest the pointer on the map. - Click an event from the selected tracking layer on the map. This selects the event on the map and brings up the Event Attributes dialog box. The same event is also selected on the dialog box.
You can also drag a box to select an event from the tracking layer, but keep in mind that only one event contained within the box will be selected.
- Use the arrow buttons on the Event Attributes dialog box or the UP and DOWN ARROW keys to navigate backward and forward through the track to find a specific event.
- Before converting active events to graphics, follow the procedures for viewing advanced rendering of events using the Step tool. If event attribute labeling is not enabled, converting the active event to graphics has no effect.
Learn how to view advanced rendering of events using the Step tool
- Right-click on the map display to access the Step tool context menu and click Convert to Graphics.
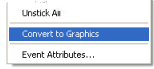
Notice that the event attributes displayed on the map for the active event are converted into a graphic element on the map display. You can select, move, modify, or delete the graphic element using the Select Elements tool
 .
.