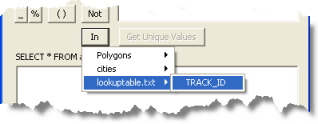Attribute triggers are used when you want an action to execute based on the values in certain data fields for an event. For example, if your tracking data contains a field for vehicle ID, you can trigger a highlight action only when the vehicle ID is equal to 2. This results in events for that vehicle being highlighted on the map.
Attribute triggers are configured using Query Builder, a dialog box that helps you build attribute query expressions. Attribute queries can be simple, such as the example provided above, or they can be complicated logical expressions involving multiple attributes. Attribute triggers can be used alone or in conjunction with a location trigger. If an attribute trigger is used along with a location trigger, both conditions must be met for the action to execute.
Learn how to set an attribute trigger for an action
Attribute triggers using lookup tables
Tracking Analyst includes an advanced feature that allows you to trigger your actions based on attribute queries tied to dynamic lookup tables. This can be useful if you want your action to execute whenever a particular event attribute is contained within a list of values stored in a lookup table. For example, imagine that you want your action to fire whenever a particular attribute is equal to one of 100 values. It is much more convenient to use a lookup table to store the 100 field values rather than manually typing an attribute query that contains all the values.
If the values in the lookup table are periodically changing, Tracking Analyst provides the capability to automatically refresh the lookup tables for you. This can be useful if an external application is modifying the values stored in your lookup tables. Instead of manually updating each attribute query that uses lookup tables, you can specify a refresh rate and let Tracking Analyst automatically refresh the lookup tables and update the triggers for you. For example, if you have an external application that modifies your lookup tables every five minutes, you can specify a refresh rate of five minutes. Then Tracking Analyst reloads the tables from disk every five minutes. If you have created actions that are triggered by values in your lookup tables, the set of events triggering the action may change every five minutes.
Lookup tables are added to Tracking Analyst through the Configure Look Up Tables tab on the Tracking Analyst Global Settings Properties dialog box. Lookup tables can be added to a master list of tables, removed from the list, and manually refreshed. Each lookup table that you load into Tracking Analyst can contain several columns of values, and each individual column can be used in an attribute query. Any Esri-supported file format can be used for lookup tables. Some examples of supported formats are comma-delimited text files, personal geodatabase tables, file geodatabase tables, and ArcSDE tables.
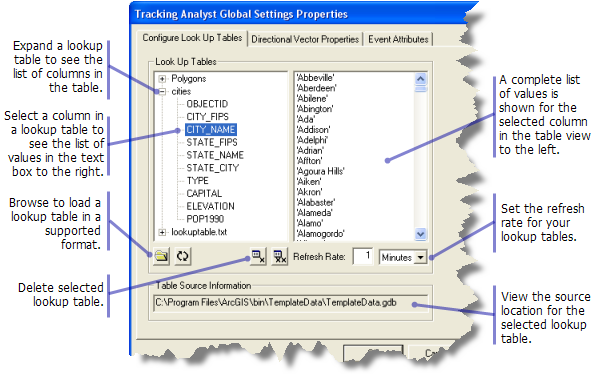
After you have added one or more lookup tables to the master list, those lookup tables and their corresponding fields appear when you click the In button contained on the Tracking Analyst enhanced version of the Query Builder dialog box.