Conditions préalables :
Before executing this procedure, you must have either a real-time or fixed-time tracking layer loaded into your map document.
After loading a tracking layer into a map document, you can still change some of the fundamental properties of the tracking layer that are initialized when the layer is first loaded. For example, you can change the time zone of the layer and change the field that represents the Track ID.
Several properties discussed here can only be changed for fixed-time tracking layers. This is because the properties either don't apply to real-time tracking layers or they are configured in Esri Tracking Server.
- Double-click the tracking layer in the Table of Contents to open the Layer Properties dialog box. Click the Time tab.
- In the Choose temporal settings list box, choose Properties.
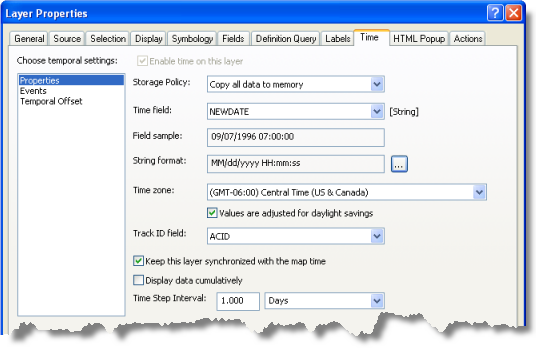
- If you want to change the storage policy of the tracking layer, choose the new storage policy from the Storage Policy drop-down list.
The two available options are Copy all data to memory and Refer to data on disk (no separate copy). Copying data to memory makes the layer display faster, but referring to data on disk allows you to work with larger datasets as tracking layers in Tracking Analyst. If you choose Refer to data on disk (no separate copy), the data in your time field must be in a supported time field format.
- If you want to change the time field being used in your data, choose a new time field from the Time field drop-down list.
The field containing the date and time may be either a date field, a text field, or a numeric field. Only fields of these data types appear in the drop-down list. After you choose a field, a label next to the drop-down list displays the type of field you have selected. For reference, a sample value from the field appears in the Field sample text box.
- If you want to change the time field format for a text or numeric time field, click the ellipsis button next to the String format text box to open the Time Format Entry dialog box.
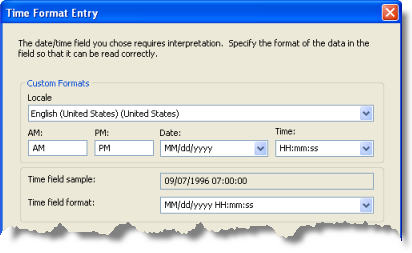
If the storage policy of your tracking layer is set to Refer to data on disk (no separate copy) or if your time field is numeric, then you will see a simplified version of the Time Format Entry dialog box which only allows you to select from a list of supported time field formats.
- Enter a time field format to interpret the time values in your selected time field. If the storage policy of your tracking layer is set to Refer to data on disk (no separate copy) or if your time field is numeric, then you must select a supported time format from the Time field format drop-down list. If your time field is text and your data is in a supported format, then you can ignore the custom formatting options and select the format of your data from the list of supported formats in the Time field format drop-down list.
Learn more about supported time field formats
If your time field is text and your data is not in any of the supported formats, then you must follow these substeps to enter a custom time field format for interpreting your data.
Learn more about converting custom string time values
- Select the locale that will be used to interpret data in your selected time field from the Locale drop-down list. By default, the locale of your system is selected.
- Enter the values that should be used to designate AM and PM in your data in the AM and PM text boxes. These values are automatically set to the default values for your selected locale, but you can modify them if your data contains custom AM and PM designators.
- Enter the appropriate time field format for your data into the Time field format combo box. You can select common date and time formats for your selected locale from the Date and Time drop-down menus, and those formats are automatically combined into the Time field format text box. Alternatively, you can type a custom format directly into any of the three text boxes.
- Click OK to apply the date and time format you selected and return to the Time tab of the Layer Properties dialog box.
- If you want to change the time zone for your data, click the Time Zone drop-down menu and choose the time zone that is represented in your data. Make sure that the Values are adjusted for daylight savings check box is set properly for your data. If your data was collected using adjustments for daylight savings, it should be checked.
- If you want to change the Track ID for your tracking layer, click the Track ID field drop-down menu and choose the new Track ID field in your data.
A Track ID field is required if you want to apply track lines to your data or apply symbology to most current events in each track. If your data contains discrete events that do not have tracks, you can select <None> from the drop-down list.
- If you want the tracking layer to be synchronized with the map time, check the Keep this layer synchronized with the map time check box. Checking this check box enables other options described in the following substeps.
This can be useful if you want to view tracking layers using the Time Slider window from the Tools toolbar. This is also required in order to create time animation tracks from tracking layers using the Animation toolbar. Regardless of whether the check box is checked, you can always play back any tracking layer using Playback Manager in Tracking Analyst.
Learn more about using the Time Slider window
Learn more about the Animation toolbar
- Check the Display data cumulatively check box if you want data from the tracking layer to be displayed cumulatively when being drawn using the Time Slider window.
- Enter a value for the Time Step Interval and select the appropriate units from the drop-down list. The time step interval of the layer is used to determine the time step interval used by the Time Slider window.
- Click Apply or OK to apply the changes to the properties of the tracking layer.
Properties that have been modified for the tracking layer affect the way the tracking layer is symbolized and drawn on the map. You can change the properties of a tracking layer as many times as you want.