Time windows are a powerful tool for displaying and analyzing tracking data. By allowing you to view only a subset of your data at any given time, time windows allow you to see your data changing through time.
Basically, time windows allow you to decide what tracking data you want to see and how you want to see it. For example, imagine you are analyzing patterns of crime in a city, and you have point data representing the ties and locations of crime occurrences. To analyze patterns of crime spreading through different neighborhoods, you might want to view only crimes that have occurred during a one-month time window and watch as that time window moves through time. Furthermore, you might want to show crimes at the beginning of the one-month time window with larger symbols than crimes at the end of the time window. Being able to watch your data change through time by using time windows can visually enhance your data and allow you to do meaningful analysis.
Past and Future Time Windows
Time windows are always configured relative to the current time in Tracking Analyst. Therefore, you must understand how Tracking Analyst sets the current time being displayed on the map to understand how time windows will behave. Tracking Analyst is in real-time mode whenever the Playback Manager dialog box is closed. In real-time mode, the map displays the current time from the system clock. Whenever the Playback Manager dialog box is open, Tracking Analyst is in playback mode, and the current time being displayed on the map is controlled by the Playback Manager.
Learn more about the Playback Manager and time modes
Tracking Analyst allows you to create time windows that display data in the past or in the future, relative to the current time. You can also set a time window that spans the current time and displays data in the future and the past. Because real-time data is streaming in at the current time, it does not make sense to create time windows in the future when viewing real-time data in real-time mode. However, future time windows can be used for viewing either fixed-time or real-time data in playback mode. The diagram below illustrates the three options that exist for creating time windows in the past and future.
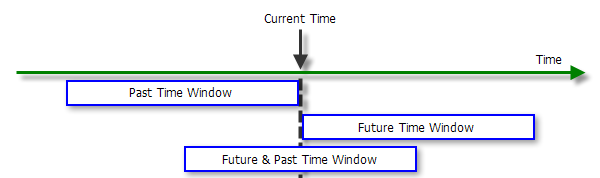
To understand this better, imagine that the current time in Tracking Analyst is 6:00 P.M. and a time window four hours long has been set up. If the time window is set to display data in the past, it will show data between 2:00 P.M. and 6:00 P.M. If the time window is set to display data in the future, it will show data between 6:00 P.M. and 10:00 P.M. If the time window is set to display data in the future and the past, it will show data between 4:00 P.M. and 8:00 P.M.
Different Types of Time Windows
Time windows can also be configured to modify the way data is displayed within a time window. You can modify the color, size, or shape of your symbology to indicate the age of the data within the time window. For example, you can display the newer events in the time window with larger symbols than older events. You can also choose to apply a standard time window with no modification to the symbology within the time window.
When you are defining time windows by color, size, or shape, it is important to choose an appropriate base symbol for your tracking layer. The base symbol will define all the properties for the events that are displayed in the time window except for the property that is being modified. For example, if you define a time window by color, then the base symbol will be used to determine the shape and size of all symbols displayed in the time window. The color is the property that will change based on the age of the data.
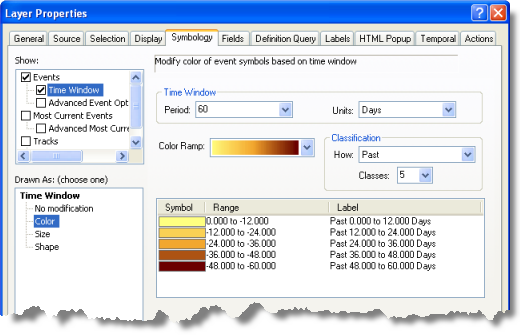
Time Windows are configured on the Symbology tab of the Layer Properties dialog box. For point tracking layers, you can choose No modification, Color, Size, or Shape. For lines and polygons, the size and shape options are not available.
Time windows available for different data types
| Data type | Color modification | Size modification | Shape modification | No modification |
|---|---|---|---|---|
Point | X | X | X | X |
Line | X | X | ||
Polygon | X | X |
Color Modification
Color modification allows you to symbolize events within the time window using different colors selected from a color ramp.
Learn how to symbolize data in a time window by color
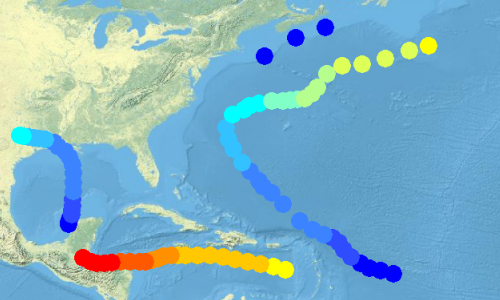
Size Modification
Size modification allows you to symbolize events within the time window using different sizes of the same base symbol.
Learn how to symbolize point data in a time window by size
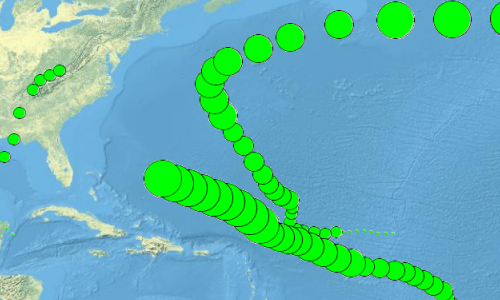
Shape Modification
Shape modification allows you to symbolize events within the time window using different shapes that are individually selected.
Learn how to symbolize point data in a time window by shape
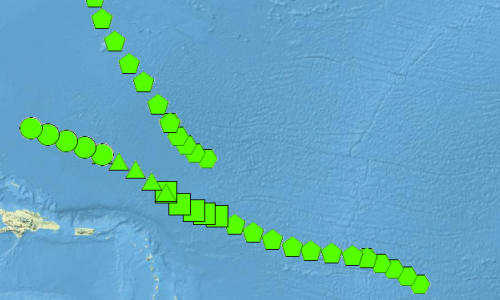
No Modification
A time window with no modification will simply symbolize all events within the time window using the same base symbol.
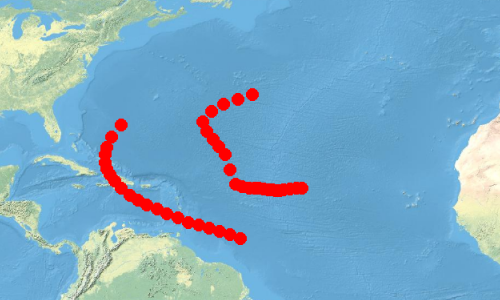
Time Window Size
The size of a time window determines how much data will be displayed at a given time. You define the length of a time window by entering a number in the Period drop-down list and selecting a unit from the Units drop-down list on the Symbology tab of the Layer Properties dialog box. For example, if you enter a period of 6 and select Hours for the units, your time window will be six hours long.
Classes and the Legend Panel
Unless you choose a time window with no modification, you will need to select the number of classes to appear in your time window. Each class will be assigned a unique symbol. The number specified in the Classes drop-down list determines how many ranges, or classes, your time window will be divided into. For example, if your time window is 30 seconds long and you divide into six classes, then each class will span a range of 5 seconds.
The legend panel gives you a preview of how the symbols in your time window will differ for each class based on age. The legend panel lists the details of each class individually and shows a preview of the symbol property that is changing for each class. For example, if you choose a color time window, you will see a preview of the different colors selected for each class. If you choose a size time window, you will see a preview of symbol sizes. If you choose a shape time window, you will see a preview of symbol shapes. In all cases, the properties of the symbols that are not changing are determined by the base symbol selected and are not shown in the legend preview. For example, if you select a shape time window, the size and color determined by the base symbology will not be reflected in the preview.
You can click in the Range or Label columns in the legend to manually change their values. Changing ranges manually gives you the freedom to create irregular ranges. You can only change the end value of a given range by this method, and the range for the next class will automatically get updated based on your changes. If you edit a range to include all of the next range, the legend panel will automatically eliminate the following range and change the number of classes accordingly. Changing the label for each class will only affect the legend for your tracking layer in the Contents window after the changes are saved.
The time window legend also has a context menu that is accessed by right-clicking inside the legend panel.
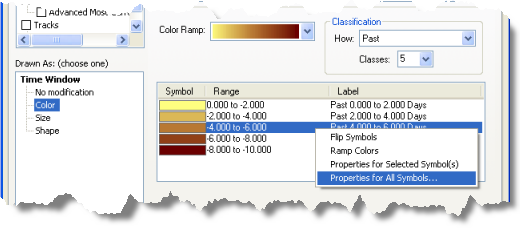
The context menu includes the following commands that can be useful for customizing time window symbology:
- The Flip Symbols command inverts the order of the symbols for the classes you have set up. For example, if you are setting up a time window with size modification and you have symbols arranged from smallest to largest, clicking Flip Symbols will reverse the ordering of your symbols to go from largest to smallest. This command is not available for time windows with shape modification.
- The Ramp Colors command is only available for time windows with color modification. It allows you to manually define a color ramp based on manually selected colors for the first and last classes. To use this command, change the colors for the first and last classes by double-clicking in the Symbol column of the legend. Select appropriate colors from the Symbol Selector dialog box, then click Ramp Colors. A color ramp will automatically be generated between the colors for the first and last classes, and the color for every class in between will be automatically assigned using the color ramp.
- The Properties for Selected Symbol(s) command allows you to change the properties of one or more selected symbols by accessing the Symbol Selector dialog box. For example, if you have chosen a time window with size modification, the Symbol Selector dialog box will allow you to change the size of the selected symbols. Multiple symbols can be selected using the SHIFT key.
- The Properties for All Symbols command allows you to change the properties of all symbols in the legend by accessing the Symbol Selector dialog box. For example, if you have chosen a time window with color modification, the Symbol Selector dialog box will allow you to change the color.