Track Manager provides several modes that can be used for analysis. Modes are operations that remain turned on and continue to be applied to the current set of active tracks or features, even as the set is changing.
Modes are turned on by clicking the corresponding button, and you can see which modes are turned on by observing which buttons are depressed. Multiple modes can be used at the same time. A listing of all the available modes is provided here.
Track and Feature Highlight Modes
Both tracks and features have a highlight mode, which allows you to visualize the current set of active tracks and / or features on the map. Tracks are highlighted in green, and features are highlighted in red. If needed, you can change the symbols used for highlighting by accessing the Track Manager tab on the Tracking Analyst Options dialog box.
By turning on both highlight modes at the same time, you can quickly understand which tracking features are active and which active tracks they belong to, as shown in the image below.
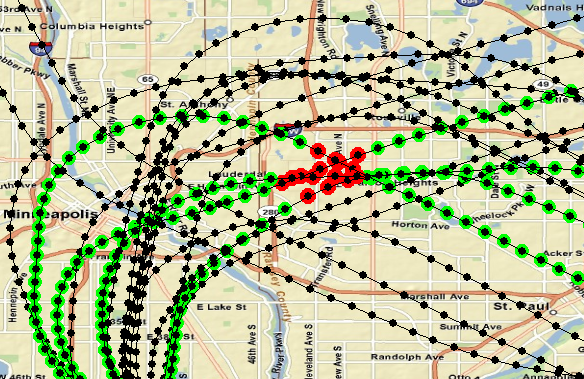
Hide Other Tracks Mode
The Hide Other Tracks Mode is intended to provide a temporary way to focus your attention on one track, or a set of tracks, at a time. When the mode is turned on, all tracks except for the currently active set of tracks are hidden on the map. To hide tracks for longer periods of time, Track Manager provides other options.
Follow Track Mode
The Follow Track mode keeps the map centered on the most current feature in a track as the time changes. This can be useful for monitoring a specific object in real-time, such as a particular vehicle of interest in a fleet. This can also be useful for analyzing the path of a tracked object in a historical dataset.
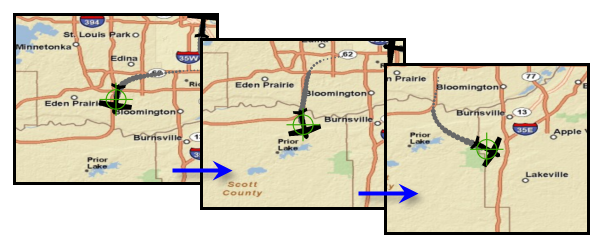
By default, the map will always recenter every time the most current event changes for the track you are following. If you would like to recenter the map less frequently, you can adjust the follow tolerance by accessing the Track Manager tab on the Tracking Analyst Options dialog box. You can also change the symbol that is used for following.
Zoom To Track Mode
The Zoom To Track mode keeps the map zoomed to the extent of all active tracks at all times. This can be used to make sure you are seeing the complete tracks if you are iterating through tracks one-by-one. This can also be used to automatically choose an appropriate map extent for any set of active tracks by ensuring that all active tracks are entirely visible on your map at all times.