Disponible avec une licence 3D Analyst.
Vue d'ensemble
Il est courant d'obtenir un modèle d'un bâtiment 3D dans un format tiers, tel que 3ds Max, COLLADA, OpenFlight ou SketchUp. Il est possible d'utiliser ces modèles et de les intégrer à vos données de ville existantes pour améliorer la visualisation. Il existe différentes manières d'importer ces modèles dans la géodatabase pour une utilisation dans ArcGIS. La méthode employée dépend du type de modèle dont vous disposez et des informations qu'il comprend. Si le format fourni comprend des informations concernant l'emplacement géographique du modèle, il peut être importé facilement à l'aide de l'outil de géotraitement Importer des fichiers 3D. Si aucune information géographique n'est fournie avec le modèle, vous devez le placer dans l'emplacement géographique correct à l'aide d'ArcGIS.
Ce guide présente la procédure pour importer différents types de modèles de bâtiment dans une géodatabase et les afficher dans ArcGlobe. Le modèle de ville virtuelle 3D Esri est utilisé en tant qu'exemple de jeu de données. Il couvre une zone réduite de la ville de Philadelphie, autour de Logan Square.
Importation de modèles avec des informations d'emplacement géographique
L'outil de géotraitement Importer des fichiers 3D vous permet de convertir des formats de modèle 3D tiers en entités multipatch dans la géodatabase. La finalité principale de cet outil consiste à vous aider à importer des ensembles de modèles importants. Les modèles avec informations géographiques sont automatiquement placés dans l'emplacement correct en fonction de la référence spatiale spécifiée. Les modèles qui ne comprennent pas d'informations géographiques sont placés aux coordonnées d'origine de la classe d'entités à repositionner à l'aide de l'environnement de mise à jour 3D ou 2D. Vous pouvez ajouter à la liste d'importation de nombreux modèles ne provenant pas nécessairement du même dossier.
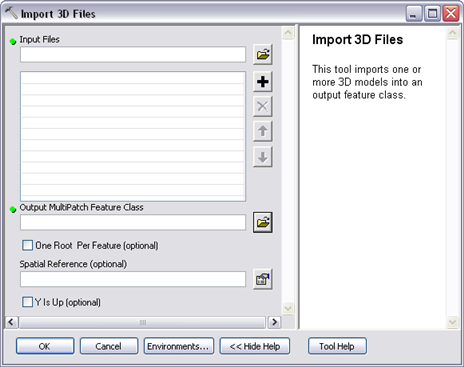
Pour chaque modèle ajouté à l'outil, une entité distincte est créée dans la classe d'entités multipatch en sortie. Notez que si vous disposez d'un modèle représentant un ensemble important de bâtiments, tel qu'une ville ou un voisinage, il est préférable de le diviser en modèles distincts, un par bâtiment.
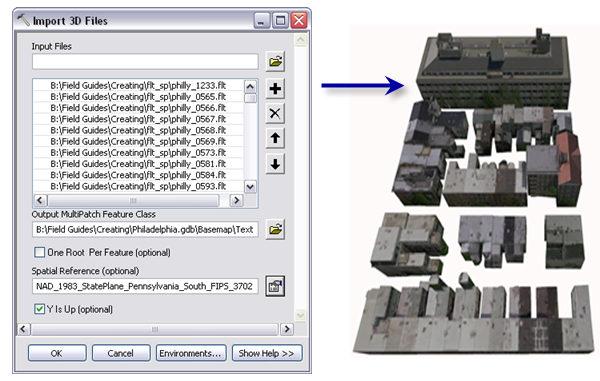
De plus, le fait de disposer d'une entité par bâtiment vous permet de définir des attributs spécifiques au bâtiment.
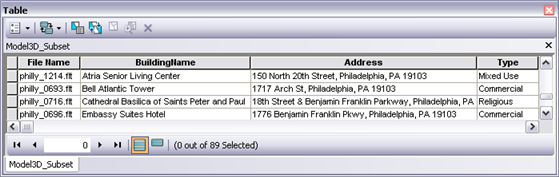
Combinaison de vos informations de ville existantes avec des bâtiments texturés
Dès lors que vous avez importé vos bâtiments dans une classe d'entités multipatch, vous souhaitez probablement les afficher avec des informations de bâtiment existantes telles que les emprises extrudées. L'essentiel est d'empêcher l'affichage des informations de bâtiment existantes à l'emplacement désormais occupé par les bâtiments importés. Pour supprimer un sous-ensemble d'entités superposées, procédez comme suit :
- Utilisez l'outil Sélectionner selon l'emplacement pour sélectionner les emprises superposées avec vos bâtiments texturés.
- Ajoutez un nouveau champ à la classe d'entités d'emprises et calculez pour afficher les bâtiments en superposition. Vous avez désormais déterminé votre sous-ensemble.
- Enfin, utilisez un ensemble de définitions pour afficher uniquement les emprises sans superposition.
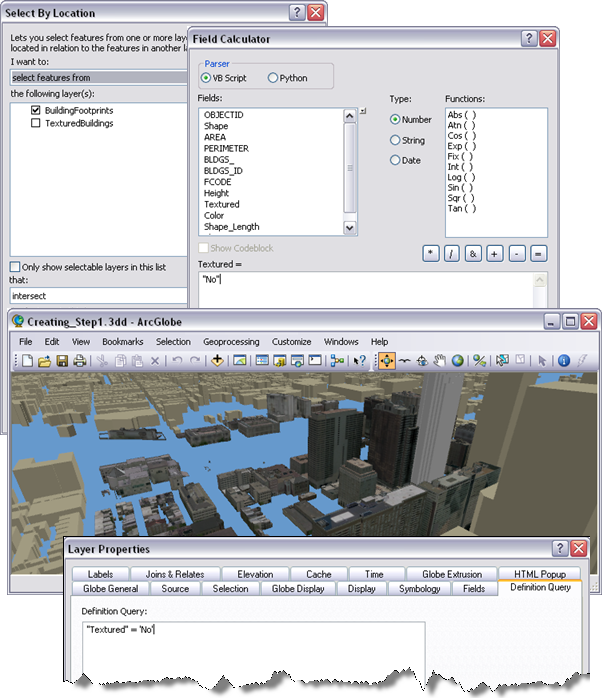
Le résultat est un affichage de votre ville, avec de nouveaux bâtiments texturés qui remplissent l'intervalle dans vos bâtiments extrudés créés par l'ensemble de définitions. Cette vue présente une apparence visuellement correcte, mais vous pouvez préférer combiner définitivement vos emprises extrudées et vos bâtiments texturés pour des raisons de gestion des données. Par exemple, si vous stockez des informations spécifiques au bâtiment (telles que la valeur marchande, l'adresse, le type d'occupation des sols ou les informations sur le propriétaire) destinées à l'exécution d'analyses ou de requêtes, il est critique de rassembler toutes vos données dans une seule classe d'entités. Vous pouvez utiliser l'outil de géotraitement Couche 3D vers classe d'entités pour convertir vos bâtiments extrudés en multipatch dans une nouvelle classe d'entités.
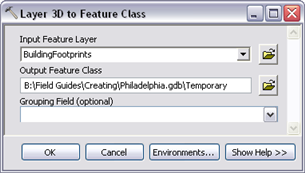
Notez que si vous disposez de plusieurs polygones avec des valeurs de hauteur différentes qui représentent un seul bâtiment, vous pouvez les fusionner en une seule entité multipatch en sortie à l'aide de l'outil de géotraitement Couche 3D vers classe d'entités. Toutes les entités surfaciques associées à un bâtiment doivent avoir un identificateur unique (champ attributaire commun) à utiliser dans l'option Champ de regroupement. Vous pouvez ensuite utiliser l'outil de géotraitement Union 3D, avec le même Champ de regroupement pour nettoyer la géométrie multipatch de chaque bâtiment en supprimant les composants redondants de l'intérieur du bâtiment. Cette opération est illustrée dans l'image ci-dessous.

Dès lors que vous avez converti les polygones extrudés en multipatch, vous pouvez les combiner avec vos bâtiments multipatch texturés existants. Pour cela, créez une classe d'entités multipatch. Assurez-vous que l'étendue de la nouvelle classe d'entités est suffisamment grande pour accueillir les deux jeux de données et qu'elle dispose de la référence spatiale correcte. Vous pouvez ensuite ajouter les deux classes d'entités multipatch dans la nouvelle classe d'entités.
Si vous hésitez sur les caractéristiques pour la définition des propriétés de classe d'entités, reportez-vous à la rubrique Définition des propriétés de classe d'entités pour plus d'informations.
Remplacement d'une entité existante par un modèle
Maintenant que vous avez importé vos modèles de bâtiment dans ArcGIS, vous souhaitez les maintenir à jour et continuer à les améliorer. Vous pouvez remplacer des bâtiments existants ou ajouter de nouveaux bâtiments, avec des géométries plus complexes et des textures de résolution supérieure à l'aide d'une session de mise à jour 3D. Le remplacement de bâtiments existants est relativement facile et simple. Pour cela, vous utilisez l'outil Remplacer par le modèle, applicable uniquement aux entités multipatch.
- Ajoutez votre classe d'entités de bâtiment à ArcGlobe et démarrez une session de mise à jour 3D.
- Utilisez l'outil Mettre à jour le déplacement
 et sélectionnez le bâtiment à remplacer.
et sélectionnez le bâtiment à remplacer. - Cliquez sur Editeur 3D, puis sur Remplacer par le modèle.
- Accédez au modèle à utiliser dans la boîte de dialogue qui s'affiche.
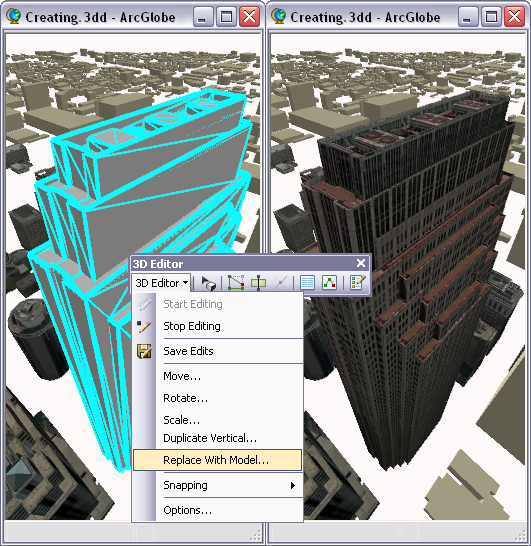
Si vous recevez un nouveau modèle sans aucune entité préexistante, vous pouvez ajouter interactivement ce modèle comme nouvelle entité multipatch dans votre classe d'entités. Ce processus nécessite encore une session de mise à jour 3D. Dans la fenêtre Créer des entités, sélectionnez le modèle pour la classe d'entités multipatch de vos bâtiments. Sélectionnez l'outil de construction Insérer  dans l'affichage inférieur de la fenêtre Créer des entités. Ensuite, cliquez sur l'emplacement dans la vue 3D où vous souhaitez placer le bâtiment. Utilisez la boîte de dialogue Ouvrir pour rechercher et sélectionner le modèle à importer. Vous pouvez toujours déplacer, faire pivoter et mettre à l'échelle le modèle après l'avoir placé.
dans l'affichage inférieur de la fenêtre Créer des entités. Ensuite, cliquez sur l'emplacement dans la vue 3D où vous souhaitez placer le bâtiment. Utilisez la boîte de dialogue Ouvrir pour rechercher et sélectionner le modèle à importer. Vous pouvez toujours déplacer, faire pivoter et mettre à l'échelle le modèle après l'avoir placé.
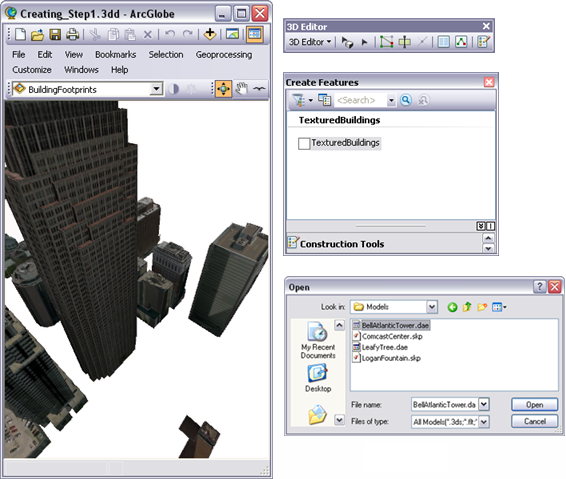
Ce guide a présenté la procédure d'importation de modèles texturés 3D géoréférencés et non géoréférencés dans la géodatabase comme entités multipatch et la procédure de création d'entités multipatch non texturées à partir de vos bâtiments extrudés. En outre, vous avez appris comment intégrer vos bâtiments multipatch texturés et non texturés dans un seul jeu de données.