Vous pouvez utiliser MT+++Align To Shape pour ajuster des couches à une forme que vous tracez. Cela est utile si vous souhaitez faire correspondre des entités avec les tronçons d'autres entités. Ce scénario se produit souvent lorsque les couches ont été capturées à des résolutions, des échelles ou des périodes différentes, ce qui entraîne un enchevêtrement, une superposition ou des discontinuités. Par exemple, vous avez une piste de randonnée numérisée à partir de mesures GPS très précises. La piste suit les berges d'un cours d'eau en limite de deux types de forêts. Les limites de forêt et de cours d'eau doivent être coïncidentes avec la piste. Toutefois, ces couches proviennent d'une résolution plus grossière ou d'une échelle différente, et elles zigzaguent à travers la piste. Des discontinuités sont également présentes entre les polygones et les surfaces où les polygones se superposent. Vous pouvez utiliser +++Align To Shape pour dessiner interactivement un chemin de manière que les couches soient alignées le long de la piste et que les polygones forment un atelier continu.
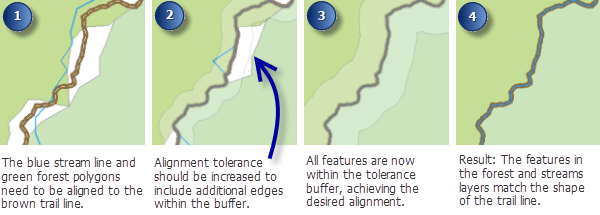
Pour utiliser +++Align To Shape, vous devez tracer un chemin avec lequel vous souhaitez aligner d'autres entités. Ce chemin est créé en traçant les tronçons d'une ou plusieurs entités adjacentes existantes. Vous choisissez alors quelles couches seront ajustées pour correspondre à ce chemin, d'autres couches ne seront pas mises à jour. Pour qu'une couche figure dans la liste, elle doit être point, ligne ou polygone, mais aussi être modifiable et visible (activée et non masquée à l'échelle actuelle à cause d'une plage d'échelles visible). La carte affiche une zone tampon autour du chemin tracé qui représente la valeur de tolérance actuelle et fournit un aperçu de l'alignement résultant. Vous pouvez modifier la tolérance pour obtenir le résultat voulu. Une fois que vous êtes satisfait de l'aperçu, effectuez l'ajustement.
+++Align To Shape étant un outil interactif qui nécessite que vous traciez manuellement la forme sur laquelle effectuer l'alignement, il fonctionne mieux si seules des parties d'entités doivent être ajustées.
-
Cliquez sur +++Align To Shape
 dans la barre d'outils Mise à jour avancée.
dans la barre d'outils Mise à jour avancée.
- Sous +++Alignment shape cliquez sur
 pour définir la forme avec laquelle les entités seront alignées.
pour définir la forme avec laquelle les entités seront alignées. - Sur la carte, cliquez sur le tronçon à tracer, puis cliquez à nouveau pour terminer le tracé. Les entités sont alignées selon cette ligne, affichée de façon transparente. Appuyez sur la touche Echap pour annuler le traçage. Si vous souhaitez tracer les entités sélectionnées uniquement, maintenez enfoncée la touche Ctrl.
- Sous +++Layers to be aligned,activez les couches que vous souhaitez aligner avec le tronçon tracé. Seules les couches modifiables et visibles sont répertoriées. Vous pouvez activer des couches masquées à l'aide de la table des matières, sans fermer la boîte de dialogue. Cochez +++Align selected features pour aligner uniquement les entités sélectionnées dans les couches choisies.
- Saisissez une tolérance. La valeur est précisée en unités de la carte du système de coordonnées spécifié pour le bloc de données, figurant en regard de la zone. Toutes parties d'entités dans les couches spécifiées se trouvant dans cette tolérance sont alignées avec le chemin. La carte affiche une zone tampon représentant la tolérance et un aperçu de l'alignement résultant, mis à jour à mesure que vous modifiez la tolérance.
- Dans certains cas, les parties des entités qui ne sont pas dans la tolérance peuvent être ajustées légèrement de manière à effectuer une transition souples avec les formes des entités avoisinantes. Si vous ne voulez pas que cela se produise, cochez la zone pour insérer des sommets aux extrémités du tracé. Cela a pour effet de conserver la forme des entités se trouvant à l'extérieur de la tolérance.
- Lorsque vous êtes satisfait de l'aperçu, cliquez sur Aligner pour effectuer l'alignement.
- Pour aligner d'autres entités, modifiez un paramètre, par exemple rafraîchir le chemin de tracé, en sélectionnant des couches différentes, ou en mettant à jour la tolérance. Vous pouvez ensuite cliquer à nouveau sur Aligner.
- Cliquez sur Fermer pour fermer la boîte de dialogue.