A propos de la numérisation par capture
Dans le premier exercice, vous avez numérisé un point sur une photographie aérienne ; dans le présent exercice, vous allez tracer sur l'image pour créer une nouvelle ligne représentant une route.
Comme une partie de la route a déjà été créée, vous devez utiliser la capture pour vous assurer que la nouvelle entité route se connecte aux routes existantes. Lorsque la capture est activée, le pointeur se positionne, ou s'aligne, sur les tronçons, les sommets et d'autres éléments géométriques à proximité. Cela vous permet de positionner facilement une entité par rapport aux emplacements d'autres entités. Tous les paramètres dont vous avez besoin pour utiliser la capture se trouvent dans la barre d'outils de capture.
Définition des options de capture
Conditions préalables :
Le fichier Exercise1.mxd est ouvert et vous êtes dans une session de mise à jour.
- Accédez au signet Digitizing roads. L'étendue est juste au sud de l'entité point que vous avez créée dans l'exercice précédent.
- Ajoutez la barre d'outils Capture dans ArcMap. Vous pouvez ajouter une barre d'outils en cliquant sur le menu Personnaliser, en pointant sur Barres d'outils, puis en cliquant sur le nom de la barre d'outils dans la liste. Vous pouvez également ajouter la barre d'outils Capture en cliquant sur le menu Editeur, en pointant sur Capture, puis en cliquant sur Barre d'outils de capture.
- Dans la barre d'outils Capture, cliquez sur le menu Capture et veillez à ce que l'option Utiliser l'alignement soit activée. Si elle est déjà activée, ne cliquez pas dessus, car cela désactiverait la capture. Si l'option Utiliser l'alignement n'est pas activée, cliquez dessus pour activer la capture.
- Examinez la barre d'outils Capture et veillez à ce que les types de capture Extrémité
 , Sommet
, Sommet  et Bord
et Bord  soient actifs. S'ils sont activés, les boutons apparaissent en surbrillance. S'ils ne sont pas activés, cliquez sur chaque bouton pour activer ces agents.
soient actifs. S'ils sont activés, les boutons apparaissent en surbrillance. S'ils ne sont pas activés, cliquez sur chaque bouton pour activer ces agents.
- Cliquez sur le menu Capture, puis sur Options. Dans cette boîte de dialogue, vous pouvez spécifier les paramètres de capture dans ArcMap.
- Garantissez une tolérance de capture minimale de 10 pixels.
- Cochez les cases Afficher les conseils, Nom de la couche, Type de capture et Arrière-plan. Très probablement, il vous suffira de cocher Arrière-plan, car les autres options sont activées par défaut. Une info-bulle de capture est un extrait de texte qui apparaît pour indiquer la couche capturée et le type de capture utilisé (tronçon, extrémité, sommet, etc.). L'arrière-plan vous permet de mieux voir l'info-bulle de capture lorsque vous travaillez sur une image.
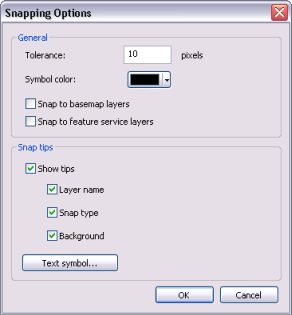
- Vous pouvez éventuellement modifier la couleur utilisée pour le symbole de capture et définir des options d'affichage d'info-bulle de capture, telles que la taille ou la police de l'info-bulle.
- Cliquez sur OK pour fermer la boîte de dialogue Options de capture.
Activation de la barre d'outils Construction d'entité
La barre d'outils Construction d'entité est une barre d'outils réduite et semi-transparente qui permet d'accéder rapidement aux outils et commandes les plus souvent utilisés lors d'une session de mise à jour. Au cours de la numérisation, la barre d'outils Construction d'entité s'affiche près du pointeur et se déplace lorsque vous placez des sommets. La barre d’outils Construction d’entité est désactivée par défaut, mais nous vous la présentons ci-après, car vous allez l'utiliser dans le didacticiel. Si par la suite, vous décidez de la désactiver, sachez que la plupart de ses commandes sont disponibles dans la barre d'outils Editeur. Vous pouvez également choisir de l'afficher temporairement.
- Dans le menu Editeur, cliquez sur Options.
- Cochez la case Afficher la barre d'outils de construction d'entité.
- Cliquez sur OK pour fermer la boîte de dialogue Options de mise à jour.
Numérisation d'une ligne
- Vous êtes maintenant prêt à commencer la numérisation de la nouvelle route. Dans la fenêtre Créer des entités, cliquez sur le modèle de ligne Local road qui figure sous Roads. Ce modèle d'entité a été créé pour vous et enregistré dans la carte du didacticiel.
La liste des outils de construction disponibles qui figure dans la partie inférieure de la fenêtre change pour indiquer les outils utilisés pour créer des lignes. Comme l'outil Ligne
 est l'outil par défaut pour ce modèle, il est activé automatiquement.
est l'outil par défaut pour ce modèle, il est activé automatiquement. - Placez votre pointeur sur l'extrémité de la ligne existante dans la partie ouest de la carte, mais ne cliquez pas encore. Notez que l'icône de pointeur se transforme en un symbole de capture carré et qu'une info-bulle de capture apparaît avec le nom de la couche (Roads) et le type de capture (Extrémité) en cours d'utilisation. Vous pouvez effectuer un zoom ou un déplacement pour vous rapprocher, en cas de besoin.
- Cliquez une fois.
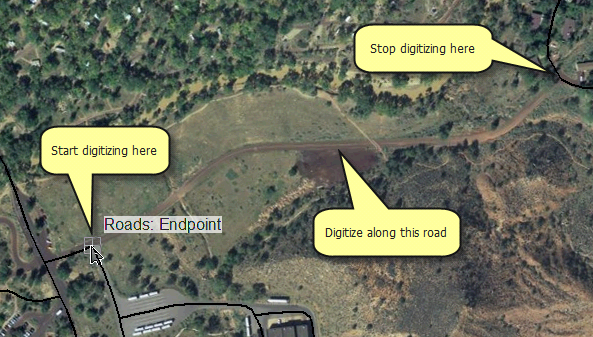
- En utilisant la photographie aérienne comme guide, numérisez la nouvelle ligne en cliquant sur la carte à chaque emplacement où vous souhaitez ajouter un sommet.
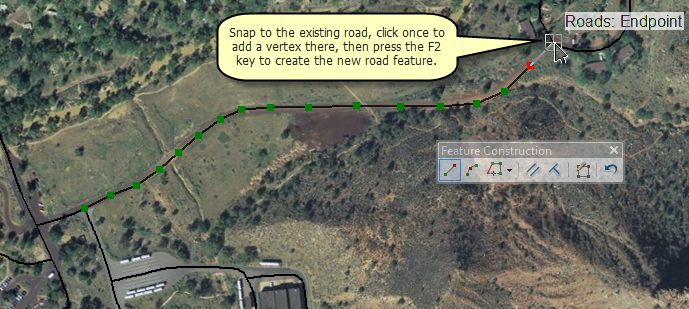
- Une fois que vous avez numérisé la nouvelle ligne, capturez l'extrémité de l'entité existante et cliquez pour y placer un sommet.
- Appuyez sur la touche F2, pour achever la construction afin de transformer votre forme en entité réelle dans la géodatabase. Vous pouvez terminer une construction de plusieurs manières : en appuyant sur F2, en double-cliquant ou en utilisant le menu contextuel (clic droit) ou la barre d'outils Construction d'entité.
- Pour passer à l'exercice suivant, cliquez sur Exercice 1c : Définition des propriétés des modèles d'entités.
Dans cet exercice, vous avez appris à configurer la capture et à l'utiliser pour numériser une nouvelle route qui se connecte à des routes existantes.