A propos de la déformation élastique
La déformation élastique est utilisée en général pour aligner deux couches ou plus. Ce processus déplace les entités d'une couche à l'aide d'une transformation segmentée qui préserve les lignes droites.
Cet exercice vous montrera comment déformer élastiquement des données en utilisant des liens de déplacement, plusieurs liens de déplacement et des liens d'identité. Vous allez déformer élastiquement un ensemble d'entités de rues récemment importées pour qu'il corresponde à une classe d'entités existante d'entités de rues.
Configuration des données et des options de déformation élastique
Conditions préalables :
Démarrez ArcMap et affichez les barres d'outils Editeur, Capture et Ajustement spatial.
- Cliquez sur le bouton Ouvrir
 dans la barre d'outils Standard.
dans la barre d'outils Standard.
- Accédez à la carte Rubbersheet.mxd dans le répertoire \Editing\SpatialAdjustment où vous avez installé les données du didacticiel. (C:\ArcGIS\ArcTutor est l'emplacement par défaut.)
- Cliquez sur la carte, puis sur Ouvrir.
- Si la carte est encore ouverte depuis l'exercice précédent et que vous êtes invité à la fermer, vous pouvez le faire sans enregistrer les modifications.
- Cliquez sur le menu Editeur dans la barre d'outils Editeur, puis sur Ouvrir une session de mise à jour.
- Assurez-vous que la capture sur un sommet est activée. Si ce n'est pas le cas, cliquez sur Capture sur un sommet
 dans la barre d'outils Capture.
dans la barre d'outils Capture.
- Vous devez décider si vous voulez ajuster un ensemble sélectionné d'entités ou toutes les entités dans une couche. Cliquez sur le menu Ajustement spatial dans la barre d'outils Ajustement spatial et cliquez sur Définir les données à ajuster.
- Cliquez sur Toutes les entités de ces couches.
- Veillez à ce que seule la couche ImportStreets soit activée. Si nécessaire, désactivez la couche ExistingStreets. Cliquez sur OK.
- Cliquez sur le menu Ajustement spatial, pointez sur Méthodes d'ajustement, puis cliquez sur Etirement caoutchouté pour définir la méthode d'ajustement.
- Cliquez sur le menu Ajustement spatial, puis sur Options.
- Cliquez sur l'onglet Général.
- Cliquez sur Etirement caoutchouté pour la méthode d'ajustement afin de pouvoir définir des options supplémentaires pour la déformation élastique.
- Cliquez sur Options.
- Cliquez sur Voisin naturel, puis sur OK.
- Cliquez sur OK pour fermer la boîte de dialogue Propriétés d'ajustement.
Ajout de liens de déplacement
Les liens de déplacement définissent les coordonnées source et de destination d'un ajustement. Vous pouvez créer des liens de déplacement manuellement ou les charger à partir d'un fichier de liens.
Dans cet exercice, vous allez créer vos propres liens de déplacement à plusieurs intersections clés des couches ExistingStreets et ImportStreets.
- Cliquez sur Géosignets, puis sur Import streets pour définir la vue en cours sur la zone de cet exercice.
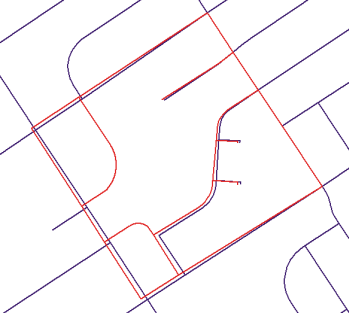
- Pour obtenir une meilleure vue de la zone d'ajustement, effectuez un zoom sur le géosignet Intersections qui a été créé pour vous. Cliquez sur Géosignets, puis sur Intersections.
- Cliquez sur l'outil Nouveau lien de déplacement
 dans la barre d'outils Ajustement spatial.
dans la barre d'outils Ajustement spatial.
- Alignez le lien sur l'emplacement source dans la couche ImportStreets, comme indiqué ci-dessous :
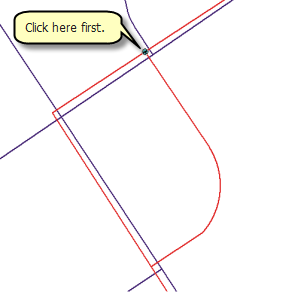
- Alignez le lien sur l'emplacement de destination dans la couche ExistingStreets, comme indiqué ci-dessous :
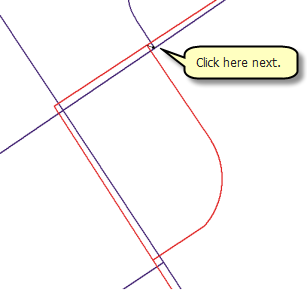
- Continuez à créer des liens aux intersections de périmètre des couches dans le sens anti-horaire. Examinez les info-bulles de capture pour vous assurer de capturer l'emplacement correct. Vous allez créer un total de six liens de déplacement, comme indiqué ci-dessous :
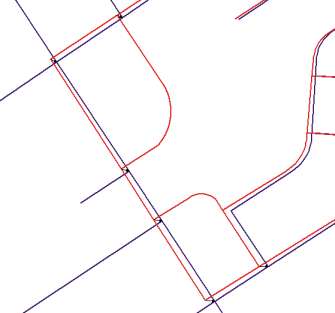
Ajout de plusieurs liens de déplacement
- Pour obtenir une meilleure vue de la zone d'ajustement, effectuez un zoom sur le géosignet Curve features qui a été créé pour vous. Cliquez sur Géosignets, puis sur Curve features.
- Cliquez sur l'outil Liens de déplacement multiples
 dans la barre d'outils Ajustement spatial.
dans la barre d'outils Ajustement spatial.
- Cliquez sur l'entité route incurvée dans la couche ImportStreets.
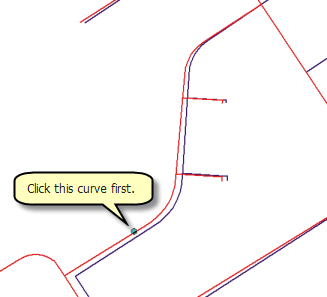
- Cliquez sur l'entité route incurvée dans la couche ExistingStreets.
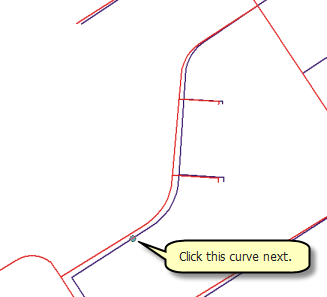
- Vous serez invité à entrer le nombre de liens à créer. Acceptez la valeur par défaut (10) et appuyez sur Entrée.
Les liens multiples apparaissent maintenant dans la carte.
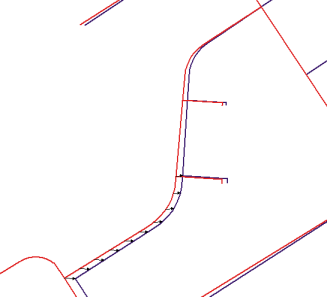
- Créez plusieurs liens pour l'autre entité courbe.
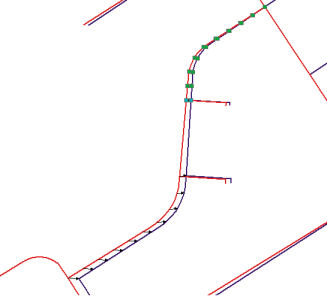
- Cliquez sur l'outil Nouveau lien de déplacement
 dans la barre d'outils Ajustement spatial.
dans la barre d'outils Ajustement spatial.
- Ajoutez les derniers liens de déplacement, comme indiqué ci-dessous :
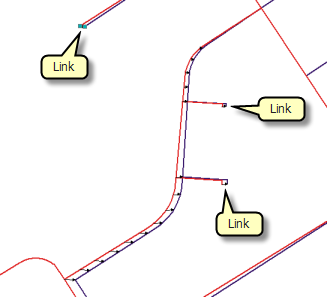
Ajout de liens d'identité
Les liens d'identité permettent d'ancrer des entités à des points spécifiques pour empêcher leur mouvement au cours d'un ajustement. Vous allez maintenant ajouter des liens d'identité à des intersections clés pour conserver leurs emplacements.
- Cliquez sur l'outil Nouveau lien d'identité
 dans la barre d'outils Ajustement spatial.
dans la barre d'outils Ajustement spatial.
- Effectuez un zoom arrière et ajoutez cinq liens d'identité aux intersections comme indiqué ci-dessous :
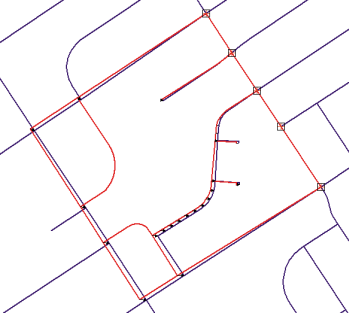
Ajustement des données
- Cliquez sur le menu Ajustement spatial, puis cliquez sur Aperçu de l'ajustement pour examiner l'ajustement. L'aperçu vous permet de voir un ajustement avant de l'effectuer réellement. Si les résultats de l'ajustement ne sont pas adéquats, vous pouvez modifier les liens pour améliorer la précision de l'ajustement.
- Cliquez sur le menu Ajustement spatial, puis sur Ajuster.
- Voici à quoi l'ajustement doit ressembler :
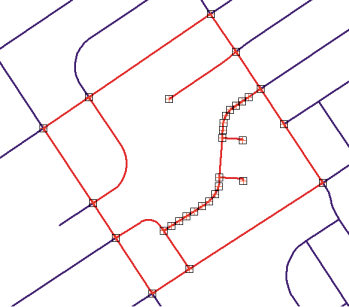
- Cliquez sur le menu Edition, puis sur Sélectionner tous les éléments. Cela vous permet de sélectionner les liens, car ce sont des éléments graphiques.
- Appuyez sur la touche Supprimer.
- Cliquez sur le menu Editeur dans la barre d'outils Editeur, puis sur Quitter la session de mise à jour.
- Cliquez sur Oui pour enregistrer vos mises à jour.
- Fermez ArcMap si vous avez fini d'utiliser le didacticiel. Vous n'avez pas besoin d'enregistrer la carte.
- Pour passer à l'exercice suivant, cliquez sur Exercice 5c : Recollement des bords de données.
Dans cet exercice, vous avez appris comment définir vos données pour un ajustement, créer des liens de déplacement, afficher l'aperçu de l'ajustement et ajuster les données.