- Configuration de l'impression de cartes pour les traceurs (imprimantes grand format)
- Définition de la taille de votre mise en page de carte
- Sélection d'un moteur d'impression
- Utilisation du curseur Qualité d'image en sortie pour contrôler la qualité d'impression et la vitesse
- Utilisation des options de tuilage pour l'impression des cartes
- Dépannage de l'impression de cartes
Souvent, l'impression d'une carte dépasse le cadre d'une simple impression de documents de traitement de texte ou de présentations PowerPoint. Les fichiers cartographiques peuvent être très volumineux et occuper temporairement un volume important d'espace de stockage pendant l'impression. En outre, les dimensions de la mise en page peuvent dépasser la taille du papier de l'imprimante. Cette rubrique couvre plusieurs points et options disponibles lors de l'impression de cartes dans ArcGIS.
Configuration de l'impression de cartes pour les traceurs (imprimantes grand format)
Votre organisation SIG a probablement des imprimantes qui gèrent des formats plus grands que ceux des petites imprimantes de bureau. Une étape initiale importante est de référencer l'imprimante grand format dans ArcGIS. Pour changer d'imprimante, ouvrez la boîte de dialogue Mise en page et configuration de l’impression et cliquez dans la zone de liste déroulante Nom pour définir l'imprimante actuelle.
Définition de la taille de votre mise en page de carte
Comme une mise en page est la disposition d'éléments cartographiques de différents types sur une page pour une impression, l'une des étapes initiales évidentes dans la création de la mise en page est de définir la taille de page souhaitée dans la boîte de dialogue Mise en page et configuration de l’impression. Par défaut, lorsque vous créez une carte dans ArcMap et que vous choisissez Carte vierge, les dimensions de la page sont définis en fonction du format de page de l'imprimante par défaut.
Etapes de la définition du format de page de la mise en page
- Cliquez sur Fichier > Mise en page dans le menu principal pour accéder à la boîte de dialogue Mise en page et configuration de l'impression.
- Vous pouvez définir le format de page de la mise en page comme illustré ici.
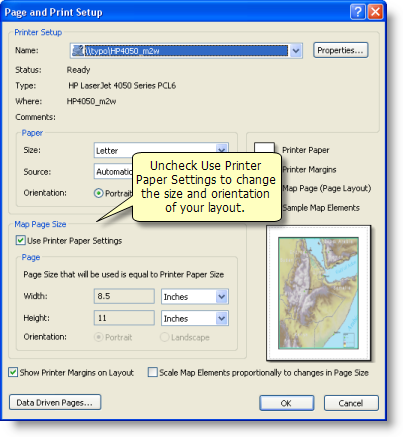
- Pour définir votre propre format de page, désélectionnez la case à cocher Utiliser les paramètres de format d'impression pour configurer le format de la mise en page. Si vous désélectionnez cette option, vous pouvez choisir n'importe quelle dimension de page, mais le nom de l'imprimante ne sera pas enregistré avec la carte (.mxd).
- Définissez le format de page en entrant les dimensions souhaitées dans les zones Largeur et Hauteur.
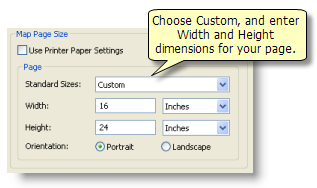
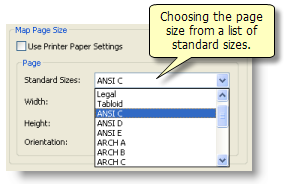
- Une fois que vous avez modifié le format de la mise en page, vous devez redimensionner et repositionner tous les éléments cartographiques en fonction des dimensions de la nouvelle page. Cette opération est nécessaire même si vous utilisez une nouvelle carte et que vous devez encore ajouter des éléments cartographiques ou des couches.
L'option Taille de la carte est liée à l'option Format du papier de l'imprimante active chaque fois que la case Utiliser les paramètres de format d'impression est cochée. Par défaut, cette option est activée pour les nouvelles cartes créées via l'option Carte vierge dans les boîtes de dialogue Nouveau document ou ArcMap - Démarrage. Dans l'exemple ci-dessous, l'option de configuration de l'imprimante Format du papier utilisée par défaut par ArcMap correspond à 8,5 x 11 pouces. Toutefois, l'option Taille de la carte a été dissociée du format 8,5 x 11 d'origine et définie sur un format de page plus grand 22 x 34. Le bloc de données d'origine a été placé dans la mise en page en fonction du format de page d'origine plus petit. Ainsi, après avoir changé l'option Taille de la carte, vous devez utiliser le mode Mise en page dans ArcMap pour réordonner la mise en page. Repositionnez le bloc de données et les éléments de mise en page pour les adapter au nouveau format de page.
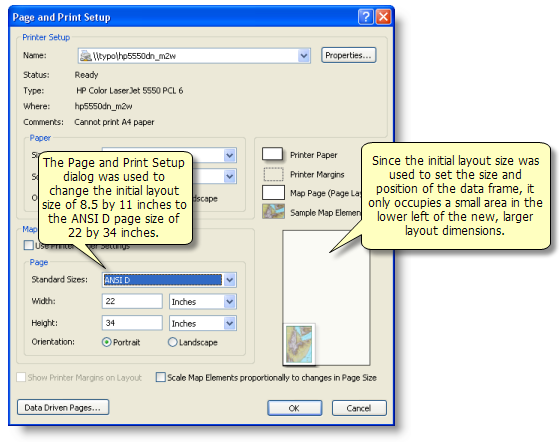
Sélection d'un moteur d'impression
ArcGIS prend en charge trois moteurs d'impression :
- Le moteur d'impression Windows, moteur d'impression par défaut, devrait être le choix prioritaire lors de l'impression. Le moteur d'impression Windows vous permet d'utiliser le pilote natif de votre imprimante, qui a été élaboré pour votre imprimante par le fabricant. C'est en général la solution la plus simple pour l'impression. Toutefois, le recours au moteur d'impression Windows pour les fichiers cartographiques volumineux (surtout ceux qui contiennent des données raster) peut utiliser beaucoup de ressources. En outre, sachez que Microsoft fournit des pilotes génériques pour imprimantes avec le système d'exploitation Windows qui fonctionnent généralement bien pour les tâches courantes. Toutefois, il est recommandé de vous procurer le pilote à jour sur le site Web du fabricant d'imprimante.
- Le moteur d'impression PostScript peut être utilisé lorsque vous souhaitez obtenir une qualité d'impression particulière nécessaire à une publication ou une impression commerciale, telle que la séparation des couleurs sur la plaque et les repères d'inscription.
- Le moteur d'impression ArcPress fournit des pilotes d'imprimante élaborés par Esri ou conjointement par Esri et des fabricants d'imprimantes sélectionnés. ArcPress est conçu pour utiliser principalement des imprimantes moyen et grand format. ArcPress présente l'avantage de traiter les lourds travaux d'impression sur l'ordinateur et d'alléger le travail qui pourrait saturer l'imprimante avec le risque de la bloquer. Comme les imprimantes commercialisées offrent des capacités de traitement embarquées, des RAM et des espaces disque variés (les interpréteurs PostScript et les programmes de tramage embarqués, etc., sont d'autres options), vos cartes peuvent entraîner un dépassement des capacités de traitement de votre imprimante.
L'utilisation d'ArcPress sur une machine dédiée dans votre groupe de travail peut également prendre en charge un grand nombre d'utilisateurs qui impriment simultanément sur une même imprimante. Ainsi, l'imprimante n'est pas chargée de traiter chaque travail d'impression, ce qui permet d'imprimer un plus grand nombre de cartes sur une période donnée.
Utilisez les pilotes du moteur d'impression ArcPress, s'ils sont disponibles pour l'imprimante et si le format de la carte est de grande taille et contient un des éléments suivants :
- grandes images raster, telles que les orthophotographies,
- les couches transparentes,
- dépendance importante du masquage ou de l'affichage par niveau de symbole,
- symboles ou remplissages basés sur des images bitmap.
Utilisation du curseur Qualité d'image en sortie pour contrôler la qualité d'impression et la vitesse
Le contrôle Qualité d'image en sortie contrôle l'importance du rééchantillonnage de rasters. Si votre carte ne contient pas de données raster ou de couches vectorielles avec transparence, la définition de la qualité d'image en sortie n'aura aucun impact sur la qualité en sortie de votre carte.
Le contrôle Qualité d'image en sortie détermine la résolution effective du contenu du raster en sortie. Par exemple, si le ratio de qualité de l'image en sortie est défini sur 1:2 et que la résolution en sortie est définie sur 300 ppp, le contenu du raster sera affiché en sortie à environ 150 ppp.

Lorsque le curseur Qualité d'image en sortie est défini avec la valeur Soigné (c.-à-d. un ratio de 1:1), aucun rééchantillonnage n'a lieu. Par défaut, Qualité d'image en sortie est défini avec la valeur Normal.

Vous pouvez faire un essai en exportant ou en imprimant une carte de petite taille avec différents paramètres Qualité d'image en sortie afin de déterminer celui le plus approprié pour le contenu de votre carte. Vous pouvez créer une carte de petite taille contenant des exemples des données et d'autres éléments cartographiques que vous projetez d'inclure dans vos cartes. Générez la carte d'exemple avec différents paramètres. Effectuez plusieurs essais afin de trouver une résolution (ppp) et un mode de qualité approprié qui produisent une sortie de qualité optimale avec un temps de traitement minime.
Utilisation des options de tuilage pour l'impression des cartes
Lorsque la mise en page dépasse les paramètres du papier de l'imprimante, vous pouvez imprimer votre carte à l'aide des options de tuilage. Pour activer les options de tuilage, désélectionnez la case à cocher Utiliser les paramètres de format d'impression de la boîte de dialogue Mise en page et configuration de l’impression. Si votre carte comporte des pages dynamiques, les options de tuilage ne seront pas disponibles. L'impression tuilée de pages dynamiques n'est pas prise en charge.
Après avoir désactivé l'option Utiliser les paramètres de format d'impression vous serez en mesure de définir l'option Taille de la carte sur une valeur différente de la configuration de l'imprimante Format du papier, ce qui permet d'activer les trois options de tuilage dans la boîte de dialogue Imprimer.
La sélection de l'option Tous ou Tuiles permet d'imprimer la mise en page sur plusieurs pages. La sélection de l'option Ajuster la carte au format d'impression permet de réduire ou d'agrandir la carte de type image pour qu'elle tienne sur la page. Cela revient à réduire ou à agrandir la carte sur une photocopieuse. Notez que les éléments cartographiques dynamiques tels que le texte d'échelle ne sont pas mis à jour lorsque cette option est utilisée, et peuvent donc afficher la valeur incorrecte sur l'impression finale.
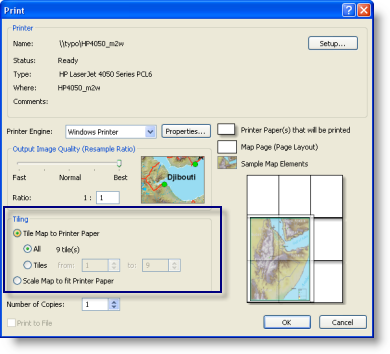
Test du tuilage d'impression
Si vous souhaitez imprimer des cartes sous forme de tuiles, il est utile de créer d'abord un test de tracé. Par exemple, vous pouvez imprimer une ou deux tuiles ou créer une mise en page simple avec un bloc de données vide et quelques autres éléments cartographiques. Le test de tracé garantit la configuration correcte des options de tuilage, ce qui vous évitera de gaspiller beaucoup de papier et d'encre sur une impression incorrecte.
Dépannage de l'impression de cartes
Pour en savoir plus les problèmes d'impression communs et les stratégies de résolution.
L'impression de la carte est trop longue ou échoue pendant le traitement
Si des cartes complexes ou de grande taille ne peuvent pas être imprimées, redémarrez l'ordinateur pour vous assurer que le système de fichier d'échange de l'ordinateur est effacé. Si le système de fichiers d'échange n'est pas sur un lecteur ou une partition dédiés, assurez-vous que le lecteur a été défragmenté. Après avoir redémarré l'ordinateur, ouvrez immédiatement le document MXD, et avant d'exécuter une application, imprimez dans ArcMap. Le redémarrage libère les allocations de mémoire, et la non-exécution d'autres applications évite la fragmentation de la mémoire. Cela permet d'imprimer correctement la carte.
La carte imprimée apparaît en bloc ou en pixels - tramage
La transparence de la couche et les symboles d'image BMP peuvent entraîner une rasterisation des cartes en sortie. Suite à une rasterisation, toutes les couches situées au-dessous de la couche de données contenant des symboles d'image BMP ou une transparence seront converties en image raster plate dans le fichier d'exportation ou de spoule d'impression. La rasterisation peut également survenir pour toute couche contenue dans le même groupe de couches qu'une couche transparente. Pour éviter la rasterisation, les symboles d'image BMP doivent être remplacés par des images EMF vectorielles uniquement ou par des symboles ponctuels de caractères basés sur une police. Renoncer à toute utilisation inutile de la transparence de couche peut également contribuer à éviter une rasterisation de couche indésirable.
Détecter la rasterisation de couchesExécutez ce script arcpy.mapping dans la Fenêtre Python pour indiquer toutes les couches de votre carte qui peuvent entraîner une rasterisation lors de l'impression ou de l'exportation.
import arcpy
def DetectRasterization():
mxd = arcpy.mapping.MapDocument("CURRENT")
df_list = arcpy.mapping.ListDataFrames(mxd)
foundRasterization = False
noneFoundMsg = "No rasterizing layers were detected."
for df in df_list:
lyr_list = arcpy.mapping.ListLayers(mxd, data_frame=df)
for lyr in lyr_list:
if lyr.isRasterizingLayer or lyr.supports("BRIGHTNESS"):
foundRasterization = True
if lyr.isGroupLayer and lyr.transparency > 0:
print "In data frame '" + df.name + "', the group layer '" + \
lyr.longName + "' is a rasterizing layer:\r",
print "\tVisibility is " + str(lyr.visible) + ".\n" + \
"\tTransparency is " + str(lyr.transparency) + " percent.\n"
elif not lyr.isGroupLayer:
print "In data frame '" + df.name + "', the layer '" + \
lyr.longName + "' is a rasterizing layer:\r",
if lyr.transparency > 0:
print "\tVisibility is " + str(lyr.visible) + ".\n" + \
"\tTransparency is " + str(lyr.transparency) + " percent.\n"
else:
print "\tVisibility is " + str(lyr.visible) + ".\n" + \
"\tTransparency is 0 percent, but the layer may be a\n" + \
"\traster layer or contain rasterizing symbology such\n" + \
"\tas bitmap picture symbols.\n"
del lyr
del lyr_list
del df
if not foundRasterization:
print noneFoundMsg
del df_list
del mxd
DetectRasterization()