L’onglet Grids (Grilles) de la boîte de dialogue Data Frame Properties (Propriétés du bloc de données) permet d’ajouter et de gérer les grilles et graticules d’un bloc de données. Il permet également d’accéder à l’assistant de quadrillage ou au sélecteur de système de référence.
Les grilles ou les graticules créés à partir de la boîte de dialogue Data Frame Properties (Propriétés du bloc de données) sont tracés par-dessus un bloc de données en mode Mise en page. Ils n’apparaissent pas en mode Données. Si vous souhaitez créer des entités grilles ou graticules qui apparaissent en mode Données, utilisez des couches de quadrillages et de graticules.
Onglet Grids (Grilles)
À partir de l’onglet Grids (Grilles), vous pouvez non seulement ajouter une nouvelle grille à votre carte, mais également gérer les grilles et graticules existants d’un bloc de données. La liste des grilles et graticules, également appelés systèmes de référence, actuellement définis pour ce bloc de données apparaît à gauche de l’onglet. L’ensemble des grilles et graticules sélectionnés dans cette liste seront tracés par-dessus le bloc de données en mode Mise en page (ils n’apparaissent pas en mode Données). Les boutons disponibles à droite permettent d’effectuer les opérations suivantes :
- Ajouter une nouvelle grille/un nouveau graticule.
- Supprimer des grilles et graticules existants.
- Modifier le style d’une grille ou d’un graticule.
- Modifier les propriétés d’une grille ou d’un graticule.
- Convertir une grille ou un graticule en graphique.
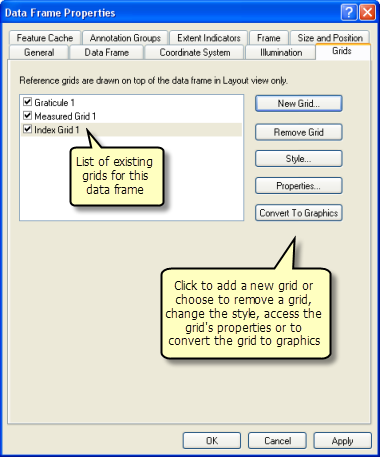
Nouvelle grille...
Pour ajouter une nouvelle grille ou un nouveau graticule, cliquez sur le bouton New Grid (Nouvelle grille). L’assistant de quadrillage ou le sélecteur de système de référence s’affiche, selon que les assistants sont activés ou non. Désactivez les assistants si vous souhaitez utiliser des quadrillages de superposition personnalisée.
Pour plus d’informations, reportez-vous aux rubriques suivantes :
Supprimer la grille
Pour supprimer une grille, sélectionnez une grille ou un graticule dans la liste de gauche et cliquez sur le bouton Remove Grid (Supprimer la grille) pour la supprimer du bloc de données. Ce bouton n’est pas disponible si aucune grille/aucun graticule n’est sélectionné dans la liste de gauche.
Style
Pour modifier le style d’une grille ou d’un graticule, sélectionnez un élément dans la liste de gauche et cliquez sur le bouton Style. Le sélecteur de système de référence s’affiche, dans lequel vous pouvez sélectionner un style de système de référence dans la liste de styles référencés par ce document ArcMap. Ce bouton n’est pas disponible si aucune grille/aucun graticule n’est sélectionné dans la liste.
Vous pouvez créer des repères de superposition personnalisée qui utilisent la géométrie d'une source de données linéaires ou surfaciques pour définir les lignes de quadrillage et une colonne d'attribut dans cette même classe d'entités afin de spécifier les étiquettes. Les grilles de type MGRS (Military Grid Reference System) et USNG (U.S. National Grid) sont également prises en charge. Les styles associés à ces grilles sont inclus dans le style ESRI.
Propriétés
Pour modifier les propriétés d’une grille ou d’un graticule, sélectionnez un élément dans la liste de gauche et cliquez sur le bouton Properties (Propriétés). Vous pouvez alors modifier les propriétés des croisillons, des lignes, des étiquettes et des bordures. Ce bouton n’est pas disponible si aucune grille/aucun graticule n’est sélectionné dans la liste de gauche.
Convert to Graphics
Vous pouvez convertir une grille ou un graticule en graphique en sélectionnant une grille ou un graticule dans la liste de gauche et en cliquant sur le bouton Convert To Graphics (Convertir en éléments graphiques). Cela produit un élément graphique groupé visible en mode Mise en page. Cette opération n’a aucun effet en mode Données. Ce bouton n’est pas disponible si aucune grille/aucun graticule n’est sélectionné dans la liste de gauche.
Assistant de quadrillage
L’assistant de quadrillage permet de créer facilement des grilles et des graticules pour une carte. Vous pouvez créer facilement les éléments suivants :
- Graticule qui divise la carte en méridiens (lignes de longitude) et parallèles (lignes de latitude)
- Carroyage qui divise la carte en quadrillage d’unités de la carte
- Grille de référence, également nommée grille d’index, qui divise la carte en un certain nombre de lignes et de colonnes
Lors de l’accès initial à l’assistant, vous êtes invité à sélectionner l’un de ces éléments. Vous pouvez saisir un nom pour la grille. Par défaut, le nom est le type de grille ou de graticule. Vous pouvez attribuer à la grille un nom de votre choix, pour faciliter son identification dans la liste de grilles du bloc de données, au cas où il existerait plusieurs grilles ou graticules.
Création de graticules
Si vous souhaitez créer des graticules, trois panneaux supplémentaires s’affichent dans l’assistant.
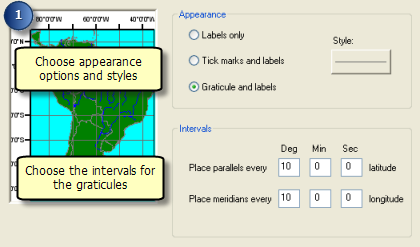
Le panneau 1 contient trois options de présentation :
- Labels only (Étiquettes seules) : afficher seulement les étiquettes, et non les graduations ni les lignes intérieures.
- Tick marks and labels (Graduations et étiquettes) : afficher les étiquettes et les graduations intérieures à l’endroit où les lignes du graticule se croisent, mais pas les lignes elles-mêmes.
- Graticule and labels (Graticule et étiquettes) : afficher les lignes du graticule et les étiquettes.
Cliquez sur le bouton Style pour sélectionner ou mettre à jour un style de ligne (pour les lignes du graticule) ou le style de marqueur (pour les graduations). Ce bouton n’est pas disponible lorsque la valeur de l’option de présentation est Labels only (Étiquettes seules). Vous pouvez mettre à jour les propriétés de police de l’étiquette sur la page suivante de l’assistant.
Bien que les intervalles (nombre de degrés, de minutes et de secondes entre les méridiens ou les lignes de longitude) soient définis par défaut sur des valeurs moyennes pour l’étendue actuelle de votre carte, vous pouvez les modifier si vous le souhaitez.
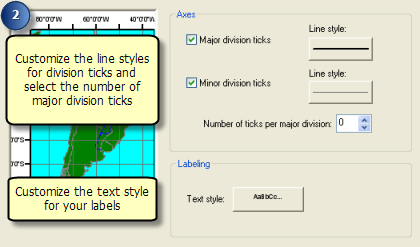
Dans le deuxième panneau, vous pouvez choisir d’afficher des graduations autour du graticule pour les divisions principales. Les graduations des divisions principales sont positionnées selon les valeurs définies pour les intervalles sur la page précédente de l’assistant. Par exemple, si les intervalles sont définis sur 5 degrés, les graduations des divisions principales sont placées tous les 5 degrés. Vous pouvez également afficher des graduations autour de la grille ou du graticule pour les divisions secondaires. Le nombre de graduations pour les divisions secondaires est déterminé par le paramètres ci-dessous. Si le nombre de divisions secondaires est défini sur 0, aucune graduation ne s’affiche.
Pour modifier le style de ligne des graduations, utilisez les boutons Line style (Style de ligne) à droite. Ces styles affectent seulement les graduations elles-mêmes. Elles n’ont aucun impact sur les autres lignes de la grille.
Number of ticks per major division (Nombre de graduations par division principale) détermine le nombre de graduations de divisions secondaires à placer entre les graduations de divisions principales. Ces valeurs doivent être des entiers positifs ou 0. La valeur zéro indique qu’il n’y aura aucune division secondaire, même si la case d’affichage de ces divisions est cochée.
Cliquez sur le bouton Text style (Style de texte) pour sélectionner ou mettre à jour un style de texte pour les étiquettes du graticule. Seules les propriétés de police sont définies. Pour un contrôle plus approfondi de la mise en forme des étiquettes, ouvrez les propriétés du graticule à partir de l’onglet Grids (Grilles) de la boîte de dialogue Data Frame Properties (Propriétés du bloc de données) après la création du graticule.

Le dernier panneau contient des options relatives à la bordure et au cadre. Vous pouvez sélectionner Place a simple border between the edge of the graticule (Placer une bordure simple autour du graticule) ou Place a calibrated border around the graticule (Bordure calibrée au bord du graticule). Une bordure calibrée est divisée en sections de couleur alternées, la longueur de chaque section étant basée sur des unités de page en points. Vous pouvez également tracer un cadre autour du graticule, des étiquettes et des graduations, sur le bord extérieur.
Des boutons supplémentaires permettent d’accéder aux propriétés des lignes et des bordures.
Enfin, vous pouvez convertir le graticule en graphique statique lors de sa création, en sélectionnant l’option Store as a static graphic that can be edited (Créer un graphique modifiable). Cela vous permet de sélectionner et de dégrouper les parties constituantes du graticule et de les mettre à jour pour affiner les réglages. Utilisez cette option pour mettre à jour les lignes, graduations ou étiquettes du graticule et si l’étendue des données ne doit pas être modifiée. Vous pouvez également convertir le graticule en graphique ultérieurement en le sélectionnant dans l’onglet Grids (Grilles) de la boîte de dialogue Data Frame Properties (Propriétés du bloc de données) et en cliquant sur le bouton Convert to Graphics (Convertir en éléments graphiques).
Sinon, le graticule est une partie dynamique du bloc de données. Si l’étendue de la carte change, le graticule est ajusté en conséquence. Utilisez cette option si vous avez l’intention de modifier l’étendue du bloc de données.
Création de carroyages
Si vous souhaitez créer des carroyages, trois panneaux supplémentaires s’affichent dans l’assistant.
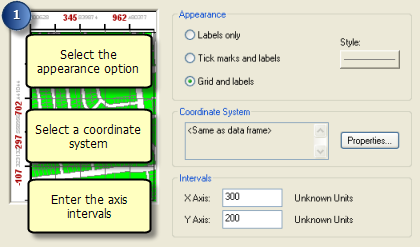
Le panneau 1 contient trois options de présentation :
- Labels only (Étiquettes seules) : afficher seulement les étiquettes du carroyage, et non les graduations ni les lignes intérieures.
- Tick marks and labels (Graduations et étiquettes) : afficher les étiquettes du carroyage et les graduations intérieures à l’endroit où les lignes de la grille se croisent, mais pas les lignes elles-mêmes.
- Grid and labels (Grille et étiquettes) : afficher les lignes du carroyage et les étiquettes.
Cliquez sur le bouton Style pour sélectionner ou mettre à jour un style de ligne (pour les lignes de la grille) ou le style de marqueur (pour les graduations). Ce bouton n’est pas disponible lorsque la valeur de l’option de présentation est Labels only (Étiquettes seules). Vous pouvez mettre à jour les propriétés de police de l’étiquette sur la page suivante de l’assistant.
Étant donné qu’ArcMap vous permet d’afficher plusieurs grilles sur une carte, vous pouvez utiliser le bouton Properties (Propriétés) en regard de Coordinate System (Système de coordonnées) pour sélectionner un système de coordonnées pour le carroyage. Bien que le carroyage utilise par défaut le même système de coordonnées que le bloc de données, vous pouvez en sélectionner un autre pour cette grille. Cette fonction permet de créer une grille dont les unités de mesure sont différentes de celles utilisées par le système de coordonnées du bloc de données. Par exemple, si vous définissez le système de coordonnées de la grille sur l’un des systèmes de la zone UTM, vous obtenez une grille mesurée en mètres, même si le système de coordonnées du bloc de données utilise des degrés.
Par défaut, les intervalles de la grille sont définis sur des valeurs moyennes pour l’étendue actuelle de la carte. Si vous le souhaitez, vous pouvez les modifier. Si vous sélectionnez un système de coordonnées différent pour le carroyage, les unités utilisées sont celles du système de coordonnées du carroyage.
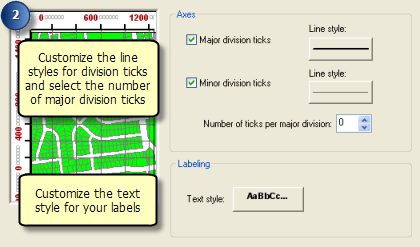
Dans le deuxième panneau, vous pouvez choisir d’afficher des graduations autour de la grille pour les divisions principales. Les graduations des divisions principales sont positionnées selon les valeurs définies pour les intervalles sur la page précédente de l’assistant. Vous pouvez également afficher des graduations autour de la grille ou du graticule pour les divisions secondaires. Le nombre de graduations pour les divisions secondaires est déterminé par le paramètres ci-dessous. Si le nombre de divisions secondaires est défini sur 0, aucune graduation ne s’affiche.
Pour modifier le style de ligne des graduations, utilisez les boutons Line style (Style de ligne) à droite. Ces styles affectent seulement les graduations elles-mêmes. Elles n’ont aucun impact sur les autres lignes de la grille.
Number of ticks per major division (Nombre de graduations par division principale) détermine le nombre de graduations de divisions secondaires à placer entre les graduations de divisions principales. Ces valeurs doivent être des entiers positifs ou 0. La valeur zéro indique qu’il n’y aura aucune division secondaire, même si la case d’affichage de ces divisions est cochée.
Cliquez sur le bouton Text style (Style de texte) pour sélectionner ou mettre à jour un style de texte pour les étiquettes de la grille. Seules les propriétés de police sont définies. Pour un contrôle plus approfondi de la mise en forme des étiquettes, ouvrez les propriétés du graticule à partir de l’onglet Grids (Grilles) de la boîte de dialogue Data Frame Properties (Propriétés du bloc de données) après la création du graticule.

Le dernier panneau contient des options relatives à la bordure et au cadre. Vous pouvez sélectionner Place a border between the grid and the axis labels (Placer une bordure entre le quadrillage et les étiquettes) et Place a border outside the grid (Placer une bordure à l’extérieur du quadrillage). Des boutons supplémentaires permettent d’accéder aux propriétés des lignes et des bordures.
Enfin, vous pouvez convertir le graticule en graphique statique lors de sa création, en sélectionnant l’option Store as a static graphic that can be edited (Créer un graphique modifiable). Cela vous permet de sélectionner et de dégrouper les parties constituantes du graticule et de les mettre à jour pour affiner les réglages. Utilisez cette option pour mettre à jour les lignes, graduations ou étiquettes du graticule et si l’étendue des données ne doit pas être modifiée. Vous pouvez également convertir le graticule en graphique ultérieurement en le sélectionnant dans l’onglet Grids (Grilles) de la boîte de dialogue Data Frame Properties (Propriétés du bloc de données) et en cliquant sur le bouton Convert to Graphics (Convertir en éléments graphiques).
Sinon, le graticule est une partie dynamique du bloc de données. Si l’étendue de la carte change, le graticule est ajusté en conséquence. Utilisez cette option si vous avez l’intention de modifier l’étendue du bloc de données.
Création de grilles de référence
Si vous souhaitez créer des grilles de référence, trois panneaux supplémentaires s’affichent dans l’assistant.

Le premier panneau de création de grilles de référence comporte deux options de présentation :
- Index tabs only (Onglets d’index uniquement) : sélectionnez cette option pour afficher seulement des onglets autour de la grille, côté extérieur, mais aucune ligne à l’intérieur.
- Grid and index tabs (Repères et onglets d’index) : sélectionnez cette option pour afficher des onglets autour de la grille, côté extérieur, ainsi que des lignes à l’intérieur.
Vous pouvez également définir le nombre de colonnes et de rangées de la grille.
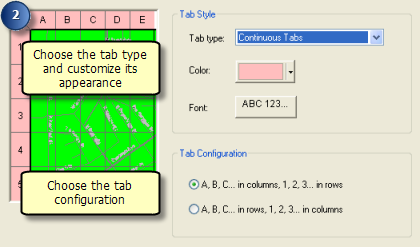
Dans le second panneau, vous pouvez sélectionner le type d’onglet à afficher autour de la bordure de la grille. Les options disponibles sont Button Tabs (Onglets de boutons), Continuous Tabs (Onglets continus), Filled Background (Arrière-plan plein) et Rounded Tabs (Onglets arrondis). L’aperçu situé à gauche permet de visualiser les différents types. Vous pouvez sélectionner ou mettre à jour la couleur de remplissage des onglets et la police des étiquettes de la grille.
Les options Tab Configuration (Configuration de l’onglet) permettent de choisir d’utiliser des lettres pour les étiquettes des colonnes et des numéros pour les lignes, ou inversement.
Après avoir créé la grille, vous pouvez mettre à jour les valeurs en sélectionnant la grille dans l’onglet Grids (Grilles) de la boîte de dialogue Data Frame Properties (Propriétés du bloc de données) et en cliquant sur le bouton Properties (Propriétés). Dans la boîte de dialogue Reference System Properties (Propriétés du système de référence), cliquez sur l’onglet Index et double-cliquez sur un en-tête pour le mettre à jour.
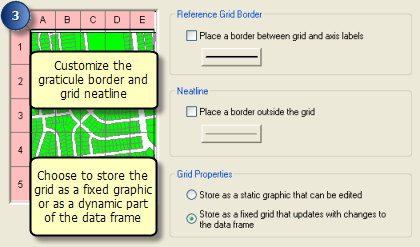
Le dernier panneau contient des options relatives à la bordure et au cadre. Vous pouvez sélectionner Place a border between the grid and the axis labels (Placer une bordure entre le quadrillage et les étiquettes) et Place a border outside the grid (Placer une bordure à l’extérieur du quadrillage). Des boutons supplémentaires permettent d’accéder aux propriétés des lignes et des bordures.
Enfin, vous pouvez convertir le graticule en graphique statique lors de sa création, en sélectionnant l’option Store as a static graphic that can be edited (Créer un graphique modifiable). Cela vous permet de sélectionner et de dégrouper les parties constituantes du graticule et de les mettre à jour pour affiner les réglages. Utilisez cette option pour mettre à jour les lignes, graduations ou étiquettes du graticule et si l’étendue des données ne doit pas être modifiée. Vous pouvez également convertir le graticule en graphique ultérieurement en le sélectionnant dans l’onglet Grids (Grilles) de la boîte de dialogue Data Frame Properties (Propriétés du bloc de données) et en cliquant sur le bouton Convert to Graphics (Convertir en éléments graphiques).
Sinon, le graticule est une partie dynamique du bloc de données. Si l’étendue de la carte change, le graticule est ajusté en conséquence. Utilisez cette option si vous avez l’intention de modifier l’étendue du bloc de données.