Data Reviewer のライセンスで利用可能。
The Geometry On Geometry check allows you to find a variety of spatial relationships that can exist between features from Feature Class 1 and other feature classes. For example, you can use the check to find conditions such as bridges that do not cross roads, then define another Geometry On Geometry check for bridges that do not cross railroads.
- Start ArcMap.
- On the main menu, click Customize > Toolbars > Data Reviewer.
- Click the Reviewer Batch Job Manager button
 on the Data Reviewer toolbar.
on the Data Reviewer toolbar.
The Reviewer Batch Job Manager dialog box appears.
- Click Open.
The Select a Batch Job File dialog box appears.
- Navigate to the batch job that contains the composite check you want to open.
- Click Open.
The Reviewer Batch Job Manager dialog box appears with the composite check and the group in which it is included.
- Double-click the name of the composite check you want to edit.
The Composite Check Properties dialog box appears.
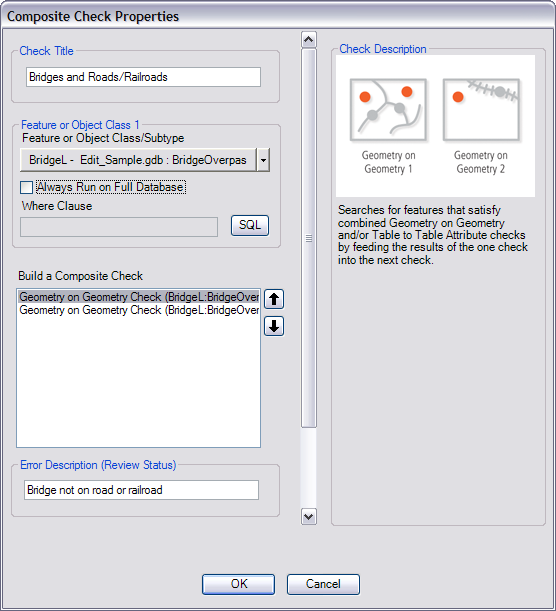
A composite check that checks for bridges on roads and railroads - Right-click in the Build a Composite Check list, then click Add Check > Geometry on Geometry Check.
The Geometry on Geometry Check Properties dialog box appears. The first feature class and the notes and severity information are populated with values from the Composite Check Properties dialog box.
- Click the second Feature or Object Class/Subtype drop-down arrow and choose the feature class or table on which you want to base all the checks in the composite check.
- To run the check on the entire feature class and save this setting, check the Always Run on Full Database check box.
- To run the check on specific features in a feature class, click SQL to construct an SQL query.
- To check for identical matches in attributes between features, choose an option in the Attributes area.
- None—No attributes are checked, but the spatial relationship between the features is.
- Compare All Attributes—All the attributes from both feature class 1 and feature class 2 are checked for identical matches with each other, in addition to the spatial relationship between the features.
- Compare Attributes—Only the attributes selected on the Compare Attributes dialog box have their values compared, in addition to the spatial relationship between the features.
If you want to compare specific attributes in addition to the spatial relationship, proceed to step 13.
If you want to compare all attributes but choose fields to ignore, proceed to step 14.
If you do not want to compare attributes, proceed to step 15.
- If you have chosen the Compare Attributes option, do the following:
- Click Select Attributes.
The Compare Attributes dialog box appears. Feature classes 1 and 2 automatically populate the Data Source 1 and Data Source 2 fields.
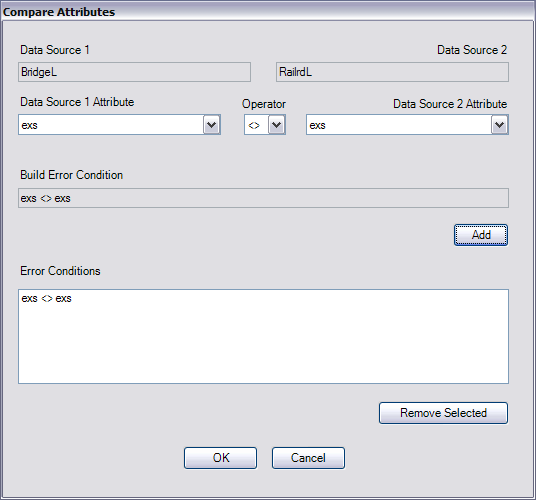
- Click the Data Source 1 Attribute drop-down arrow and choose a field to use in the comparison.
- Click the Data Source 2 Attribute drop-down arrow and choose a field to use in the comparison.
- Click the Operator drop-down arrow and choose an operator to use in the comparison.
- Click Add.
The condition is added to the Error Conditions list.
- Repeat steps 13b–13e as necessary.
- Click OK.
The Geometry on Geometry Check Properties dialog box appears.
- Proceed to step 15.
- Click Select Attributes.
- If you have chosen the Compare All Attributes option and want to ignore certain attributes, do the following:
- Check the Attributes to Ignore (Feature Level Metadata) check box.
- Click Select Attributes.
The Attributes To Ignore dialog box appears.

- Check the check boxes next to the names of the attributes you want to ignore when finding spatial relationships.
- Click OK.
The Geometry on Geometry Check Properties dialog box appears.
- Proceed to step 15.
- Click the Type drop-down arrow and choose the type of spatial relationship to use with the check.
- Touches—A part of the feature from feature class 1 comes into contact with the boundary of a feature from feature class 2. The interiors of the features do not intersect.
- Contains—A feature from feature class 1 completely encloses a feature from feature class 2.
- Intersects—Any part of a feature from feature class 1 comes into contact with any part of a feature from feature class 2.
- Relation—A custom spatial relationship is defined based on the interior, boundary, and exterior of features from both feature classes.
- Within—A feature from feature class 2 completely encloses a feature from feature class 1.
- Crosses—The interior of a feature from feature class 1 comes into contact with the interior or boundary (if a polygon) of a feature from feature class 2 at a point.
- Overlaps—The interior of a feature from feature class 1 partly covers a feature from feature class 2. Only features of the same geometry can be compared.
If you choose Relation from the Type drop-down list, the Custom Spatial Relation text box becomes available.
- If you have chosen Relation, type the custom spatial relation parameter in the Custom Spatial Relation text box.
- To invert the spatial relationship, check the Not - find features not in this relationship check box.
- Type the number of units to use for the tolerance in the Tolerance text box.
- Click the Tolerance drop-down arrow and choose the units of measurement to use with the tolerance.
- Click OK.
The Composite Check Properties dialog box appears.
- [OK] をクリックします。