Network Analyst のライセンスで利用可能。
この演習では、所定の順序で一連のストップを訪問するための最速ルートを探します。
解析の準備
- ArcMap で「Exercise03.mxd」をすでに開いている場合は、ステップ 6 に進んでください。
- ArcMap を起動します。
- [ArcMap - はじめに] ダイアログ ボックスで、[既存のマップ] > [詳細検索] の順にクリックします。
[ArcMap ドキュメントを開く] ダイアログ ボックスが表示されます。
- C:\ArcGIS\ArcTutor\Network Analyst\Tutorial を参照します。
これはチュートリアル データが格納されているデフォルトの場所です。
- [Exercise03.mxd] をダブルクリックします。
ArcMap にマップ ドキュメントが表示されます。
- ArcGIS Network Analyst エクステンションを有効にします。
- [カスタマイズ] > [エクステンション] の順にクリックします。
[エクステンション] ダイアログ ボックスが開きます。
- [Network Analyst] をオンにします。
- [閉じる] をクリックします。
- [カスタマイズ] > [エクステンション] の順にクリックします。
- [カスタマイズ] > [ツールバー] > [Network Analyst] の順に選択します。
[Network Analyst] ツールバーが ArcMap に追加されます。
![[Network Analyst] ツールバー [Network Analyst] ツールバー](GUID-A3269CAE-2371-47BC-B410-8FC7874D9D4C-web.png)
- [Network Analyst] ツールバーで、[Network Analyst ウィンドウ] ボタン
 をクリックします。
をクリックします。
ドッキング可能な [Network Analyst] ウィンドウが開きます。
![[Network Analyst] ウィンドウ [Network Analyst] ウィンドウ](GUID-CEDC0E0D-1E3E-42F9-80A5-077798185B04-web.png)
[Network Analyst] ツールバーが表示されていない場合は、このツールバーを追加してください。
[Network Analyst] ウィンドウが表示されていない場合は、このウィンドウを追加してください。
[Network Analyst] ウィンドウはドッキング/ドッキング解除できます。
ルート解析レイヤーの作成
- [Network Analyst] ツールバーの [Network Analyst] をクリックし、[新規ルート] をクリックします。
![[Network Analyst] ツールバーでの [新規ルート] の選択 [Network Analyst] ツールバーでの [新規ルート] の選択](GUID-9A596056-09F8-4AFF-99C2-EE470402FC30-web.png)
ルート解析レイヤーが Network Analyst ウィンドウに追加されます。ネットワーク解析クラス (ストップ、ルート、ポイント バリア、ライン バリア、およびポリゴン バリア) は空です。
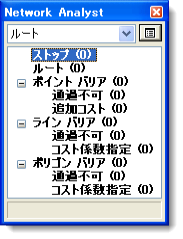
この解析レイヤーは[コンテンツ] ウィンドウにも追加されます。
![[コンテンツ] ウィンドウに表示されたルート解析レイヤー [コンテンツ] ウィンドウに表示されたルート解析レイヤー](GUID-E552959C-37F9-4356-9BEC-E7C519B6C932-web.png)
ストップの追加
次に、ルートが訪問するストップを追加します。
- [Network Analyst] ウィンドウで、[ストップ (0)] をクリックします。
ストップが選択されます。これはストップがアクティブ ネットワーク解析クラスであることを意味します。
- [Network Analyst] ツールバーの [ネットワーク ロケーションの作成] ツール
![[ネットワーク ロケーションの作成 (Create Network Location)] ツール [ネットワーク ロケーションの作成 (Create Network Location)] ツール](GUID-F5591B3E-1680-4DFD-B431-DFE7AE73F9D2-web.png) をクリックします。
をクリックします。
[ネットワーク ロケーションの作成] ツールを使ってマップ上をクリックすることで、アクティブ ネットワーク解析クラスにネットワーク解析オブジェクトを追加できます。
- 街路網の任意の場所をクリックし、新しいストップ ロケーションを定義します。

Network Analyst によって最も近いネットワーク ロケーションが計算され、ストップが配置シンボルで表示されます。他のストップが配置されるか選択を解除するまでは、ストップは選択されたままです。
配置したストップには番号「1」が表示されます。すべてのストップに一意な番号が付与され、ルートでストップを訪問する順序を表します。これで [Network Analyst] ウィンドウの [ストップ] クラスには、1 つのストップが表示されます。
![[Network Analyst] ウィンドウのストップ 1 [Network Analyst] ウィンドウのストップ 1](GUID-A951D7A0-FD5E-47B8-B8DA-EB5491EB4D90-web.png)
- 道路上あるいは道路の近くの任意の場所にストップをさらに 2 つ追加します。
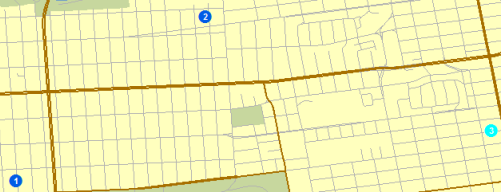
これらのストップには、「2」と「3」の番号が付けられます。
- ストップを移動するには、以下の手順に従います。
- [Network Analyst] ツールバーの [ネットワーク ロケーションの選択/移動] ツール
![[ネットワーク ロケーションの選択/移動 (Select/Move Network Locations)] ツール [ネットワーク ロケーションの選択/移動 (Select/Move Network Locations)] ツール](GUID-05A540FE-1BE4-4C61-9226-2194A763F8CA-web.png) をクリックします。
をクリックします。
- ストップをクリックして選択します。
- ストップを再度クリックし、新しい場所へドラッグします。

- [Network Analyst] ツールバーの [ネットワーク ロケーションの選択/移動] ツール
最初のストップは出発地 (起点)、最後のストップは目的地 (終点) として扱われます。 ![[Network Analyst] ウィンドウに表示される 3 つのストップ [Network Analyst] ウィンドウに表示される 3 つのストップ](GUID-173F71A7-0C31-4413-B65E-F1C5352C8719-web.png)
一連のストップは [Network Analyst] ウィンドウのストップをクリックし、リスト上の他の場所にドラッグすることで変更できます。
ストップがネットワーク上に配置されていない場合は、未配置のシンボルが表示されます (ただしデフォルト設定を使用している場合、ストップを未配置にするには一番近い道路セグメントから 5 km 以上離れたところにストップを配置する必要があります)。 
未配置のストップをネットワークの近くに移動し配置することができます。ストップがネットワーク上の間違った場所に配置されている場合、ストップを移動して適切な場所に配置できます。
解析用パラメーターの設定
次に、ルートの計算方法 (移動時間 (分) に基づいて計算)、U ターン (すべての場所で許可)、一方通行およびターン規制を指定します。
- [Network Analyst] ウィンドウの [解析レイヤー プロパティ] ボタンをクリックします。
![[レイヤー プロパティ] ボタンをクリック [レイヤー プロパティ] ボタンをクリック](GUID-75ACB23B-6257-4ACD-AB42-99F8B7CD3F56-web.png)
[レイヤー プロパティ] ダイアログ ボックスが開きます。
- [解析の設定] タブをクリックします。
- [インピーダンス] が [TravelTime (分)] に設定されていることを確認します。
- [開始時間を使用] をオンにして、具体的な時刻、日付、または曜日を入力します。
- [時刻] には、最初のストップを出発する時刻を入力します。
- [曜日] または [特定の日付] をクリックします。
[曜日] を選択した場合は、日曜日から土曜日までの範囲で曜日を指定します。または、[今日] を選択して、システムの現在の日付設定を使用することもできます。
[特定の日付] を選択した場合は、テキスト ボックスに日付を入力するか、下方向の矢印をクリックしてカレンダーを開き日付を選択することもできます。
- [タイム ウィンドウを使用] はオフのままにします。
ストップのタイム ウィンドウを指定した場合、Network Analyst は決められた時間範囲にストップを巡回できるようにルートを検索します。
- [ストップを並べ替えて適切なルートを検出] はオフのままにします。
このプロパティをオフのままにすると、指定したストップの順序に応じた最適ルートが検索されます。これは、一般に「巡回セールスマン問題」 (Traveling Salesman Problem: TSP) と呼ばれています。オンにすると、各ストップを最適な順序で訪問できる最適ルートが検索されます。
- [ジャンクションでの U ターン] のドロップダウン矢印をクリックし、[許可] を選択します。
- [出力形状タイプ] ドロップダウン リストをクリックして、[正確な形状 (メジャー付き)] を選択します。
- [階層を使用] チェックボックスと [無効なロケーションを除外] チェックボックスがオンになっていることを確認します。
- [規制] フレームの [RestrictedTurns] と [Oneway] がオンになっていることを確認します。
- [ルート案内] フレームの [距離の単位] が [マイル] に設定されていることを確認し、[時間属性を使用] がオンになっており、時間属性が [TravelTime (分)] に設定されていることを確認します。
- [OK] をクリックします。
このネットワーク データセットには、[TravelTime (分)] の属性に関連付けられた履歴交通データが含まれます。[開始時間を使用] をオンにし、その下にある 3 つのフィールドに入力して開始時刻を指定すると、指定した時刻と履歴走行速度に基づいた最速ルートが検索されます。または、道路の長さと制限速度の関数に基づいた最速ルートが検索されます。
[解析の設定] タブが次の図のように表示されます。ただし、[開始時間を使用] プロパティは異なる場合があります。 ![[解析の設定] タブのプロパティ [解析の設定] タブのプロパティ](GUID-73575EBE-0C94-4F26-821F-F916216865EE-web.png)
最適ルートの計算
- [Network Analyst] ツールバーの [解析の実行] ボタン
 をクリックします。
をクリックします。
マップ表示および [ルート] クラスの Network Analyst ウィンドウにルート フィーチャが表示されます。
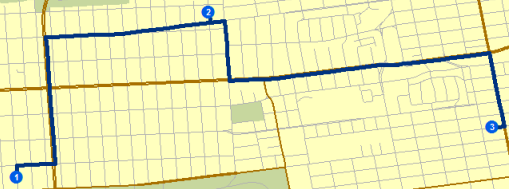
- [Network Analyst] ツールバーの [ルート案内ウィンドウ] ボタン
 をクリックします。
をクリックします。
[ルート案内] ダイアログ ボックスが表示されます。
- [ルート案内] ダイアログ ボックスの右端の列にある [マップ] リンクの 1 つをクリックします。
運転用の差し込みマップが表示されます。
![運転用の差し込みマップを表示する [ルート案内] ウィンドウ 運転用の差し込みマップを表示する [ルート案内] ウィンドウ](GUID-276FCAE8-6784-4402-BA39-DF24F99DE978-web.png)
- [閉じる] をクリックします。
![[ネットワーク ロケーションの選択/移動 (Select/Move Network Locations)] ツール [ネットワーク ロケーションの選択/移動 (Select/Move Network Locations)] ツール](GUID-05A540FE-1BE4-4C61-9226-2194A763F8CA-web.png) を使用して、1 つまたは複数のストップを移動します。
を使用して、1 つまたは複数のストップを移動します。バリアの追加
このセクションでは、ルート上に道路上の防塞を表すバリアを追加して目的地への代替ルートを検索します。
- [ウィンドウ] > [拡大鏡] の順にクリックします。
[拡大鏡] ウィンドウが表示されます。
- [拡大鏡] ウィンドウのタイトル バーをクリックし、ウィンドウをドラッグしてルートの上に移動します。
![ルートの上に置かれた [拡大鏡] ウィンドウ ルートの上に置かれた [拡大鏡] ウィンドウ](GUID-94815CD7-16B0-4007-8852-94D4A3C1F0F4-web.png)
- Network Analyst ウィンドウで、[ポイント バリア (0)] の [通行不可 (0)] をクリックします。
- [Network Analyst] ツールバーの [ネットワーク ロケーションの作成]
![[ネットワーク ロケーションの作成 (Create Network Location)] ツール [ネットワーク ロケーションの作成 (Create Network Location)] ツール](GUID-F5591B3E-1680-4DFD-B431-DFE7AE73F9D2-web.png) をクリックします。
をクリックします。
- [拡大鏡] ウィンドウで、ルート上の任意の位置をクリックして 1 つまたは複数のバリアを配置します。
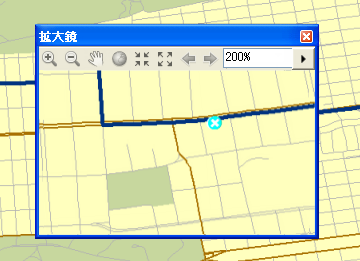
- [Network Analyst] ツールバーの [解析の実行] ボタン
 をクリックします。
をクリックします。
バリアを迂回する新しい代替ルートが計算されます。
![マップ表示と [拡大鏡] ウィンドウに表示された新しいルート マップ表示と [拡大鏡] ウィンドウに表示された新しいルート](GUID-3086A413-8A0F-4388-9EEB-27D9E2E7A437-web.png)
- [拡大鏡] ウィンドウを閉じます。
ルートの保存
ルート解析レイヤーは現時点ではメモリに保存されています。このため、保存せずに ArcMap を終了すると、解析内容が失われます。マップ ドキュメントを保存すると、解析レイヤーも一緒に保存されます。また、データをエクスポートすることもできます。1 つは、LYR ファイルに解析レイヤー全体をエクスポートする方法です。解析プロパティおよびオブジェクトは LYR ファイル内に格納されます。もう 1 つは、[データのエクスポート] コマンドを使用して解析のサブレイヤーをフィーチャクラスとして保存する方法です。次に [ルート] サブレイヤーをフィーチャクラスにエクスポートする一連の手順を示します。
- [Network Analyst] ウィンドウの [ルート (1)] を右クリックし、[データのエクスポート] をクリックします。
![[データのエクスポート] をクリック [データのエクスポート] をクリック](GUID-322049BA-8E4D-48AD-9263-EE0245743785-web.png)
[データのエクスポート] ダイアログ ボックスが表示されます。
- 出力フィーチャクラス テキスト ボックスで、結果を保存する場所 (例: 「C:\ArcGIS\ArcTutor\Network Analyst\Tutorial\SanFrancisco.gdb\Exercise3_Route」) を入力または参照します。
- [OK] をクリックします。
ルートのフィーチャが指定のワークスペースに保存されます。
- エクスポートしたデータをレイヤーとしてマップに追加するかどうかの確認メッセージが表示されたら、[いいえ] をクリックします。
- これ以外の演習を行わない場合は、ArcMap を終了します。[いいえ] をクリックすると、変更内容はすべて破棄されます。
- 他の演習を行う場合は、以下の手順に従います。
- [ファイル] > [新規作成] の順にクリックします。
[新規ドキュメント] ダイアログ ボックスが表示されます。
- [OK] をクリックします。
- 変更を保存するかどうかを確認するメッセージが表示されたら、[いいえ] をクリックします。
- [ファイル] > [新規作成] の順にクリックします。