When creating field configurations for a database, you may find many commonalities in the ways fields should be displayed across the various feature classes and subtypes. The Edit Shared Field option allows you to set field properties once and apply the settings to multiple feature classes. When you modify the configuration for the fields, you can indicate which feature classes are going to have the settings applied. This means that you can choose to make the OBJECTID attribute visible but disabled and not apply the change to all the available feature classes.
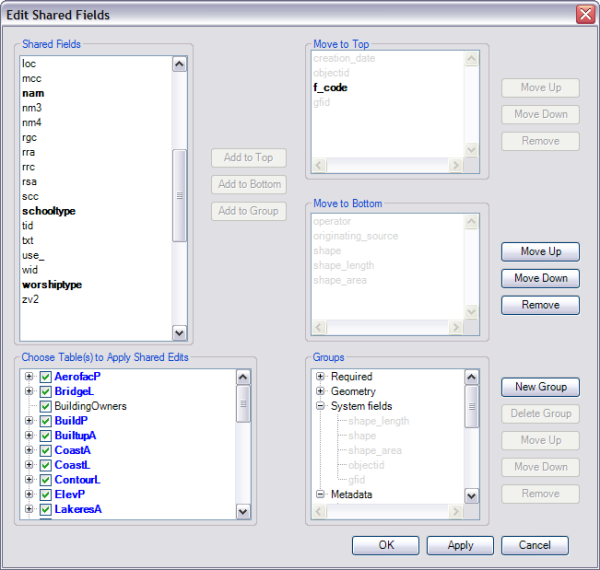
You can also control the order in which the attribute fields are displayed in the Feature Attributes window. On the Edit Shared Fields dialog box, you can choose fields and reorder them by indicating whether they should be moved to the top or bottom of the list. Once you indicate whether the fields should be moved to the top or bottom, you can still move them up and down within the Move to Top and Move to Bottom lists.
Feature-level metadata options are only available in the Edit Shared Fields dialog box. They are not available when you edit fields individually. It is recommended that when an attribute is set as feature-level metadata, it is set that way for all feature classes and subtypes so you are limited to only setting these values through the Edit Shared Fields dialog box. When you configure feature-level metadata attributes, there are three properties you can set. First, you specify whether a field is a metadata field. Then, you specify whether the field should be automatically populated with the date and time or the user login. Finally, you specify when the field will be populated: when a feature is created and/or when it is modified.
- Start ArcMap.
- On the main menu, click Customize > Toolbars > Production Editing.
- Click the Product Library button
 on the Production Editing toolbar.
on the Production Editing toolbar.A tree view of the product library appears.
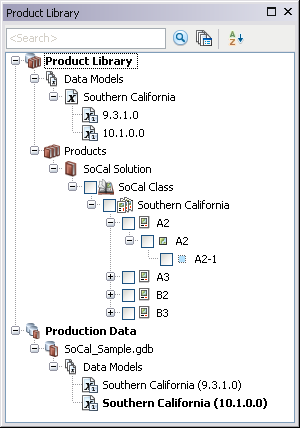
- If necessary, define the product library workspace.
- Ensure that the following have been completed:
- A data model has been created.
- A data model version has been created using the schema for which you want to create field configurations.
- Right-click the data model version whose field configurations you want to edit and click Manage Field Configurations.
The Field Configuration dialog box appears.
- If necessary, create field configurations.
- Click Tables to Edit.
The Choose Data Model Version Tables to Edit dialog box appears with a list of feature classes and tables in the data model.
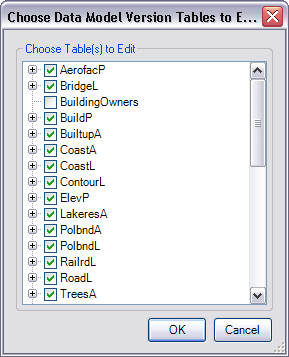
- Check the check boxes next to the feature classes and tables whose configurations you want to edit in the Choose Table(s) to Edit list.
- Click OK.
The Field Configuration dialog box appears with the selected feature classes and tables in the Current Fields Configuration list.
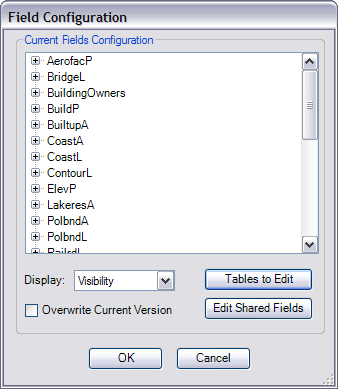
- Click Edit Shared Fields on the Field Configuration dialog box.
The Edit Shared Fields dialog box appears.
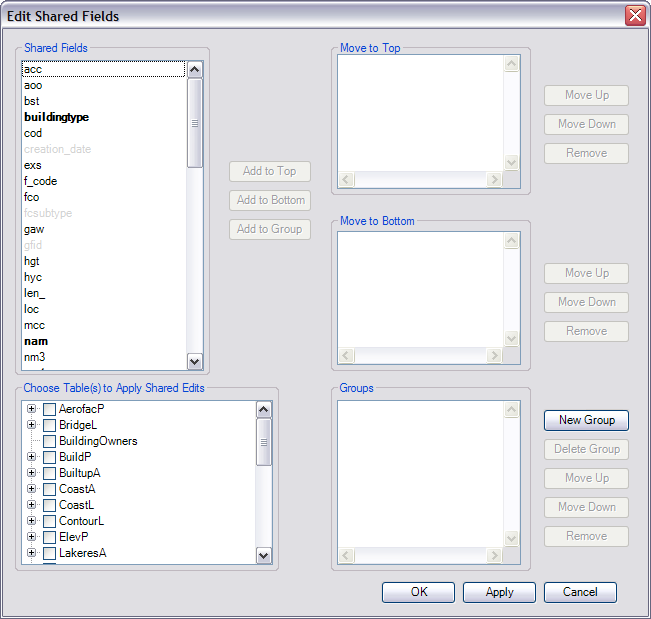
- Right-click a field in the Shared Fields list and change its settings as appropriate.
- Check the check boxes next to the names of the tables to which you want to apply the filter in the Choose Table(s) to Apply Shared Edits list.
- To move the field to the top of the list for all feature classes and tables, click Add To Top.
- To move the field to the bottom of the list for all feature classes and tables, click Add To Bottom.
- To change the order of the fields in the Move to Top or Move to Bottom lists, choose the field and click Move Up to move the field up in the list or Move Down to move the field down in the list.
- Repeat steps 12 through 16 as needed.
- Click OK when you are finished editing the fields.
The Field Configuration dialog box appears.
- [OK] をクリックします。