Only CMYK output is possible using ArcMap for color separation. If your map includes raster images, they should be removed before separation.
Maps can be exported to 1-bit TIFF format, color-separated files based on the unique list of colors defined in symbols that appear in the data frame and page layout. For more information on styles and choosing colors, see ArcGIS for Desktop help.
The TIFF Color Separator is used to color separate a map sheet. The color separator has various options that can be set prior to separating the map sheet, such as the choice of colors to separate, the file format, and the resolution of the TIFF files.
For each color listed in the Plate Definition list, there are two options: include the color in the separation process or a color overprints colors and symbols beneath it in the draw order. The first option is triggered by selecting and unselecting specific colors. The second option is controlled by the Overprint check box in the Plate Definition window. If the Overprint option is not selected, then that color will print over all the symbols and colors drawn underneath it in the map sheet. If the Overprint check box is checked, then the color will not print over symbols or colors drawn underneath it on the map sheet.
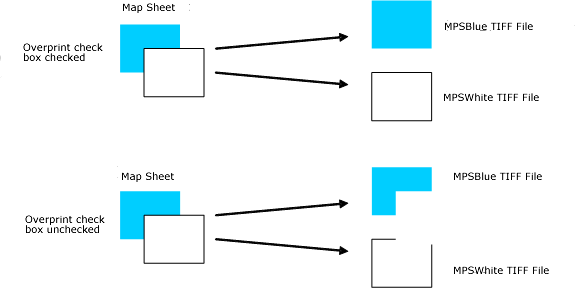
The defined colors and their parameters can be set up and exported to an ECT file. This ECT file can then be loaded by any system using the TIFF Color Separator. In this way, a color definition file can be set up for different production workflows. This color file can then be distributed for use during the color separation process. Tools for loading and saving color files help with this process.
- Start ArcMap.
- If necessary, load data in the map.
- On the main menu, click File > Export Map.
The Export Map dialog box appears.
- Click the Save as type drop-down arrow and choose Separated Tiff (*.tiff).
- Click the Save in drop-down arrow and navigate to a location unique to the resolution of the TIFFs that are being generated.
- Click Options, if necessary, to display the General and Format Definition tabs.

- Click the General tab.
- Type or choose a value using the arrows in the Resolution field.
This value represents the resolution of the .tiff you are creating.
- Click the Format Definition tab.
The Format Definition tab appears.

- Click Configure.
The Format Configuration dialog box appears.
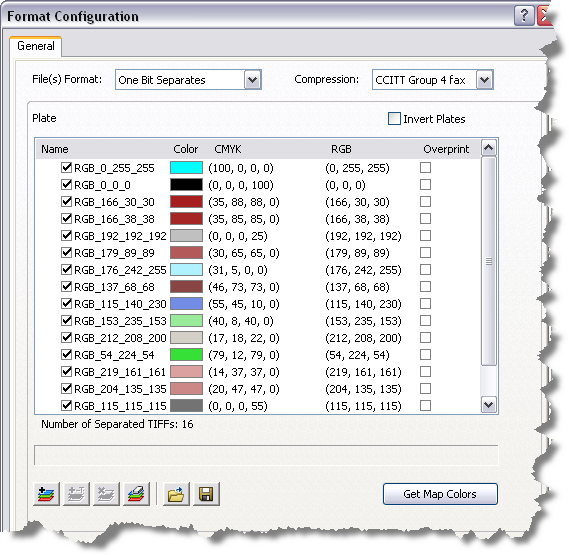
- Click the File(s) Format drop-down arrow and choose one of the following:
- Composite True Color—Allows you to choose from none, packbits, or deflate compression options
- One Bit Separates—Allows you to choose from none or CCITT Group Fax 4 as compression options
- Eight Bit Separates—Allows you to choose from none, packbits, or deflate compression options
- Click Get Map Colors to display a list of the map colors.
- Check the Invert Plates check box to toggle the output values between positive and negative values for the exported TIFF files when using the one-bit or eight-bit format.
- Check the Overprint check box if you want the color to not print over symbols or colors drawn underneath it on the map sheet.
- Click the Add New Color button
 to add a new color to the list of map colors.
to add a new color to the list of map colors. - Click the Add Tint button
 to define master color and tint values for a selected color.
to define master color and tint values for a selected color. - Click the Remove Selected Colors button
 to delete one or more colors.
to delete one or more colors. - Click the Remove All Colors button
 to delete all the colors in the list.
to delete all the colors in the list. - Click the Load from file button
 .
.
The Open dialog box appears.
- Navigate to the ESRI Color Table files you want to use.
- Click Open.
The Format Configuration dialog box appears.
- Click the Save ECT button
 to save the ESRI Color Tables in an appropriate location.
to save the ESRI Color Tables in an appropriate location. - Click OK.
The Export Map dialog box appears.
- Check the Include root file name in the (*.tif) export file names check box on the Format Definition tab to include the root file name in the export file name.
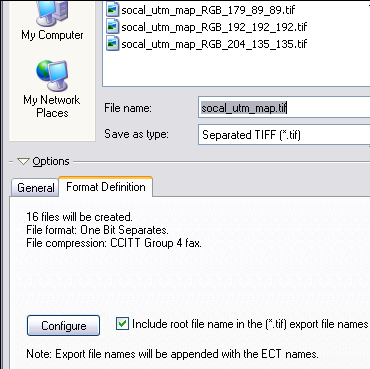
Unchecking this check box will exclude the root file name from the export file name.
- In the File name box, type or choose an appropriate output name.
The name that is entered will be appended with the color of the TIFF file.
- Click Save.