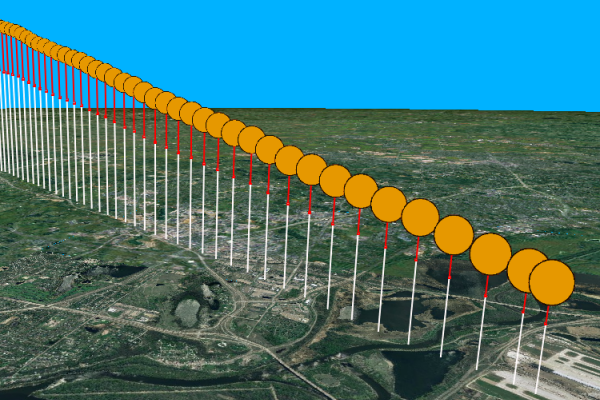レイヤーのタイプ
ArcGlobe でトラッキング データを追加する際には、レイヤーをフローティングとドレープのどちらで表示するかを選択できます。すべてのトラッキング レイヤーは最初にフローティング レイヤーとして読み込まれますが、[レイヤー プロパティ] ダイアログ ボックスの [標高] タブでドレープに変更することができます。
フローティング レイヤーでは、地表から一定の高さで浮いているトラッキング イベントを表示することができます。この高さは絶対標高値として指定できるほか、標高値または標高式を含むフィールドを使用してレイヤーの標高を設定することもできます。トラッキング レイヤーをドレープとして指定すると、地表、または地表から指定した高さにあるトラッキング イベントをドレープできます。標高設定はすべて、[レイヤー プロパティ] ダイアログ ボックスの [標高] タブで管理します。
シンボル化
ArcGlobe でトラッキング レイヤーをシンボル化する際には、2D シンボルと 3D シンボルのいずれかを選択できます。
ポイント トラッキング レイヤーに使用する引出し線と標高ライン
Tracking Analyst には、ArcGlobe でポイント トラッキング レイヤーに引出し線と標高ラインを表示するための拡張機能が用意されています。これらの機能は、[レイヤー プロパティ] ダイアログ ボックスの [引出し線シンボル] タブにあります。
![引出し線と標高ラインは [引出し線シンボル] タブで設定 引出し線と標高ラインは [引出し線シンボル] タブで設定](GUID-1EC62F6C-F356-4574-BB58-3C0AC9D0848C-web.png)
引出し線は、フィーチャの地表面の位置と実際の位置を結びます。航空機の位置のように、ポイント フィーチャが地表の上空にある場合、フィーチャ間の相対的な位置関係を判断するのが困難なことがあります。この問題を解決するには、引出し線を使用してフィーチャの地表面の位置を示すことができます。引出し線は、フィーチャと、そのフィーチャの真下に位置する地表面のポイントを結びます。引出し線は自由にオンまたはオフに設定でき、引出し線の色もカスタマイズできます。
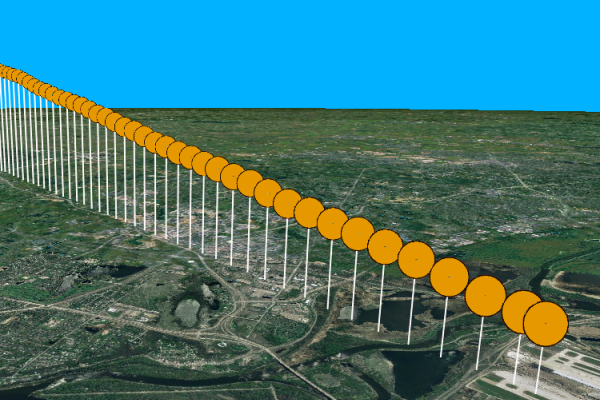
すでに地表に接しているフィーチャに引出し線を使用した場合、長さがゼロになるため、使用はお勧めしません。一方、標高ラインは、このような状況でも役立つ場合があります。地表に接しているフィーチャのシンボルが地面と交差し、シンボルの一部が地下に隠れてしまうことがあります。標高ラインを使用すると、地表の上空にシンボルをずらすことができるため、この問題を軽減できます。
標高ラインを使用すると、フィーチャのシンボルがそのフィーチャの実際の位置の上空に表示されます。標高ラインは、フィーチャの実際の位置を、そのフィーチャのオフセットしたシンボルに結び付けます。標高ラインは自由にオンまたはオフに設定でき、標高ラインの色と長さもカスタマイズできます。標高ラインをオンに設定する際には、フィーチャの実際の位置のポイントを表示するオプションも利用できます。これにより、サイズと形状が原因でフィーチャの正確な位置がわからなくなるという、シンボル関連の別の潜在的な問題を解消できます。トラッキング レイヤーにおいてフィーチャの正確な位置を特定する必要がある場合は、標高ライン (およびポイント) を使用することで、シンボルよりも正確に位置を表示できます。
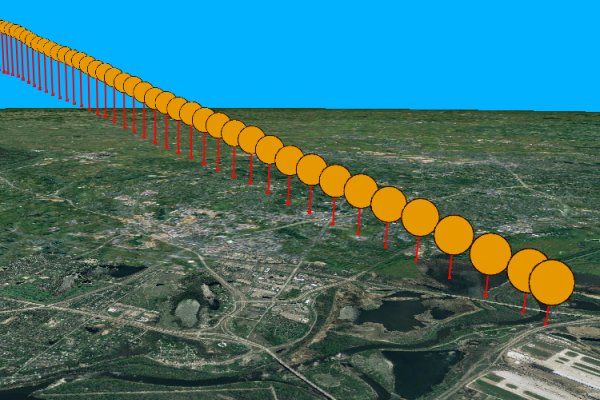
引出し線と標高ラインを組み合わせて使用すると、双方の利点を引き出すことができます。