前提条件:
この手順を実行するには、マップ ドキュメントにトラッキング レイヤーが含まれている必要があります。また、トラッキング レイヤーに適切なトラック ID が定義されている必要があります。トラッキング レイヤーに適切なトラック ID が定義されていない場合、以下の手順を実行しても期待した結果を得られません。トラッキング レイヤーのトラック ID は、[レイヤー プロパティ] ダイアログ ボックスの [時間] タブで設定または変更できます。
トラック ラインは、1 つのトラックのすべてのイベントを接続したものであり、トラック オブジェクトがたどるパスを簡単に把握できます。トラック ラインは、ポイント トラッキング レイヤーで最もよく使用されますが、ラインおよびポリゴン トラッキング レイヤーでも使用できます。
- [コンテンツ] ウィンドウでトラッキング レイヤーをダブルクリックして、[レイヤー プロパティ] ダイアログ ボックスを開きます。[シンボル] タブをクリックします。
- [表示] パネルの [トラック] をクリックし、[トラック] の横にあるチェックボックスがオンになっていることを確認します。
- [描画方法] パネルの [単一シンボル] が選択されていることに注意してください。これは、最も一般的な設定です。これは、トラッキング レイヤー内のすべてのトラック ラインが同じように表示されることを示します。
- [シンボル] タブの [シンボル] パネルで、ライン シンボルを含む大きなボタンをクリックします。これにより、[シンボル選択] ダイアログ ボックスが表示されます。トラッキング レイヤーで、トラック ラインを表すライン シンボルを選択します。
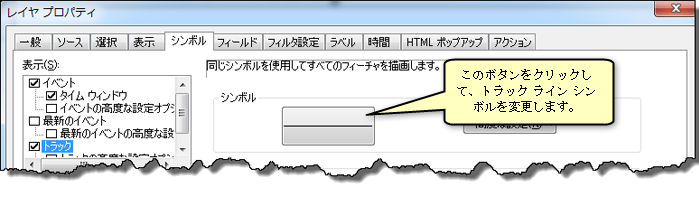
選択したシンボルが [シンボル] タブの [シンボル] パネルの大きなボタン上に表示されます。[個別値] または [複数フィールドによる個別値] オプションを使用して複数のトラック ライン シンボルを作成する場合、カラー ランプを選択した後に [すべての値を追加] をクリックすることで、ライン シンボルのグループを簡単に選択できます。凡例パネルの [シンボル] 列の個別シンボルをダブルクリックし、[シンボル選択] ダイアログ ボックスを使用して各クラスのライン シンボルを個別に選択することもできます。
- [ [コンテンツ] ウィンドウに表示するシンボルのラベル] テキスト ボックスの中をクリックし、[コンテンツ] ウィンドウでトラック ライン シンボルの横に表示するテキストを入力します。
- [OK] をクリックして [レイヤー プロパティ] ダイアログ ボックスを閉じ、すべての変更内容を適用します。
[コンテンツ] ウィンドウが更新され、追加したトラック ラインが表示されます。また、マップ上に各トラックのイベントをたどるトラック ラインが表示されます。トラッキング データを再生すると、表示可能なイベントをたどるトラック ラインのみが表示されます。
[描画方法] パネルの [個別値] または [複数フィールドによる個別値] オプションを選択することで、トラック ラインごとに異なるライン シンボルを割り当てることができます。たとえば、[個別値] オプションを使用し、[フィールド] に対してレイヤーのトラック ID を選択すると、レイヤー内の各トラックに個別の色を指定できます。