アドインのテスト
アドインを共有または使用する前に、十分なテストを行うことが重要です。
ここではアドインのテストに必要な手順を説明します。
- アドイン ファイルを作成します。
作業フォルダに移動して、makeaddin.py スクリプトをダブルクリックして実行します。このスクリプトは、アドインが必要とするすべてのファイルとフォルダを、作業フォルダ内の圧縮されたアドイン ファイルにコピーします。ファイルの名前には、作業フォルダの名前と「.esriaddin」の拡張子が含まれます。
- アドインをインストールします。
アドイン ファイルをダブルクリックして、Esri ArcGIS アドイン インストール ユーティリティを起動します。このユーティリティが呼び出されると、アドイン ファイル内の config.xml が解析され、次の図に示すように、アドインの作成時に入力されたプロジェクト設定と、アドインに信頼されたデジタル署名が含まれているかどうかが表示されます。
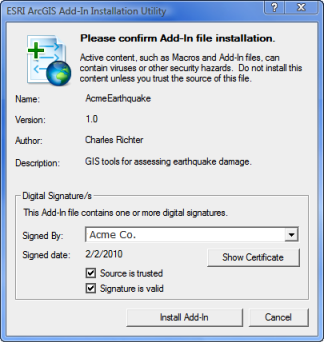
アドイン情報を確認したら、[アドインのインストール] ボタンをクリックします。ユーティリティは、アドイン ファイルをデフォルトの ArcGIS アドイン フォルダにコピーします。
インストール ユーティリティは、デフォルト アドイン フォルダ以下に生成されたサブフォルダにアドイン ファイルをコピーします。サブフォルダは、GUID(Globally Unique Identifier)を使用して自動的に生成されます。複数のアドインで同じファイル名が使用されている場合でも、これによりファイル名の競合が回避されます。アドインをデフォルト アドイン フォルダに手動でコピーすることもできますが、この場合は、アドイン インストール ユーティリティが実行するセキュリティと名前の競合の確認が行われません。
- アドインを使用します。
対象の ArcGIS for Desktop アプリケーションでカスタマイズを使用する準備は完了しました。デスクトップ アプリケーション(ArcMap)を起動します。カスタム ツールバーまたはメニューが表示されている場合は、すぐにテストを行えます。カスタム ツールバーまたはメニューが表示されない場合は、[カスタマイズ] メニューで [アドイン マネージャ] をクリックします。[アドイン マネージャ] ダイアログ ボックスに、現在のアプリケーションを対象とするインストール済みのアドインが一覧で表示されます。プロジェクト設定に入力したアドイン情報(名前、説明、画像など)が表示されます。
アドインがマネージャのリストに表示されている場合は、[カスタマイズ] ボタンをクリックして [カスタマイズ] ダイアログ ボックスを開きます。アプリケーションにツールバーを追加するには、[ツールバー] タブをクリックし、作成したツールバーを選択します。アプリケーションにメニューを追加するには、[コマンド] タブをクリックし、カテゴリのリストを [メニュー] までスクロールしてカスタム メニューを探します。メニューを既存のメニューまたはツールバーにドラッグします。アドインがエクステンションの場合は、有効化されていることを確認します。[エクステンション] ダイアログ ボックスを開き、エクステンションをオンにして有効にします。
ユーザ インタフェースの構成については、「ユーザ インタフェースの設定について」をご参照ください。