標準ツールバーの [コピー] と [貼り付け] を使用すると、フィーチャはコピー先のフィーチャの上に直接貼り付けられます。これに対し、[高度な編集] ツールバーの [フィーチャのコピー(Copy Features)] ツールを使用すると、フィーチャを貼り付ける場所をクリックするだけで済みます。また、貼り付け時にボックスをドラッグして、フィーチャの縮尺を変更することもできます。これにより、編集可能レイヤの外側にある編集不能レイヤからフィーチャをコピーし、編集中のフィーチャの範囲内に収まるように縮尺を変更できるので便利です。
たとえば、CAD レイヤ内の建物フィーチャ(以下の図のピンク色のフィーチャ)をジオデータベースの建物レイヤ(黄色のフィーチャ)に追加する必要があり、CAD フィーチャが大きすぎてきちんと収まらないとします。この場合は、CAD フィーチャを選択し、[フィーチャのコピー(Copy Features)] ツールを使用してボックスをドラッグし、縮尺を変更します。
![[フィーチャのコピー(Copy Features)] ツールによるフィーチャのコピー、縮尺変換、貼り付け [フィーチャのコピー(Copy Features)] ツールによるフィーチャのコピー、縮尺変換、貼り付け](GUID-272EB1F3-D11D-467F-81BD-0B9FA3EDB0D8-web.gif)
フィーチャは、マウス ボタンを放したときに表示されるダイアログ ボックスで選択するターゲット レイヤに追加されます。[編集]、[スケール]、[回転]、アジャスト ツールなどの編集ツールを使用して、コピーしたフィーチャを配置することができます。
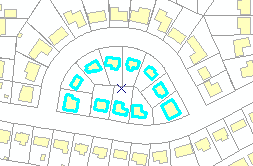
ソース レイヤとターゲット レイヤが同じ場合や、異なるソース レイヤとターゲット レイヤが同じスキーマを持つ場合、ジオメトリをコピーすると属性もコピーされ、一緒に貼り付けられます。ソース レイヤとターゲット レイヤのスキーマが異なる場合は、選択フィーチャのジオメトリがコピーされますが、属性はコピーされません。ターゲット フィーチャクラスまたはサブタイプに、デフォルト値、フィーチャリンク アノテーション、またはジオデータベース内で定義された接続性ルールがある場合、コピーにはターゲット レイヤに適したデフォルト値と振舞いが設定されます。デフォルト値のない属性の値は null になります。個々の属性をコピーして貼り付けるか、[アジャスト] ツールバーの [属性割り当て] ツールを使用して、既存の属性値を新しいフィーチャに引き渡すことができます。もう 1 つの方法は、新しいフィーチャの属性テーブルにソース フィーチャの属性テーブルを結合し、[フィールド演算] を使用して既存の値を新しいフィーチャに永続的に追加することです。
- [エディター] ツールバーで [編集] ツール
 をクリックします。
をクリックします。
- コピーするフィーチャをクリックします。Shift キーを押しながらフィーチャをクリックして、追加フィーチャを選択します。
- [高度な編集] ツールバーの [フィーチャのコピー(Copy Features)] ツール
 をクリックします。
をクリックします。
- フィーチャのコピーを配置する場所をクリックするか、フィーチャを縮尺変更して配置するためのボックスをドラッグします。
- 貼り付けたフィーチャを保存するレイヤをクリックします。フィーチャをコピーして貼り付ける場合、新しいフィーチャを保存するためのレイヤを選択します。これによって、コピーしたフィーチャからの属性値がフィーチャ テンプレートからの値によって上書きされることがなくなり、属性値を保持できます。
- [OK] をクリックします。