Standard または Advancedのライセンスで利用可能。
特定のデータセットへのアクセス権しか持たないユーザーがデータを利用できるようにするには、editor2 としてログインし、バージョン非対応のデータをマップに追加して、これを編集します。
editor2 としてログイン
- editor2 としてコンピューターにログインします。
ほとんどの Windows オペレーティング システムでは、ユーザーを切り替えて editor2 としてログインできます。
- ArcMap を起動し、カタログ ウィンドウを開いて、カタログ ツリーの [Database Servers] フォルダを展開します。
- editor2 はまだカタログにデータベース サーバーを追加していないため、ここで追加する必要があります。
バージョン非対応データセットの編集
schools と streets フィーチャクラスを編集します。ここでは短時間で完了できるわずかな変更を 2 つ行うだけであるため、バージョン非対応の編集を使用できます。
バージョン非対応の編集を行う場合、編集作業中はデータセットがロックされていて、変更内容は保存後直ちにデータベースに直接コミットされます。
マップへのデータの追加
編集するデータと参照データをマップに追加します。
Osokopf ジオデータベースから park_areas フィーチャクラスと streets フィーチャクラスを追加します。park_areas フィーチャクラスは参照データとして使用します。streets フィーチャクラスは編集します。
- [カタログ] ウィンドウで、Osokopf ジオデータベースを展開します。
- [カタログ] ウィンドウで parks フィーチャ データセットを展開します。
- park_areas フィーチャクラスをクリックし、ArcMap の [コンテンツ] ウィンドウにドラッグします。
schools フィーチャクラスを buildings08 ジオデータベースからマップに追加します。
- カタログ ツリーで buildings08 ジオデータベースを展開します。
- schools フィーチャクラスをクリックし、ArcMap の [コンテンツ] ウィンドウにドラッグします。
編集セッションでのバージョン非対応編集の設定
デフォルトでは、ArcMap の編集セッションはバージョン対応です。ArcMap セッションの編集プロパティを変更して、バージョン非対応の編集を許可する設定を行う必要があります。
- [エディター] ツールバーがまだ開いていない場合は、このツールバーを追加します。このツールバーを追加するには、メイン メニューの [カスタマイズ] をクリックし、[ツールバー] をポイントして [エディター] をクリックします。
- [エディター] ツールバーの [エディター] をクリックし、ドロップダウン リストの [オプション] をクリックします。
[編集オプション] ダイアログ ボックスが開きます。
- [バージョニング] タブをクリックします。
- [データベースのバージョンを編集 (元に戻す、やり直し操作を許可)] チェックボックスをオフにして、[OK] をクリックします。
このセッション用の編集タイプが設定され、バージョン非対応のデータセットの編集が可能になります。
編集した内容を保存
Wspolnoty および Sunray の北東角にある Olafville に、新しい学校を構築します。この学校は、Wspolnoty Park から通りを隔てた所にあります。Sunray St. の北側部分も、新しい学校名に合わせて名前が変更されます。
最初に、park_areas フィーチャクラスと streets フィーチャクラス内のフィーチャが選択できることを確認し、Wspolnoty Park と Sunray St. を見つけます。
- [コンテンツ] ウィンドウで、[選択状態別にリスト] ボタン
 をクリックします。
をクリックします。
- [選択可能] 見出しの下に、park_areas と streets が表示されていることを確認します。表示されていない場合は、各レイヤーの横にある [クリックして選択可能設定を切り替えます。] アイコン
 をクリックして、表示されるようにします。
をクリックして、表示されるようにします。
- [ソース別にリスト] ボタン
 をクリックして、レイヤーとそのレイヤーが格納されるジオデータベースを表示します。
をクリックして、レイヤーとそのレイヤーが格納されるジオデータベースを表示します。
- メイン メニューの [選択] をクリックし、[属性検索] をクリックします。
- [レイヤー] ドロップダウン メニューから、park_areas を選択します。
- park_name をダブルクリックし、SELECT ステートメントの WHERE 句に追加します。
- 等号 (=) をクリックし、SELECT ステートメントに追加します。
- [個別値の取得] をクリックし、名前のリストを取得します。
- 値リストで [Wspolnoty Park] をダブルクリックし、SELECT ステートメントに追加します。
- [適用] をクリックして選択します。
マップ上の Wspolnoty Park がハイライト表示されるようになります。
- [レイヤー] ドロップダウン メニューから、[streets] を選択します。
- [st_name] をダブルクリックし、SELECT ステートメントの WHERE 句に追加します。
- 等号 (=) をクリックし、SELECT ステートメントに追加します。
- [個別値の取得] をクリックし、名前のリストを取得します。
- 値リストの [Sunray] までスクロールし、これをダブルクリックして、SELECT ステートメントに追加します。
- [OK] をクリックし、選択を行って、[属性検索] ダイアログ ボックスを閉じます。
マップ上の Sunray St. がハイライト表示されるようになります。
- 操作する領域を拡大するには、[コンテンツ] ウィンドウの park_areas レイヤーを右クリックし、[選択] をポイントして、[選択フィーチャにズーム] をクリックします。
すると、公園が拡大します。
- Sunray St. の向かい側の公園の東部領域が見えるようになるまで、ArcMap の [ツール] ツールバーにある [定率縮小] ボタン
 をクリックします。
をクリックします。
以下の例では、マップを縮小して Wspolnoty Park の東部ブロックを表示します。
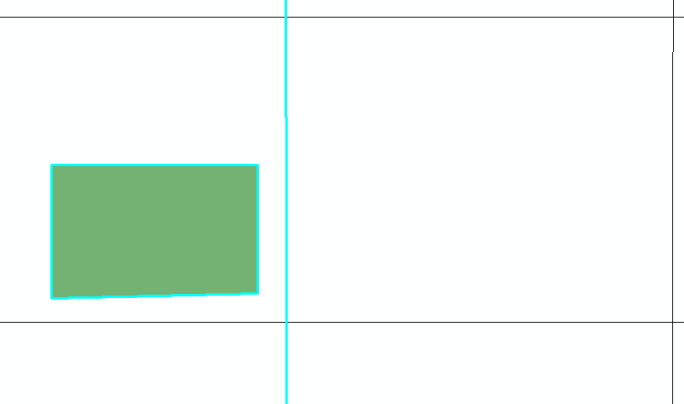
次に、編集セッションを開始して、schools フィーチャクラスにフィーチャを追加します。
- [エディター] ツールバーの [エディター] をクリックし、[編集の開始] をクリックして編集セッションを開始します。
[編集の開始] ダイアログ ボックスが開き、編集するレイヤーを選択できます。
- レイヤーとして [schools] を選択し、[OK] をクリックします。
[フィーチャ作成] ウィンドウが開きます。
- [フィーチャ作成] ウィンドウで [Schools] をクリックし、[新規テンプレート] をクリックします。
[フィーチャ作成] ウィンドウに schools レイヤーが表示されない場合は、以下を実行します。
- [テンプレートの整理] ボタン
 をクリックします。
をクリックします。
- [新規テンプレート] をクリックして、[新規テンプレート作成] ウィザードを開きます。
- schools レイヤーをクリックし、[完了] をクリックしてテンプレートを作成します。
- [閉じる] をクリックして、[フィーチャ テンプレートの整理] ダイアログ ボックスを閉じます。
- [テンプレートの整理] ボタン
- [作図ツール] ウィンドウで、[ポリゴン] をクリックします。
- Wspolnoty Park から通りを隔てた領域にポリゴンを描画します。
実際のデータ編集においては、GIS にフィーチャを追加するときはさらに正確に実行します。ただし、このチュートリアルでは、新しい校舎を表現するために 4 つの道路が交差する部分の内側に収まるようなポリゴンを描画するだけでかまいません。
- ダブルクリックしてシェープを終了します
- [エディター] ツールバーの [属性] ボタン
 をクリックします。
をクリックします。
新しい school 属性が開きます。
- [sch_name] 行に「Roy Rogers」と入力します。
- [School type] の横にあるフィールドをクリックし、ドロップダウン リストから [Elementary (K-5)] 選択します。
- [エディター] ツールバーの [エディター] をクリックし、[編集の終了] をクリックします。
- プロンプトが表示されたら、[はい] をクリックして編集結果を保存します。
ここで、新しい学校と公園の間の Sunray St. のセクション名を変更します。
- [エディター] ツールバーの [エディター] をクリックし、[編集の開始] をクリックして編集セッションを開始します。
[編集の開始] ダイアログ ボックスが開き、編集するデータ ソースを選択できます。
- レイヤーとして [streets] を選択し、[OK] をクリックします。
editor2 には park_areas フィーチャクラスを編集する権限がないため、警告メッセージが表示されます。[継続] をクリックして、編集を続行します。
- [ツール] ツールバーの [四角形によるフィーチャの選択] ボタン
 をクリックします。
をクリックします。
- Wspolnoty Park と Roy Rogers 校の間の道路をクリックします。
[属性] ウィンドウに Sunray フィーチャが表示されます。
- [属性] ウィンドウの [st_name] 行の [Sunray] をダブルクリックして、「Roy Rogers」と入力します。
- [st_type] 行の [St] をダブルクリックし、「Rd」と入力して Enter キーを押します。
- [エディター] ツールバーの [エディター] をクリックし、[編集の保存] をクリックします。
- [エディター] ツールバーの [エディター] をクリックし、[編集の終了] をクリックします。
これで編集は終了です。ArcMap を閉じます。必要ならばマップ ドキュメントを保存できます。ただし、これは必須ではありません。
この演習では、2 つのフィーチャクラスの読み取り/書き込み権限を持つユーザーとしてログインし、バージョン非対応の編集セッションでフィーチャクラスを編集しました。