- Opening the terrain and obstacle profile properties
- Configuring the General properties
- Configuring the Scale properties
- Configuring the Grid properties
- Configuring the OIS symbol
- Configuring the Surface properties
- Configuring the Runway properties
- Configuring the Obstacle properties
- Saving the modifications
The terrain and obstacle profile element provides a view of the runway and approach surfaces as well as any obstructions and terrain that protrude through them. The appearance of this element can vary based on your organization's requirements and the specification used, FAA or ICAO. The properties for the element are divided into the following groups:
- General—Properties related to the element height and resetting the properties to the default values
- Scale—Properties related to the horizontal and vertical scale units
- Grid—Properties related to the grid that is displayed on either side of the runway in the terrain and obstacle element
- OIS—Contains a property related to the symbol for the obstruction identification surface (OIS)
- Surface—Properties related to the appearance of the surface
- Runway—Properties related to the runway symbol
- Obstacle—Properties related to the appearance of penetrating obstacles and the symbols used
When you modify a symbol that is part of the element, there is a separate dialog box that appears so you can customize the color, size, and other aspects of the symbol's style. Due to the size of the element, it is not possible to preview it on the Terrain and Obstacle Profile dialog box.
Opening the terrain and obstacle profile properties
To customize the terrain and obstacle profile element, the properties must be modified. The Terrain and Obstacle Profile dialog box allows you to customize different parts of the element so it complies with your organization's requirements.
- Start ArcMap.
-
On the main menu, click
Customize > Production > Production Properties.
The Production Properties dialog box appears.
- Click Aviation Properties in the list on the left side of the Production Properties dialog box.
- In the Element Options section, click the cell next to Terrain and Obstacle Profile and click the ellipsis button (...) that appears.
The Terrain and Obstacle Profile dialog box appears.
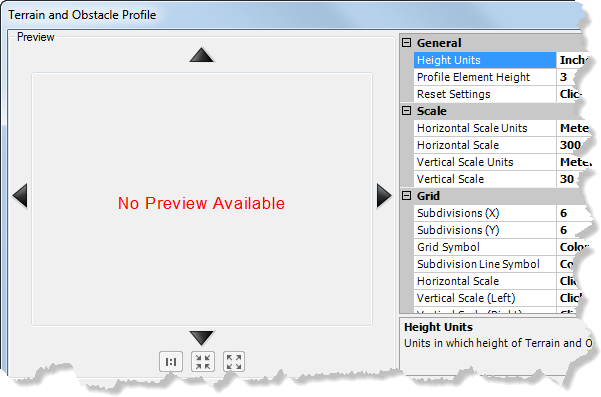
Configuring the General properties
The General properties contain settings related to the unit of measure for the physical height of the element on the chart layout, the height of the element, and whether the properties should be reset to their default values.
- Click the cell next to Height Units and click the drop-down arrow to change the units for the element.
The default unit is inches, but you can also choose millimeters, centimeters, and points.
- Click the cell next to Profile Element Height and type a new height for the element on the chart.
- To reset the settings to the installation defaults, click the cell next to Reset Settings and click the ellipsis button (...).
Configuring the Scale properties
The Scale properties allow you to change the units of measure for the horizontal and vertical scales and the scale value itself.
- Click the cell next to Horizontal Scale Units and click the drop-down arrow to change the units represented on the horizontal part of the terrain and obstacle profile.
The default is Meters, but you can choose from several page and map units of measure. The units are abbreviated on the left and right ends of the terrain and obstacle profile.
- Click the cell next to Horizontal Scale and type a new value for the horizontal scale value.
The default value is 300. This means that each section of the grid represents 300 units horizontally.
- Click the cell next to Vertical Scale Units and click the drop-down arrow to change the units represented on the vertical part of the terrain and obstacle profile.
The default is Meters, but you can choose from several page and map units of measure. The units are abbreviated on the upper left and upper right ends of the terrain and obstacle profile.
- Click the cell next to Vertical Scale and type a new value for the vertical scale value.
The default value is 30. This means that each section of the grid represents 30 units vertically.
Configuring the Grid properties
The Grid properties allow you to customize the grid that appears on both ends of the terrain and obstacle profile. This includes the number of subdivisions on the grid and the way they are symbolized. You can also change the font used to display the scale values on the left and right vertical sides, and horizontally.
- Click the cell next to Subdivisions (X) and type a new value for the number of subdivisions.
The default value is 6, but more subdivisions can be created for the x-axis.
- Click the cell next to Subdivisions (Y) and type a new value for the number of subdivisions.
The default value is 6, but more subdivisions can be created for the y-axis.
- Click the cell next to Grid Symbol and click the ellipsis button (...) to modify the symbol for the grid line symbol.
- Click the cell next to Subdivision Line Symbol and click the ellipsis button (...) to modify the symbol for the subdivisions within each grid cell.
- Click the cell next to Horizontal Scale and click the ellipsis button (...) to modify the font used to display the scale values on the horizontal part of the terrain and obstacle profile.
- Click the cell next to Vertical Scale (Left) and click the ellipsis button (...) to modify the font used to display the scale values on the left vertical side of the terrain and obstacle profile.
- Click the cell next to Vertical Scale (Right) and click the ellipsis button (...) to modify the font used to display the scale values on the right vertical side of the terrain and obstacle profile.
Configuring the OIS symbol
The OIS group contains a property that allows you to modify the symbol used to display the obstruction identification surface on the terrain and obstacle profile.
- Click the cell next to OIS Symbol and click the ellipsis button (...) to modify the symbol used to display the OIS.
The OIS Symbol Settings dialog box appears.
- Click Add to add a symbol you can modify.
- Uncheck the Auto check box if you want to add a description and label to make changes to the symbol settings in your specifications.
The Auto setting populates the description and label based on the specifications in your surfaces. If the description in the OIS surface matches that of the one you add in these settings, it will be displayed with the setting you specify here.
- If you want to change the description to be different from the specifications, click the Description text box to add a description of your OIS symbol.
This description is used for comparing the data and assigning the corresponding symbol setting.
- If you want to change the label that appears along the OIS symbol line, click the Label text box and add a description.
- If necessary, click the Line Symbol cell to modify the line symbol.
The Symbol Property Editor dialog box appears, where you can modify the line properties such as color and style.
- Click Text Symbol cell to modify the text.
The Editor dialog box appears, where you can modify the text properties such as font and masking of it.
- If necessary, repeat steps 2 through 7 if more than one OIS surfaces is analyzed and displayed in the profile.
Multiple rows are allowed for defining individual symbol settings.
Configuring the Surface properties
The Surface properties allow you to determine how the terrain is displayed in the terrain and obstacle profile. This includes choosing whether to show the entire terrain or only what is above the OIS surface and whether to display the terrain as a line or fill symbol. You can also modify the terrain symbol for the DEM.
- To display the entire terrain, click the cell next to Show Penetrating Terrain, click the drop-down arrow that appears, and choose False.
The default value is True, which means that only terrain above the OIS surface is displayed.
- To draw the terrain with only the outline portion of the fill symbol, click the cell next to Show Terrain Outline, click the drop-down arrow that appears, and choose True.
The default value is False, which means that the terrain is drawn using the entire fill symbol.
- Click the cell next to Terrain Symbol and click the ellipsis button (...) to modify the symbol used to represent the terrain layer.
Configuring the Runway properties
The Runway properties allow you to modify the symbol used to represent the runway on the terrain and obstacle profile. You can also change the font used to display elevation values along the runway.
- Click the cell next to Runway Symbol and click the ellipsis button (...) to modify the line symbol used to represent the runway on the terrain and obstacle profile.
- Click the cell next to Runway Elevation and click the ellipsis button (...) to modify the font used to display the elevation values along the runway feature.
- Click the cell next to Runway Elevation Precision and type the value that represents the decimal places you want to display for the elevation in the runway.
You can enter a value from 0 through 5, 0 for displaying whole numbers, 1 for displaying one decimal point, and so on.
- Click the cell next to Elevation Display Limit and type a value that represents the percentage difference between consecutive runway points that should be displayed.
You only need to type the value, not the percentage sign, for example, for ten percent, type 10.
Configuring the Obstacle properties
The Obstacle group contains properties related to the way obstacles appear on the terrain and obstacle profile. This includes whether all or only penetrating obstacles appear in the element the ability to change the position of the obstacle marker. You can also change the symbols for obstacle lines, obstacle heights, and obstacle markers, and change the font used to display the identifier for the obstacle.
- To show all the obstacles, click the cell next to Show Penetrating Obstacle and click False.
The default value is True, which means only obstacles that are above the OIS are shown on the terrain and obstacle profile.
- Click the cell next to Obstacle Line Symbol and click the ellipsis button (...) to modify the line symbol used to represent obstacle line features.
- Click the cell next to Obstacle Height Line Symbol and click the ellipsis button (...) to modify the line symbol used to represent the height of the obstacle.
- Click the cell next to Obstacle Marker Location and click the drop-down arrow to choose an option for displaying the obstacle feature.
- At OIS Surface—The obstacle marker appears at the same elevation as the OIS surface. This is the default.
- Top of Obstacle—The obstacle marker appears at the top of the obstacle height line.
- Base of Obstacle—The obstacle marker appears closer to the base of the obstacle height line.
- Click the cell next to Obstacle Marker Symbol and click the ellipsis button (...) to modify the symbol for the obstacle marker.
- Click the cell next to Obstacle Text and click the ellipsis button (...) to modify the font used to display the obstacle identifier.
Saving the modifications
Once you have modified the terrain and obstacle profile to meet your organization's chart requirements, you can apply the changes. The modifications will be persisted until you choose to reset the element settings.
- Click OK on the Terrain and Obstacle Profile dialog box.
The Production Properties dialog box appears.
- [OK] をクリックします。