多くの編集操作は、編集環境のいくつかの機能を使用して、効率や精度を改善することができます。
スナップ
スナップは、フィーチャを移動したり、新しい頂点や線分をより正確に配置するための、最も簡単な方法の 1 つです。スナップは、他のフィーチャを基準として正確な位置を設定するのに役立ちます。スナップが有効な状態で、ポインターをエッジや頂点の近くに移動すると、ポインターがエッジや頂点にジャンプします。これがスナップです。エッジや頂点の近くというのは、ポインターがスナップの許容範囲内に移動することを意味します。スナップは、重なり合わないポリゴンやギャップのあるポリゴンを作成する、既存のライン沿いにポイントを正確に配置するなど、多くの編集操作に役立ちます。
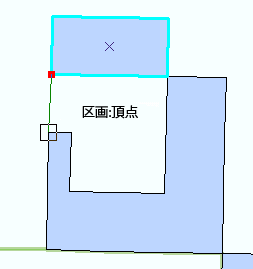
[フィーチャの作図] ツールバーと [頂点の編集] ツールバー
[フィーチャの作図] および [頂点の編集] ツールバーには、編集時に非常によく使用されるコマンドが用意されています。
[フィーチャの作図] ツールバーは、セグメントをデジタイズするときに、スケッチに最初の頂点を配置するとポインターの近くに表示されます。このツールバーはその下のマップが見えるように半透明になっていますが、ポインターをツールバー上に配置したときには不透明になります。
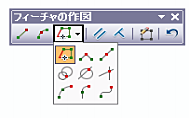
スケッチするときに必ず [フィーチャの作図] ツールバーを表示するには、[編集オプション] ダイアログ ボックスでツールバーを有効にする必要があります。[エディター] メニューをクリックし、[オプション] をクリックします。[一般] タブで、[フィーチャの作図ツールバーを表示] をオンにします。
[フィーチャの作図] ツールバーを必要なときにだけ表示する場合は、Tab キーを押します。たとえば、平行な線分を作成する場合、Tab キーを押して [フィーチャの作図] ツールバーを表示し、[参照線分に平行] をクリックします。その後、ツールバーを閉じるか、Tab キーをもう一度押すと、ツールバーが表示されなくなります。
[頂点の編集] ツールバーは、[編集] ツールまたは [トポロジ編集] ツールが有効で、フィーチャまたはトポロジのエッジの頂点を編集しているときに必ず画面に表示されます。頂点の選択、頂点の追加と削除、編集スケッチの操作を行うツールが用意されています。
![[頂点の編集] ツールバー [頂点の編集] ツールバー](GUID-634FB14B-2DB6-4F36-BF9A-F6F22CDA3873-web.png)
ショートカット メニューとキーボード ショートカット
多くのツール、特にフィーチャ作図ツールのショートカット メニューは、頂点や線分をより簡単かつ正確に配置するためのコマンドを提供します。特定のツールでマップを右クリックすると、ショートカット メニューが表示されます。
多くの編集機能には、ショートカット メニューのものを含め、キーボード ショートカットが関連付けられています。最も一般的なショートカットをいくつか覚えておくと、マウス操作を最小限に抑え、編集を高速化することができます。たとえば、作図ツールが有効な状態で F6 キーを押すと、配置するポイントや頂点の座標位置をすばやく入力することができます。別の編集ツールに切り替えたり、別のキーを押してナビゲーション ツールに素早く切り替えてマップのズームや画面移動を行ったりすることもできます。
マップ単位とは異なる単位による計測値の入力
長さや計測値をマップ単位とは異なる単位で入力しなければならないこともあります。編集環境において距離値を入力する必要のある多くのダイアログ ボックスでは、数値に続いて単位の略号を入力するだけで、さまざまな計測単位で値を指定することができます。たとえば、デフォルトのマップ単位がフィートの場合、ArcMap は入力された距離をすべてフィート単位と見なします。ただし、入力値に続いて「m」を追加すると、入力した値が実際にはメートル単位であることを ArcMap に認識させることができます。
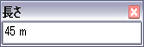
距離単位の略号を使用できるのは、データ フレームが地理座標系ではなく投影座標系を使用している場合に限られます。
ベースマップ レイヤーの効果的な使用
編集時に、マップにベースマップ レイヤーを組み込んで生産性を高めることができます。多くの詳細なフィーチャと隠れた背景レイヤーを含む水道ネットワークのような複雑なマップの場合は、画面移動やズームのたびにマップの更新に長い時間を要することがあります。画像や道路など、編集していないコンテキスト参照レイヤーを含むベースマップ レイヤーを作成すると、この時間を最小限に抑えることができます。
データ キャッシュによるパフォーマンスの改善
ジオデータベース、特に ArcSDE ジオデータベース内のデータを編集する際には、フィーチャ キャッシュを有効にして、ジオデータベース フィーチャをデスクトップ コンピューターのメモリ内に一時的に格納することができます。フィーチャ キャッシュを構築すると、ArcMap がコンピューターの RAM からこの情報にアクセスするようになり、クライアントがサーバー上で実行するクエリの数が減少するため、ネットワークやジオデータベースの負荷を削減することができます。
追加ウィンドウの使用
ArcMap では、追加ウィンドウ([拡大鏡]、[概観図]、[ビューアー] ウィンドウ) を使用してデータをさまざまな方法で表示することができます。これは編集時に役立つことがあります。マップ範囲を変更せずに小さなエリアを拡大表示したり ([拡大鏡] ウィンドウ)、マップの全範囲を表示したり ([概観図] ウィンドウ)、マップを個別に表示したりできます ([ビューアー] ウィンドウ)。たとえば、[拡大鏡] ウィンドウは、フィーチャの新規作成や既存フィーチャの変更の前、またはその途中でオンにできます。[拡大鏡] ウィンドウの見出しをクリックしたまま、作業中のスケッチや変更箇所にドラッグできます。[ビューアー] ウィンドウは、デュアル モニターを搭載したコンピューターで使用できます。2 台目のモニターで [ビューアー] ウィンドウを最大化すると、編集中のエリアを拡大表示できます。どちらの画面でも編集は可能であり、編集中のグラフィック フィードバックは両方の画面に同時に反映されます。