ポリゴンの作成について
フィーチャの編集と作成に関する基本的概念とユーザー インターフェイス エレメントについて学んできました。次に、高度なフィーチャ作成手法について学びます。スナップ、計測値の入力、四角形の描画といった複数のさまざまな方法を使用して、ポリゴン区画境界を作図します。また、フィーチャの作成時に、生産性を向上させるため、キーボード ショートカットと右クリック メニューを使用します。
1900 年代の初めにザイオン国立公園が保護地区に指定されたとき、公園となった土地は複数の所有者が所有していました。現在、ザイオンの大半はアメリカ連邦政府の土地となっていますが、私有地も一部残っています。この演習では、私有地のフィーチャを表す境界線を作成します。
さまざまな作図法を使ってポリゴンを作成する
前提条件:
Exercise1.mxd が開いて、編集セッションに入ります。
テンプレートを選択することにより、そのテンプレートの設定に合った編集環境が設定されます。このアクションによって、新しいフィーチャを格納するターゲット レイヤーが設定され、[フィーチャ作成] ウィンドウの下部にあるフィーチャ作図ツールがアクティブになり、デフォルトの属性を新しいフィーチャに割り当てる準備が整います。レイヤーのテンプレートは、[ポリゴン] ツールがデフォルトのフィーチャ作図ツールになるように設定されているため、[ポリゴン] ツールがアクティブになります。
デフォルトでは、[ライン] および [ポリゴン] ツールを使うと、クリックする頂点の間に直線セグメントが作成されます。これらのツールでは、曲線を作成したり、既存のフィーチャをトレースするなど、フィーチャの形状を定義するその他の方法も使用できます。これらは作図法と呼ばれ、[エディター] ツールバーに配置されています。
- [コンテンツ] ウィンドウの「World imagery (Web)」レイヤーをオフにします。
- 「Tracts」ブックマークにズームします。
- [フィーチャ作成] ウィンドウで、「Tracts」テンプレートをクリックします。これによって、[テンプレート プロパティ] を使ってデフォルト ツールとして設定した [ポリゴン] 作図ツール
 がアクティブになります。
がアクティブになります。
- [エディター] ツールバーの [直線セグメント] 作図法
 をクリックします。
をクリックします。
- 公園の境界ポリゴンと区画ライン フィーチャの交点にスナップし、1 回クリックします。
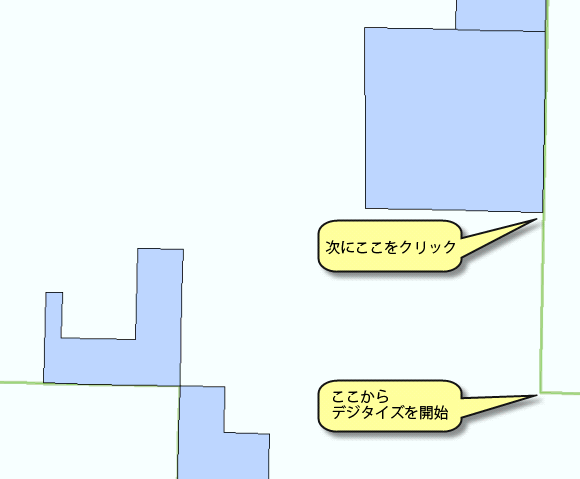
- ポインターを上方 (北) へ移動し、区画と公園の境界の角にスナップしてから、再度クリックします。これで、この区画の東側の境界線を定義する、2 つの頂点とそれらをつなぐ直線が作成されました。
- [エディター] ツールバーまたは [フィーチャの作図] ミニ ツールバーのパレットで、[中間点]
 をクリックします。これにより、アクティブなセグメント作図法が [直線セグメント] から [中間点] に変わり、クリックする 2 つの位置の中間に頂点が作成されます。[中間点] を使用して、既存の区画の 2 つの角の間に頂点を作成します。
をクリックします。これにより、アクティブなセグメント作図法が [直線セグメント] から [中間点] に変わり、クリックする 2 つの位置の中間に頂点が作成されます。[中間点] を使用して、既存の区画の 2 つの角の間に頂点を作成します。![[中間点] 作図法 [中間点] 作図法](GUID-3B0CA354-D531-4853-A41E-8200FE58D33E-web.png)
- ポインターを右側に移動し、区画の東側の角 (上記の手順で追加した頂点) をクリックします。ポインターを移動すると、中央に小さな四角形がある黒い線が表示されます。四角形は、新しい頂点が追加される位置を示します。
- ポインターを左側に移動し、既存の区画の西側の角をクリックします。2 つめのポイントをクリックするとすぐに、四角形が配置されていた場所に新しい頂点が追加されます。
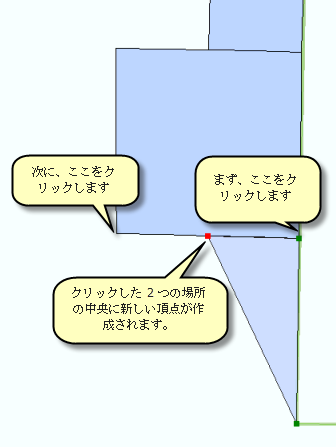
- [編集] ツールバーまたは [フィーチャの作図] ミニ ツールバーの [直線セグメント] 作図法
 をクリックします。
をクリックします。
- 角の最終的な計測値を入力するには、特定の座標を入力する必要があります。
- F6 キーを押します。これは [XY 値の入力] へのキーボード ショートカットで、次の頂点の正確な X、Y 座標を入力することができます。デフォルトでは、値はマップ単位で入力されます。このマップの場合、メートルです。度 (10 進) 単位やその他の形式で入力したい場合、矢印をクリックして入力ボックスを変更できます。
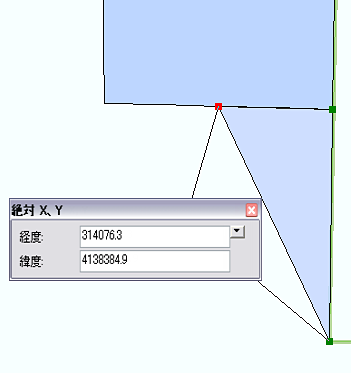
- [X:] に「314076.3」、[Y:] に「4138384.9」と入力し、Enter キーを押します。新しい頂点が、自動的にその位置に作成されます。
- F2 キーを押すか、[フィーチャの作図] ミニ ツールバーの [スケッチ終了]
 をクリックします。
をクリックします。
- [ツール] ツールバーで、[個別属性] ツール
 をクリックします。
をクリックします。
- 新しいフィーチャをクリックし、「Ownership」フィールドの属性値が、テンプレートのプロパティで設定したデフォルト値である「Private」になっていることを確認します。
- [個別属性] ウィンドウを閉じます。
四角形ポリゴンを作成する
四角形ポリゴンを作成したい場合があります。この場合、これまでのように各頂点を個々にクリックするのではなく、[四角形] 作図ツールを使用することができます。[四角形] ツールを使ってクリックすると最初の頂点が作成され、次にクリックすると四角形の「角度」が作成され、最後のクリックで残りの角の頂点が追加されます。さらに、[四角形] ツールによって、頂点の X、Y 座標と、側面の方向および長さを入力できます。
- [ツール] ツールバーで [画面移動] ツール
 をクリックして、マップの少し西側へ移動し、ディスプレイ中央に「J」の形のポリゴンを配置します。
をクリックして、マップの少し西側へ移動し、ディスプレイ中央に「J」の形のポリゴンを配置します。
- 「Tracts」テンプレートをクリックしてから、[フィーチャ作成] ウィンドウの [四角形] ツール
 をクリックし、アクティブな作図ツールにします。
をクリックし、アクティブな作図ツールにします。
- J 形ポリゴンの左上にスナップし、四角形の最初の角を設定します。
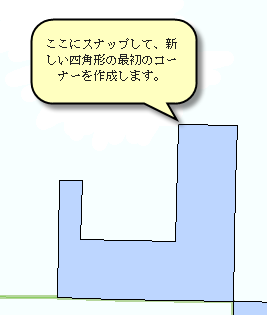
- D キーを押して「179」 (179 度を表す) と入力してから、Enter キーを押します。これによって、四角形の角度が設定されます。マップ上でポインターを移動すると、四角形フィーチャのプレビューが表示されます。
- W キーを押して「400」と入力してから、Enter キーを押します。これは、幅を 400 メートル (マップ単位) に設定するためのショートカットです。
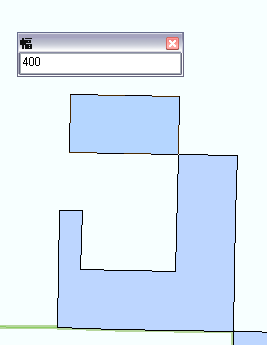
- ポインターを左上へ移動し、既存のフィーチャに対して正しい位置に四角形を作成します。L キーを押して「800」と入力してから、Enter キーを押します。これは、長さを 800 メートルに設定するためのショートカットです。
隣接するポリゴンを作成する
2 つのポリゴン間の空間を埋めるために、ポリゴンをもう 1 つ作成する必要があります。各頂点にスナップすることもできますが、[自動完成ポリゴン] ツールを使用したほうが簡単です。このツールでは、既存のポリゴンのジオメトリを使い、オーバーラップやギャップのない、隣接する新しいポリゴンを作成します。
- 「Tracts」テンプレートをクリックしてから、[フィーチャ作成] ウィンドウの [自動完成ポリゴン] ツール
 をクリックし、アクティブな作図ツールにします。
をクリックし、アクティブな作図ツールにします。
- 作成したばかりの四角形の左下の角にスナップしてから、クリックします。
- 南方向へ移動し、元の既存の J 形ポリゴンにスナップして、クリックによって頂点を追加します。
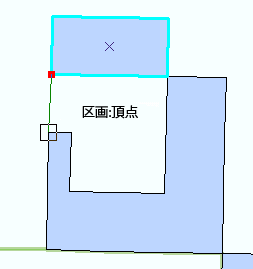
- F2 キーを押すか、[フィーチャの作図] ミニ ツールバーの [スケッチ終了]
 をクリックします。
をクリックします。
- [エディター] ツールバーの [エディター] メニューをクリックし、[編集の終了] をクリックします。
- [はい] をクリックして編集内容を保存します。
- チュートリアルが完了したら、ArcMap を閉じます。マップ ドキュメントを保存する必要はありません。
- 次の演習を続ける場合は「演習 2a:作成する新規フィーチャ タイプの定義」をクリックしてください。
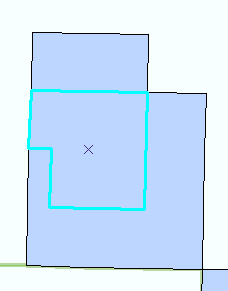
この演習では、テンプレートに指定されたデフォルトの属性値 (Private) を使って、新しいフィーチャを作成しました。ID 番号などの他の情報を追加したい場合は、フィーチャを選択して [属性] ウィンドウに値を入力します。