Standard または Advancedのライセンスで利用可能。
このチュートリアルでは、パーセル ファブリックのパーセルを開いて編集する方法について学習します。カリフォルニア州エンシニータス市の小規模なロット パーセルのサンプルを含む既存のパーセル ファブリック データセットを操作します。
以下では、このパーセル ファブリックについて説明します。
- すべてのパーセルはプランから入力され、小さい許容できる閉合差が含まれています。
- 調査コントロール ポイントが空のパーセル ファブリックに最初に追加されています。
- 公道用地パーセルと中心線が入力され、コントロール ポイントに結合されています。
- 新しいパーセル区画が入力され、公道用地とコントロール ポイントに追加されています。
- 入力されたパーセルは、それらが記録されていたプランに格納されます。
- パーセル ライン上の COGO ディメンションは、プランに記録されているディメンションに一致しています。
- スリバーやオーバーラップはありません。各パーセルは、サイズと形状が正しいため、互いにシームレスに結合されています。結合処理時に、ライン ポイントが確立されます。
チュートリアル データの設定
- チュートリアル データをインストールします。
- ArcMap の [カタログ] ウィンドウで、\arcgis\ArcTutor\Parcel Editing を参照します。
ParcelEditing マップ ドキュメント (ParcelEditing.mxd) および Encinitas_City.gdb\Cadastral フィーチャ データセット内の FABRIC というパーセル ファブリックを操作します。
パーセルを開いて編集する
この演習を開始する前に、[パーセル エディター] ツールバーが ArcMap に追加されていることを確認してください。このツールバーを読み込むには、メイン メニューの [カスタマイズ] をクリックし、[ツールバー] をポイントして [パーセル エディター] をクリックします。この演習では、パーセルを開いて編集する方法について学習します。
- ArcMap を起動して、\ArcGIS\ArcTutor\Parcel Editing\ フォルダーの Parcel Editing マップ ドキュメント (ParcelEditing.mxd) を読み込みます。
マップ ドキュメントには、Encinitas_City ジオデータベースの Cadastral フィーチャ データセットにある FABRIC というパーセル ファブリック データセットを参照するパーセル ファブリック レイヤーが含まれています。
- マップが [Parcel Editing Area] ブックマークにズームされていることを確認します。[ブックマーク] > [Parcel Editing Area] の順にクリックします。
- [パーセル エディター] をクリックし、[編集の開始] をクリックします。
- [パーセル エディター] ツールバー上の [パーセル フィーチャの選択] ツール
 をクリックし、パーセル 142 をクリックして選択します。
をクリックし、パーセル 142 をクリックして選択します。
- パーセルを右クリックして、[開く] をクリックします。パーセルをダブルクリックして開くこともできます。
- [パーセルの詳細] ダイアログ ボックスが表示されない場合は、[パーセル エディター] ツールバー上の [パーセルの詳細] ツール
 をクリックしてダイアログ ボックスを表示します。
をクリックしてダイアログ ボックスを表示します。
- [プラン] ボタンをクリックして、[プラン ディレクトリ] ダイアログ ボックスを表示します。プランの [リスト] が [すべて] のプランを表示するように設定されているのを確認します。プラン ディレクトリに、現在のパーセル ファブリックについて定義されている利用可能なすべてのプランまたは測量記録のリストが表示されます。[プラン ディレクトリ] ダイアログ ボックスでは、そのパーセルについて別のプランを設定することや、新しいプランを作成することができます。この演習では、パーセルのプランは変更しません。[プラン ディレクトリ] ダイアログ ボックスを閉じます。
- [パーセルの詳細] ダイアログ ボックスの [ライン] タブをクリックします。
- パーセルを開いたままの状態で、[パーセルの詳細] ダイアログ ボックスにある [パーセルの計測表示] ツール
 をクリックし、パーセル ファブリックで COGO ディメンション、縮尺、および回転を使用してパーセルを表示します。
をクリックし、パーセル ファブリックで COGO ディメンション、縮尺、および回転を使用してパーセルを表示します。 - パーセルの計測表示をオフに切り替えます。
- [パーセルの詳細] ダイアログ ボックスの [保存せずに終了] コマンド
 をクリックし、パーセルを閉じて、パーセル ファブリック レイヤーに戻ります。
をクリックし、パーセルを閉じて、パーセル ファブリック レイヤーに戻ります。
- [パーセル エディター] ツールバー上の [パーセル エクスプローラー ウィンドウ] ツール
 をクリックして、[パーセル エクスプローラー] ウィンドウを表示します。
をクリックして、[パーセル エクスプローラー] ウィンドウを表示します。
- [パーセル フィーチャの選択] ツールで、ボックスをドラッグしてマップ内のパーセルのグループを選択します。
- [パーセル エクスプローラー] ウィンドウを閉じるか、固定します。
- [パーセル エディター] > [ジョブ ブック] の順にクリックして、パーセル ファブリック ジョブ ブックを開きます。
- [ジョブ ブック] ダイアログ ボックスを閉じて、パーセル ファブリックのパーセルを開いて編集する演習を完了します。
次にマップ内でパーセルを開きます。
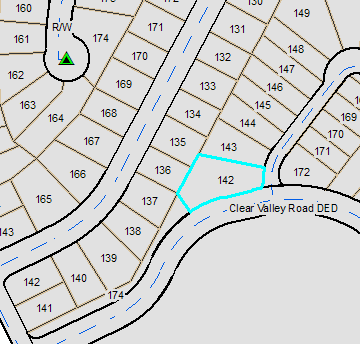
そのパーセルがマップ内で開き、曲線の半径ラインが表示されます。[パーセルの詳細] ダイアログ ボックスも表示されます。
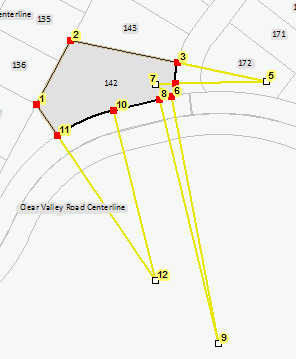
[パーセルの詳細] ダイアログ ボックスの [プロパティ] タブに、開いたパーセルの属性情報が表示されます。編集可能な属性値は、[Name]、[Type]、[Unclosed]、[Stated Area]、[Legal Start Date]、[Legal End Date]、[Accuracy]、[Compiled]、および [Historical] です。残りの属性はシステム属性なので、内部で維持されます。[プラン] ドロップダウン リストには、そのパーセルの持つ関連付けられたプランまたは測量記録が表示されます。[テンプレート] ボタンは使用できません。フィーチャ テンプレートは、既存のパーセルではなく、パーセル ファブリックで新規に作成したパーセルの場合にのみ設定できます。
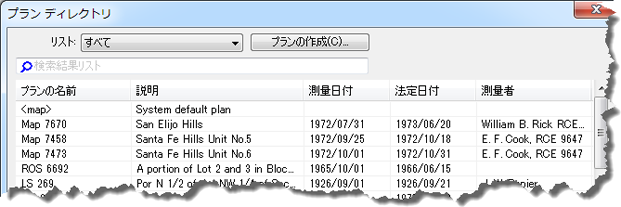
パーセル トラバース ラインが閉合差情報とともに表示されます。既存のパーセルを開くと、ライン ディメンションを編集したり、接続線と依存ラインを追加したりできます。パーセルの実際のライン ジオメトリは変更できません。
パーセルには 0°01'41" の回転が設定されています。パーセルの回転値は、[パーセルの詳細] ダイアログ ボックスの [プロパティ] タブにある [回転] 属性フィールドに表示されます。パーセルを拡大表示して、[パーセルの計測値表示] のオンとオフを切り替えると、パーセル ラインがわずかにアジャストされていることを確認できます。
[パーセルの計測値表示] をオフにすると、パーセル ファブリック座標を使用してパーセルが表示されます。[パーセルの計測値表示] をオンにすると、COGO ディメンション、縮尺、および回転から取得された座標を使用してパーセルが表示されます。[パーセルの計測値表示] でパーセルを表示すると、現在の COGO ディメンション、縮尺、および回転に基づく正確なパーセル形状を使用してパーセルが表示されます。このコマンドは、間違いのあるパーセルを検出するのに役立ちます。[パーセルの計測値表示] を使用してパーセルを表示すると、不正確な COGO ディメンションや間違った COGO ディメンションもパーセル形状に反映されます。
パーセル 142 の場合、COGO ディメンションを使用してパーセルを表示してもパーセル形状に違いはありませんが、パーセルにわずかな回転が設定されます。
[パーセル エクスプローラー] ウィンドウに、選択されているパーセルがプランごとに表示されます。このリストには、パーセル ファブリックの一部になっていないパーセルや未結合のパーセルも含まれています。
デフォルトでは、パーセル エクスプローラーに、最後に開いたパーセルが表示されます。
[パーセル エクスプローラー] ウィンドウが更新され、選択したパーセルのリストがプランごとにグループ化された状態で表示されます。
![[パーセル エクスプローラー] ウィンドウ [パーセル エクスプローラー] ウィンドウ](GUID-83F07447-9937-48FD-89FA-FD73D597A43F-web.png)
パーセルを開いて編集するたびに、次のようにジョブ ブックにジョブが表示されます。
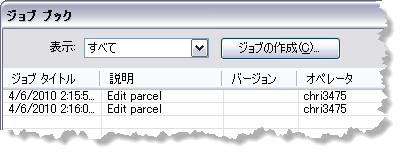
ジョブ ブックには、パーセル ファブリックに加えた編集内容が記録されます。パーセルのマージやパーセルの属性の編集などの編集を加えるごとに、編集内容が [ジョブ ブック] ダイアログ ボックスにミニ ジョブとして記録されます。任意のミニ ジョブを選択し、右クリックして [ジョブ パーセルにズーム] をクリックすると、編集が加えられたパーセルをズームすることができます。