Standard または Advancedのライセンスで利用可能。
Local Government 情報モデルをパーセル ファブリックで有効にすると、Local Government のパーセル保守の編集要件を反映したパーセル タイプ、属性、ドメインがパーセル ファブリック テーブルに追加されます。パーセル ファブリック レイヤーは、Local Government 構成を使用して表示およびシンボル化されます。また、パーセル ファブリックは、効率のよい自動化されたパーセル編集ワークフローで使用できます。
検索ツールを使用した検索
[ツール] ツールバーにある [検索] ツール  を使用すると、属性値または属性値の一部を使用してフィーチャを検索できます。属性値の一部を入力すると、[検索] ツールは、フィールドのいずれかの属性にその値を含むフィーチャのリストを返します。マップ内のすべてのレイヤーを検索するか、指定したマップ レイヤーを検索することができます。
を使用すると、属性値または属性値の一部を使用してフィーチャを検索できます。属性値の一部を入力すると、[検索] ツールは、フィールドのいずれかの属性にその値を含むフィーチャのリストを返します。マップ内のすべてのレイヤーを検索するか、指定したマップ レイヤーを検索することができます。
[検索] ツールを使用して、Local Government 情報モデルで有効にされたパーセル ファブリック レイヤーのパーセルを ArcMap で検索できます。課税パーセルを検索する場合は、[Tax Parcels] マップ レイヤーの PIN (パーセル識別番号) 属性フィールドを使用します。
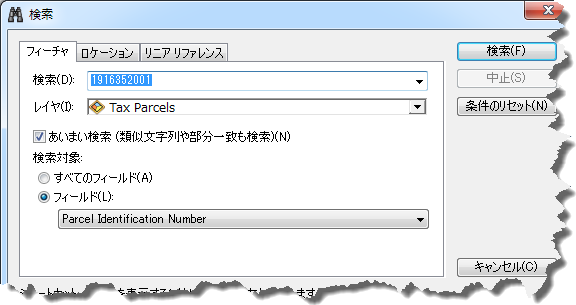
パーセルの PIN の一部を入力すると、PIN にその値が含まれるパーセルのリストが [検索] ツールから返されます。マップ テンプレートの検索パフォーマンスを最適にするために、属性値全体 (パーセルの PIN 全体) を入力し、[Tax Parcels] マップ レイヤーなど、検索対象にする特定のパーセル レイヤーを指定することが推奨されます。
検索結果は、[検索] ダイアログ ボックス下部の新しいウィンドウ ウィンドウに表示されます。結果の行を右クリックして、パーセルにズームまたは画面移動します。
住所を使用した検索
[検索] ダイアログ ボックスの [ロケーション] タブでは、住所と住所ロケーターを使用してフィーチャを検索できます。入力したストリート住所に基づいてパーセルを検索できます。住所ロケーター、たとえば [10.0 North America Geocode service] を選択し、見つけたいパーセルのストリート住所を [単一行入力] テキスト ボックスに入力します。住所全体、または「1184 Copperwood Dr」のように住所の一部を入力することができます。住所を入力したら、[検索] をクリックして検索を実行します。
検索結果は、[検索] ダイアログ ボックス下部の新しいウィンドウ ウィンドウに表示されます。結果の行を右クリックして、パーセルにズームまたは画面移動します。
パーセル プランを使用した検索
(システム デフォルトの <マップ> プランではなく) パーセルのプランのエリアにズームまたは画面移動してパーセルを検索できます。
パーセル ファブリック プランは、パーセルのマージ、行政区画などを記録した法的書類です。パーセルはプランに作成されます。プランは [プラン ディレクトリ] ダイアログ ボックスで管理します。このダイアログ ボックスは、[パーセル エディター] > [プラン ディレクトリ] の順にクリックして開きます。
新規のプランを作成するには、[プラン ディレクトリ] ダイアログ ボックスで [プランの作成] をクリックします。プランに正確度カテゴリを設定すると、プラン内のすべてのパーセルがその正確度を継承します。プランを使用しない場合は、システム デフォルトの <マップ> プランにパーセルを作成できます。
プランを使用してパーセルを検索する手順を次に示します。
- [パーセル エディター] ツールバーで [パーセル エディター] > [プラン ディレクトリ] の順にクリックします。
- [プラン ディレクトリ] ダイアログ ボックスで、ズームしたいパーセルを含むプランまでスクロールします。
- プランを右クリックし、[パーセルにズーム] または [パーセルに移動] をクリックします。