編集対象のマップを構築する場合は、より簡単で効果的な編集作業となるよう、検討すべき点がいくつかあります。データの組み立て ([レイヤー プロパティ] ダイアログ ボックを使用して (1) シンボルの準備、(2) 属性フィールドの単純化、(3) 表示式の設定などを行います)、およびフィーチャ テンプレートの作成が挙げられます。編集対象のレイヤーについてこれらの準備を行っておくと、データ編集作業をより簡単かつ単純に行うことができます。
レイヤーの準備
一緒に編集するすべてのレイヤーを同じワークスペースに配置します。ワークスペースとは、1 つのジオデータベースまたはシェープファイルのフォルダーです。同じワークスペースに一緒に格納されていないフィーチャクラスは、同時に編集することができません。一度に 1 つのデータ フレームしか編集できないため、レイヤーをマップに追加するときには、一緒に編集するすべてのレイヤーを同一のデータ フレーム内に配置してください。
すべてのレイヤーの座標系は、互いに一致しており、またデータ フレームの座標系にも一致しているべきです。レイヤーをリアルタイム投影している場合は、編集時に予想不能な配置上の問題が生じる可能性があります。また、編集するときには適切なローカル投影に地理座標系のデータを投影して精度を上げることを検討してください。これにより、長さなどの値の入力が必要なときにも入力が容易になります。たとえば、WGS 1984 のマップの場合、ArcMap では、長さを度 (10 進) 単位で入力することが求められます。また、投影座標系を使用しているときは、値の入力に距離単位の略号しか使用できません。マップ単位とは異なる単位の編集時にも、距離単位の略号で計測値を指定できます。
データ フレームは独自の X、Y 許容値、解像度、およびドメイン値を管理します。これらは最初のレイヤーから取得されてマップに追加されます。データ フレームと編集中のレイヤーの間でこれらの値が異なると、特定の編集に失敗することや、フィーチャが予想に反して破損することがあります。マップ許容値はユーザー インターフェイスには表示されませんが、データ フレームの空間参照プロパティをリセットすれば特定のレイヤーの空間参照プロパティに一致させることができます。この操作を行うと、データ フレームにそのレイヤーの座標系とその他のプロパティが適用されます。
デフォルトではフィーチャ テンプレートがレイヤー名でグループ化されるため、レイヤーには明確で正確な名前を付けてください。レイヤー名は [コンテンツ] ウィンドウで変更できます。
シンボルの準備
レイヤーを描画するシンボルを設定する場合、[レイヤー プロパティ] → [シンボル] タブを選択します。フィーチャ テンプレートはマップで使用するシンボルに基づいているため、レイヤーの編集を初めて開始する前、または手動でフィーチャ テンプレートを作成する前に、必ず適切にレイヤーをシンボル化してください (その後、ArcMap は自動的にテンプレートを作成します)。フィーチャ テンプレートを作成してからレンダラー タイプを変更すると、作成するフィーチャがテンプレートに反映されなくなってしまいます。
フィーチャを作成する場合、[単一シンボル] レンダリング、または [個別値] レンダリングのいずれかを使用する必要があります。個別値でシンボル化する場合、シンボルのラベルがフィーチャ テンプレートの名前となるように、シンボルを表すラベルを付けます。たとえば、さまざまな種類の土地利用の短縮形である AGR、COM、IND、RES、および UNK という、生の属性から取得したシンボル カテゴリのラベルを持つ土地区画レイヤーがあるとします。シンボルのラベルの文字列に「Agricultural」、「Commercial」、「Industrial」、「Residential」、「Unknown」を加えることで、フィーチャ テンプレートの作成後に必要となるフィーチャ テンプレートのクリーンナップ作業が軽減します。また、他の編集者にとっても、自分がどのフィーチャを作成しているか理解するのに役立ちます。これには、シンボルのラベルが [コンテンツ] ウィンドウのエントリとマップ レイアウトの凡例にも使用されるという、別の理由もあります。
[レイヤープロパティ] ダイアログ ボックスの [シンボル] タブに表示されたシンボル ![シンボルのラベルは [レイヤー プロパティ] ダイアログ ボックスの [シンボル] タブで編集します。 シンボルのラベルは [レイヤー プロパティ] ダイアログ ボックスの [シンボル] タブで編集します。](GUID-D2B00655-C62B-4A7F-BD4F-CB9495E05902-web.png)
その結果 [フィーチャ作成] ウィンドウに表示されるフィーチャ テンプレート![シンボルのラベルにちなんだフィーチャ テンプレート名が表示された [フィーチャ作成] ウィンドウ シンボルのラベルにちなんだフィーチャ テンプレート名が表示された [フィーチャ作成] ウィンドウ](GUID-DD920D4E-EBAA-4B43-A018-04C802E609E5-web.png)
フィーチャ テンプレートのシンボルに問題がある場合、[テンプレート プロパティ] ダイアログ ボックスのプレビュー エリアに感嘆符アイコンが表示されます。また [フィーチャ作成] ウィンドウには、新規フィーチャに割り当てられるシンボルではなく、テンプレートがシルバーのレイヤー アイコンとして表示されます。このような表示は、フィーチャ テンプレートの作成後に、レンダリングやシンボル カテゴリを切り替えるなど、著しくシンボルを変更した場合によく見られます。このような問題が発生した場合、フィーチャ テンプレートのデフォルト属性を調べ、現在のシンボルやシンボル カテゴリと一致していることを確認してください。単純にテンプレートを削除してから再作成することで、テンプレートとシンボルを同期させることもできます。
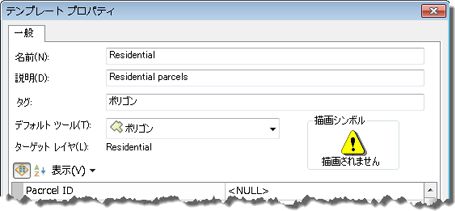
属性フィールドの単純化
属性の編集は、編集プロセスな重要な部分です。[属性] ウィンドウで土地区画レイヤーを表示する場合、デフォルトでは、すべてのフィールドはデータ ソースに現れる通りの順序と名前で表示されます。実際のフィールド名にはスペースが許されないため、大文字とアンダースコアを使用します。そのためフィールド名は読みづらく、分かりにくくなります。編集できないフィールドが表示されていると、目的のフィールドを見つけるのが難しくなります。それらの属性を編集する場合、探し出すのが大変です。そのようなレイヤーには、属性フィールドの単純化が効果的です。
![元のフィールドのリストを表示している [属性] ウィンドウ 元のフィールドのリストを表示している [属性] ウィンドウ](GUID-C0008DCC-25C9-4AEF-A340-36DF40F1CB5D-web.png)
[レイヤー プロパティ] ダイアログ ボックスの [フィールド] タブ は、フィールドの表示プロパティを設定するための中心となる場所です。フィールドの整理に時間をかけることによって、編集作業と ArcGIS 全体の生産性が向上します。それは、行われる設定が、属性テーブル、[属性] ウィンドウ、[個別属性] ウィンドウなど、ArcMap 全体で使用されるからです。さらに、他の人とレイヤーを共有する場合、レイヤー ファイル、レイヤー パッケージ、マップ パッケージ、および Web サービスにおいて、これらの設定が維持されます。
[フィールド] タブの左側には、結合されたフィールドを含む、フィーチャクラスまたはテーブルのすべてのフィールドのリストが含まれています。多数のフィールドのうち、いくつかのフィールドの属性値のみを編集する場合、編集が不要なフィールドはリスト内でオフに設定することで非表示にできます。土地区画レイヤーについて、土地利用および ID に関する情報のみを参照したい場合、他のほとんどすべての表示をオフにすることができます。さらにスペースを開けるには、Object ID、Shape、Shape_Length、Shape_Area など ArcGIS がユーザーによる編集を認めていないシステム フィールドを非表示にします。これによってフィールドは削除されません。単に表示がオフになり、目的のフィールドにアクセスしやすくなります。非表示のフィールドを一時的に再表示する必要がある場合、多くのダイアログ ボックスに備わるオプション ボタンによって、レイヤーのすべてのフィールドを表示させることができます。
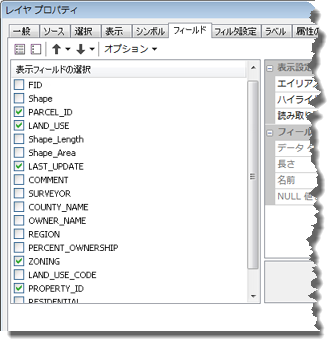
フィールドのリストの順序は、ArcMap 全体を通じて表示される、デフォルトの順序です。最も頻繁に使うフィールドの順序については、リストの上位にくるように変更できます。フィールドの順序を変更するには、リストでフィールドをクリックして変更したい位置までドラッグするか、または矢印ボタンをクリックしてリストの上方または下方に移動します。複数のフィールドを選択して、一度に順序を変更することも可能です。土地区画レイヤーの場合、ID と土地利用コードのフィールドを編集する予定があるため、それらを上方に移動します。
タブの左側のリストのフィールドをクリックすると、タブの右側に個別のフィールドのプロパティが表示されます (複数のフィールドを選択すると、タブの右側は空白になります)。[表示設定] セクションに表示されているプロパティを変更して、フィールドの内容の ArcMap での表示方法を指定することができます。ただし、[フィールドの詳細] の下のシステム情報を変更することはできません。タブの右側の行をクリックすると、タブの下部のボックスにプロパティの説明が表示されます。
[表示設定] セクションでは、フィールド エイリアスを入力して、説明的でわかりやすいフィールドの代替名を指定する必要があります。フィールド エイリアスは、ジオデータベースの命名規則に従う必要はありません。そのためエイリアスでは、単語の間にスペースが許され、必要なだけ長くすることができます。たとえば「LAND_USE」 というフィールドに対して、「Type of land-use」というフィールド エイリアスを設定します。このエイリアスは、元のフィールド名に比べて非常に見やすく、理解しやすくなっています。
フィールドを読み取り専用にすることもできます。つまり、ファイルやデータベースの許可にかかわらず、フィールドを表示することはできますが、編集は不可能です。これは、状況を把握するためにフィールドの値を見る必要がある場合に、誤って値を更新しないようにするうえで便利です。特定のフィールドを区別する場合 ([属性] ウィンドウでの編集時にフィールドを見やすくする場合など)、[ハイライト] プロパティを [はい] に設定します。これによってフィールドに背景シェードが追加され、他から目立たせることができます。
このように簡単なクリーンナップを行うことで、リストの管理と編集が非常に楽になります。最も必要なフィールドのみが、わかりやすいエイリアス名を伴って、より適切な順序で表示されます。
![編集されたフィールドのリストを表示している [属性] ウィンドウ 編集されたフィールドのリストを表示している [属性] ウィンドウ](GUID-E13F89AC-8A47-42AD-AA75-A6EC37566C31-web.png)
フィールド プロパティはテーブルでも使用されるため、スタンドアロン テーブルで作業するときは、これらのガイドラインに従ってください。リレーションシップ クラスを作成して土地所有者情報のテーブルを土地区画レイヤーと関連付ける場合、[属性] ウィンドウで関連レコードをナビゲートしながら、土地所有者のテーブルを編集することができます。不要なフィールドをオフにしたり、フィールドの並べ替えやテーブルの他のプロパティを設定することによっても、テーブルの値の検索や編集を簡単にすることができます。
表示式の設定
表示式は、[レイヤー プロパティ] → [表示] タブにあります。表示式を設定することで、[属性] ウィンドウ、[個別属性] ウィンドウ、HTML ポップアップ、および他の ArcGIS のすべての場所でフィーチャを表示する際に、最も有益な情報を表示させることができます。表示式は、単純にフィールドの内容そのものにすることもできますし、テキストをカスタマイズすることもできます。これによって、独自のテキストを入力したり、複数のフィールドの内容を結合することができます。たとえば、フィールド値の前に「Land-use type:」を含む式を記述することができます。その場合 [表示式] ダイアログ ボックスには、「"Land-use type: " + [Land-use field name]」と入力します。
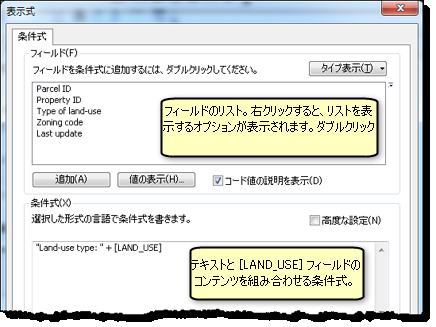
表示式を設定することで、編集の際に [属性] ウィンドウのツリーを移動するのが簡単になります。スタンドアロン テーブルにも表示式プロパティがあるため、スタンドアロン テーブルに表示式を設定することで、関連レコードを表示する際に役立ちます。表示式は、[編集] ツールの選択のヒントにも表示されます。[編集] ツールで重なり合う複数のフィーチャをクリックする際に、この小さなポップアップ表示が画面に現れて、正しいフィーチャを選択する助けとなります。たとえば、パーセル ポリゴンと重なった道路を選択しているとします。道路をクリックすると選択のヒントが現れ、道路のラインを選ぶのか、パーセル ポリゴンを選ぶのかを選択することができます。
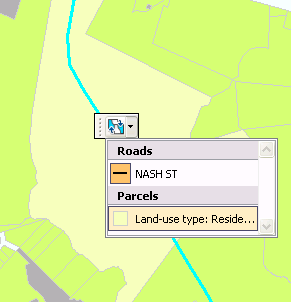
フィーチャ テンプレートの作成
フィーチャ テンプレートを効果的に使用すれば、編集作業を効率化できます。フィーチャ テンプレートには、フィーチャを保存するレイヤー、フィーチャの作成時に適用する属性、フィーチャの作成に使用されるデフォルトのツールなど、フィーチャの作成に必要なすべての情報が定義されています。フィーチャ テンプレートには、フィーチャの検索と管理に役立つ名前、説明、タグもあります。新しいフィーチャを作成するときは、フィーチャ テンプレートに適切なプロパティが設定されていることを確認してください。
フィーチャ テンプレートが自動作成される場合
編集を始める際に、ArcMap はどのレイヤーにフィーチャ テンプレートがあるかを確認します。レイヤーにテンプレートがない場合、レイヤーの現在のシンボルに基づいて、自動的にテンプレートが作成されます。通常、テンプレートはすべてのタイプのシンボルに対して作成されますが、カテゴリ別のレイヤー シンボル、単一のシンボル、または数量やチャート以外によるリプリゼンテーションに最適です。
編集セッションの最中にレイヤーをマップに追加し、その中にフィーチャを作成する場合、ユーザー自身が [新規テンプレート作成ウィザード] によってレイヤーのテンプレートを作成する必要があります。この操作によって、初めてレイヤーは正しくシンボル化され、実際に作成するフィーチャをテンプレートに反映することができます。ただし、レイヤー ファイル (*.lyr) を追加する場合はいつでも、レイヤーに保存されている既存のテンプレートが [フィーチャ作成] ウィンドウに表示されます。
レイヤーからすべてのテンプレートを削除すると、それらは再生成されません。後になってそのレイヤーにフィーチャを作成する場合、ユーザー自身がウィザードでテンプレートを作成する必要があります。
独自のフィーチャ テンプレートの作成
フィーチャ テンプレートを作成するには、[フィーチャ作成] ウィンドウから [フィーチャ テンプレートの整理] ダイアログ ボックスを開き、[新規テンプレート作成ウィザード] を起動します。このウィザードの指示に従って操作すれば、テンプレートを簡単に作成できます。最初に 1 つまたは複数のレイヤーを選択してから、個別のテンプレートを作成するレイヤー内の任意のまたはすべてのクラスを選択します (該当する場合)。テンプレートを作成したら、デフォルトのプロパティの変更、コピーおよび貼り付け、または削除を実行できます。
既存のテンプレートのコピーを作成して、新しいテンプレートのベースにすることができます。たとえば、レイヤーのフィールドの 1 つに別のデフォルト属性を設定する場合は、テンプレートをコピーして貼り付けてから、新しいテンプレートのプロパティを変更します。これによって、テンプレートのわずかな変更だけのためにウィザードを実行する必要がなくなります。
レイヤーをマップに追加する場合や、フィーチャの描画に使用するシンボルを大幅に変更する場合、または個別値で描画するレイヤーにシンボル カテゴリを追加する場合には、そのレイヤーにフィーチャを追加するために新しいテンプレートを作成しなければなりません。
フィーチャ テンプレートのプロパティの設定
デフォルトの属性値は、フィーチャ テンプレートに対して設定できる最も重要なプロパティの 1 つです。[テンプレート プロパティ] ダイアログ ボックスで設定する属性は、そのフィーチャ テンプレートを使用して作成した新しいフィーチャに割り当てられます。適切なデフォルト値を設定しておけば、新しいフィーチャに属性が自動的に割り当てられるので、時間を節約できると同時に精度も向上します。
各テンプレートにはデフォルトの作図ツールが備わっています。デフォルトの作図ツールはテンプレートのプロパティで設定できます。デフォルト ツールを設定しておけば、新しいフィーチャを作成するたびにツールをクリックして選択する必要がありません。たとえば、四角形の建物の平面図を描画する場合、テンプレートのデフォルト作図ツールを [四角形] ツールに設定しておけば、建物の平面図を作成するとき、このツールが自動的に有効になります。[フィーチャ作成] ウィンドウでは、デフォルト ツールをいつでも無効にし、別のツールを選択することができます。
単一のシンボルでシンボル化している場合でも、1 つのレイヤーに対して複数のテンプレートを作成できます。これは、どれも同じように表示されるレイヤーに、異なる属性値をもつフィーチャを作成する場合などに行います。たとえば、パイプライン フィーチャを表現するラインを作成する場合に、材料や直径サイズといった一般的な種類について、デフォルトの属性が異なるいくつかのフィーチャ テンプレートを作成できます。
フィーチャ テンプレートの管理
[フィーチャ テンプレートの整理] ダイアログ ボックスを使用すると、たとえば、テンプレートの作成、削除、コピー、名前の変更や、テンプレート プロパティの設定などの操作によって、マップ内でテンプレートを作成、管理することができます。
今後編集する予定のないレイヤーがマップに多数ある場合、使用していないテンプレートを削除できます。たとえば、マップに 10 個のレイヤーが含まれている場合で、新しくフィーチャを作成するためにそのうちの 2 つしか必要でない場合は、それ以外のテンプレートを削除すると必要なテンプレートを見つけやすくなります。
テンプレートが最初に作成されてから、複数のレイヤーのレンダリングを変更している場合は、すべてのテンプレートを削除してから再開し、テンプレートが現在のシンボルと正しく同期されるようにするとよいでしょう。テンプレートを削除したら [新規テンプレート作成ウィザード] を開始して、フィーチャを作成するレイヤーに限ってテンプレートを作成します。
ただし、より優れた方法として、編集とテンプレートの作成を実際に開始する前にマップとシンボルの準備に少し時間を割くことをお勧めします。
他の編集者と共有するマップの作成
他の編集者も使用するマップを作成する場合は、すべての編集者がフィーチャの作成に必要なすべてのエレメントを容易に理解できるようにする必要があります。この一環として、レイヤーとシンボルのラベルに明確な名前を付けます。この名前が [フィーチャ作成] ウィンドウでフィーチャ テンプレートの識別に使用されます。これは ArcGIS for Server を介してマップを提供する場合も同様です。編集者は Web を介して、またはデータをローカルにダウンロードしてマップの内容を編集することになり、マップからフィーチャ テンプレートを受け取るためです。
ArcMap についての一般的な推奨事項
ArcMap の作業全般のパフォーマンスを向上させるためのアドバイスはどれも編集にも役立つものです。たとえば、レイヤーについて表示縮尺範囲を設定すると、適切な地図の縮尺しか表示されなくなります。可能であれば、デフォルトの Esri シンボルに似ている、パフォーマンスが向上された ESRI_Optimized スタイルのシンボルなど、単純なシンボルを使用します。
ArcGIS ベースマップ レイヤーを利用することで、表示パフォーマンスを向上させることもできます。このレイヤー タイプでは、マップ ナビゲーションとスクリーンの更新を素早く実施できる最適化された表示ロジックを使用できます。名前が示すよう、通常マップのベースマップとなるテレイン、イメージ、または静的なパーセル フィーチャの場合は、レイヤーからベースマップを作成することを検討するのもよいでしょう。ベースマップ レイヤーを作成するには、[コンテンツ] ウィンドウのデータ フレーム名を右クリックし、[新規ベースマップ レイヤー] をクリックし、次にレイヤーを [コンテンツ] ウィンドウ内のベースマップ レイヤーにドラッグします。
データ ソースに関しては、ローカルでデータにアクセスするか、フィーチャ キャッシュを使用して、ネットワーク経由でフィーチャを操作します。シェープファイルやパーソナル ジオデータベースではなくファイル ジオデータベースの使用を検討します。ファイル ジオデータベースは、形式についての他の利点に加え、高速です。