Standard または Advancedのライセンスで利用可能。
この演習では、生の航空画像、DEM、いくつかのパラメーター ファイルを使用して、モザイク データセットを作成します。このモザイク データセットに追加する画像は MATCH-AT で処理したものなので、MATCH-AT ラスター タイプを使用してモザイク データセットに追加します。
多くの画像が重なっているため、適切な継ぎ目を定義するシームラインを作成すると効果的です。このチュートリアルでは、シームラインの作成方法も紹介します。
これ以前の演習を実行していなくても、この演習を単独で行えます。
演習を始める前にチュートリアルが C:\ ドライブにインストール済みであることが想定されています。そうでない場合、MATCH-AT プロジェクト ファイル (*Amberg_MAT2.prj in \arcgis\ArcTutor\Raster\Data\Amberg_scans\Match-AT Parameters) 内に書き込まれたデータのパスを編集する必要があります。MATCH-AT プロジェクト ファイルは、任意のテキスト エディター プログラム (Notepad や WordPad) で開くことができるテキスト形式のファイルです。「C:\ImageServerTutorial\Data\Amberg_scans\Scans」という文字列を検索し、*.tif ファイルが格納されている \Scans フォルダーへの実際のパスで置き換えてください。このパスはファイル内の 12 箇所に記述されています。
たとえば、チュートリアル データのパスが D:\mydata で始まる場合は、
$PHOTO_FILE: C:\arcgis\ArcTutor\Raster\Data\Amberg_scans\Scans\110211.tif
という行のテキストを、次のように置き換えます。
$PHOTO_FILE: D:\mydata\arcgis\ArcTutor\Raster\Data\Amberg_scans\Scans\110211.tif
ArcMap の起動
- ArcMap を起動します。
- [ArcMap - はじめに] ウィンドウで [キャンセル] をクリックします。
[はじめに] ウィンドウを表示しないように設定している場合は、このウィンドウが開きません。
ファイル ジオデータベースの作成
別の演習で ImageGDB をすでに作成済みの場合は、このセクションの手順を省略できます。
- [標準] ツールバーの [カタログ] ボタン
 をクリックします。
をクリックします。
カタログ ウィンドウが開きます。
- [場所] テキスト ボックスに「C:\arcgis\ArcTutor\Raster」と入力して、Enter キーを押します。
カタログ ツリーで、[フォルダー接続] の下にこの場所が追加されます。
チュートリアル データが別の場所にインストールされている場合は、実際のインストール場所に従ってパスを変更してください。
- Raster フォルダーを右クリックして、[新規作成] > [フォルダー] の順に選択します。
- このフォルダーに「Exercises」という名前を付けます。
- Exercises フォルダーを右クリックして、[新規作成] > [ファイル ジオデータベース] の順に選択します。
- 新しいファイル ジオデータベースの名前を「ImageGDB」に変更します。
デフォルト ジオデータベースの設定
各マップ ドキュメントには、マップの空間コンテンツに対するホーム位置に相当する、デフォルト ジオデータベースがあります。この位置は、データセットを追加したり、データセットにさまざまな編集操作やジオプロセシング操作を実行した結果を保存したりするときに使用します。
- カタログ ウィンドウで ImageGDB ジオデータベースを右クリックし、[デフォルト ジオデータベースに設定] の順に選択します。
新しいモザイク データセットの作成
- [カタログ] ウィンドウで ImageGDB を右クリックし、[新規作成] > [モザイク データセット] の順にクリックします。
[モザイク データセットの作成 (Create Mosaic Dataset)] ツールが開きます。
- [モザイク データセット名] テキスト ボックスに、「AmbergOrtho」と入力します。
- [座標系] 参照ボタン
 をクリックします。
をクリックします。
- [投影座標系] > [各国の座標系] > [ドイツ] の順に展開し、Germany Zone 4.prj を選択してから、[OK] をクリックします。
- [モザイク データセットの作成 (Create Mosaic Dataset)] ツールのウィンドウで [OK] をクリックします。
進行状況バーに、実行中のツールの状態が表示されます。
処理が完了した後、ポップアップ メッセージが表示されます。
AmbergOrtho のモザイク データセットがジオデータベースに作成され、ArcMap の LAS データセットからファイルを削除コンテンツ ウィンドウに追加されます。これは空のモザイク データセットです。次の手順では、これにラスター データセットを追加します。
モザイク データセットが [コンテンツ] ウィンドウに追加されるときは、グループ レイヤーとして追加されます。トップ レベルにはモザイク データセットの名前である AmbergOrtho が表示されます。さらに、空の境界線レイヤー、フットプリント レイヤー、イメージ レイヤーもあります。
モザイク データセットへのラスターの追加
- ImageGDBの下にある カタログ ウィンドウで作成した AmbergOrtho モザイク データセットを右クリックして、[ラスターの追加] をクリックします。
- [ラスター タイプ] リストで、[Match-AT] を選択します。
- [プロパティ] ボタン
 をクリックします。
をクリックします。[ラスター タイプ プロパティ] ダイアログ ボックスが表示されます。ここで、DEM およびカメラ ファイルの場所に関する詳細な情報を入力します。
- [プロパティ] タブをクリックします。
- [DEM] ラジオ ボタンをクリックします。
- 参照ボタン
 をクリックして、C:\ArcGIS\ArcTutor\Raster\Data\Amberg_Scans\DEM に移動します。
をクリックして、C:\ArcGIS\ArcTutor\Raster\Data\Amberg_Scans\DEM に移動します。 - 01x01.flt ファイルをクリックして、[追加] をクリックします。
- [補助入力] タブをクリックします。
- [カメラ] 参照ボタン
 をクリックします。
をクリックします。 - C:\ArcGIS\ArcTutor\Raster\Data\Amberg_Scans\Match-AT Parameters に移動して、CAMERA ファイルをクリックしてから [開く] をクリックします。
- [OK] をクリックして、ダイアログ ボックスを閉じます。
- [入力] 参照ボタン
 をクリックします。
をクリックします。 - C:\ArcGIS\ArcTutor\Raster\Data\Amberg_Scans\Match-AT Parameters\Amberg_MAT2.prj に移動して、[開く] をクリックします。
- [OK] をクリックして、このツールを実行します。
進行状況バーに、実行中のツールの状態が表示されます。
処理が完了した後、ポップアップ メッセージが表示されます。
モザイク データセットにラスター データセットが追加されます。各ラスター データセットのフットプリントが作成され、モザイク データセット全体の境界が作成されます。
- 表示される警告メッセージは無視してください。
この Match-AT プロジェクト ファイルで定義されていながら、このチュートリアル データには含まれていない画像が、いくつかあります。それらの画像はモザイク データセットに追加されません。欠けている画像のリストは [結果] ウィンドウに表示されます。
- [全体表示] ボタン
 をクリックし、モザイク データセットを表示します。
をクリックし、モザイク データセットを表示します。 - [イメージ] レイヤーをオフにします。
これにより、各画像のフットプリントのみを見ていることになります。それぞれのフットプリントはラスター データセットの範囲を表す単なる四角形ではないことが確認できます。各フットプリントは固有の形状を持っています。この形状は、オルソ幾何補正によって画像で適用された幾何補正を表しています。
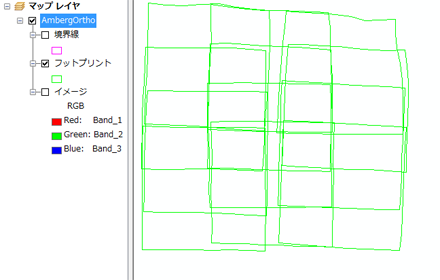
- [フットプリント] レイヤーをオフにし、[イメージ] レイヤーをオンにします。
モザイク画像でもフットプリントと同じ形状が見られます。しかし、そこには黒いラインもあります。このラインは、スキャンされた画像の周縁部を表しています。この周縁部を取り除くには、フットプリントを縮小します。幸い、画像には多くの重なりがあるため、縮小によって多くのデータが失われることはありません。実際に、これは航空写真画像をトリミングする一般的な方法になっています。
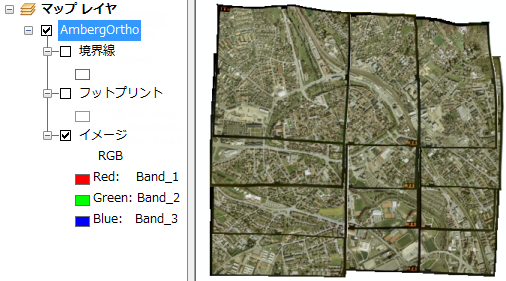
フットプリントの縮小
- [カタログ] ウィンドウで AmbergOrtho のモザイク データセットを右クリックし、[変更] > [フットプリントの構築] の順にクリックします。
[フットプリントの構築 (Build Footprints)] ツールが開きます。
- [計算方法] ドロップダウン矢印をクリックし、[NONE] をクリックします。
- [頂点の概数] テキスト ボックスに「25」と入力します。
- [縮小距離] テキスト ボックスに「60」と入力します。
![[フットプリントの構築] ダイアログ ボックス [フットプリントの構築] ダイアログ ボックス](GUID-B4D36639-9036-45FB-8848-1359AF322D69-web.png)
- [OK] をクリックして、このツールを実行します。
進行状況バーに、実行中のツールの状態が表示されます。
処理が完了した後、ポップアップ メッセージが表示されます。
- [コンテンツ] ウィンドウで [フットプリント] レイヤーをオンにして表示します。
データセットを見ると、画像の周囲がモザイク画像から削除されていることが分かります。
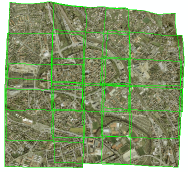
シームラインの構築
航空写真を扱うとき、モザイクの継ぎ目を調整して見栄えを良くしたい場合があります。これを行うには、シームラインを作成します。
- [カタログ] ウィンドウで AmbergOrtho のモザイク データセットを右クリックし、[拡張] > [シームラインの構築] の順にクリックします。
[シームラインの構築] ツールが開きます。
- [計算方法] ドロップダウン矢印をクリックし、[RADIOMETRY] をクリックします。
このオプションを指定すると、シームラインを計算するために、交差するエリア内でピクセル値とパターンが調査されます。
![[シームラインの構築 (Build Seamlines)] ツール [シームラインの構築 (Build Seamlines)] ツール](GUID-EB185A8E-8292-4ECB-9918-B0865D85E63E-web.png)
- [OK] をクリックして、このツールを実行します。
進行状況バーに、実行中のツールの状態が表示されます。
処理が完了した後、ポップアップ メッセージが表示されます。
モザイク データセットのプロパティの更新
結果を見る前に、モザイク データセットのプロパティがシームラインを使用するように設定されていることを確認します。
- [コンテンツ] ウィンドウでモザイク データセットを右クリックし、[削除] をクリックします。
プロパティを更新し、モザイク データセットを再び表示ビューに追加すると、更新されたプロパティが画像レイヤーに反映されます。
- カタログ タブをクリックしてウィンドウを展開します。
- AmbergOrtho のモザイク データセットを右クリックし、[プロパティ] をクリックします。
- [デフォルト] タブをクリックします。
- [許可されるモザイク手法] の [...] ボタン
 をクリックします。
をクリックします。
[許可リストの構成] ダイアログ ボックスが表示されます。
- [デフォルトの手法] が [シームライン] であることを確認して、[OK] をクリックします。
- [デフォルトのモザイク オペレーター] のドロップダウン矢印をクリックし、[ブレンド] をクリックします。
これにより、シームラインに沿って重なっているラスター間のピクセル値がブレンドされます。デフォルトの [ブレンド幅] は 10 で、やはりこのタブで指定します。この値は、距離をピクセル (表示縮尺) で定義します。
- [OK] をクリックして、ダイアログ ボックスを閉じます。
- AmbergOrtho のモザイク データセットをカタログ ウィンドウから表示ビューにドラッグ アンド ドロップします。
- [フットプリント] レイヤーをオフにし、[シームライン] レイヤーをオンにします。
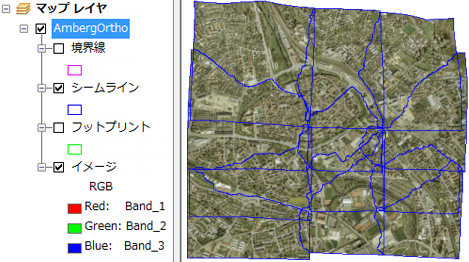
- シームラインの拡大とズームを行います。シームラインのオンとオフを切り替えて、境界を調べることができます。
オーバービューの構築
完全なモザイク データセットを構築するには、オーバービューを構築する必要があります。オーバービューは、デフォルトのモザイク手法である Seamline を使用して生成されます。
- [カタログ] ウィンドウの ImageGDB の下にある、AmbergOrtho モザイク データセットを右クリックし、[最適化] > [オーバービューの構築] の順にクリックします。
[オーバービューの構築 (Build Overviews)] ツールが開きます。
- デフォルトのまま [OK] をクリックします。
- [OK] をクリックして、このツールを実行します。
進行状況バーに、実行中のツールの状態が表示されます。
処理が完了した後、ポップアップ メッセージが表示されます。
モザイク データセットが作成され、ArcGIS for Server を使用してイメージ サービスとして公開する準備ができました。このモザイク データセットを ArcMap または ArcGlobe 内でレイヤーとして使用することもできます。