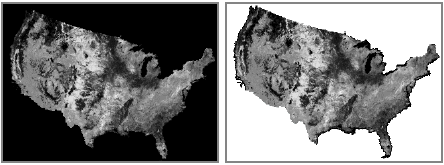ArcMap には、ラスターの表示を改善するためのツールが含まれています。これには、描画の高速化、品質の向上、計算済みのラスター データセット統計情報の保存などが含まれます。たとえば、ラスターの明るさやコントラストを変更したり、ラスターを他のレイヤー上に透過表示したりできます。[画像解析] ウィンドウと [効果] ツールバーによって、表示されているラスター データの一部のプロパティにすばやくアクセスし、変更することができます。ラスター データの表示を永続的に改善できるジオプロセシング ツールもあります。
高速な描画方式の使用
アクセラレートされたレンダラー
ラスター データセット、モザイク データセット、またはイメージ サービス (ラスター カタログではない) などのラスター レイヤーを操作する場合、アクセラレートされたラスター レンダリングを使用してレイヤーの表示パフォーマンスを上げることができます。アクセラレートされたレンダラーを使用すると、表示内のデータをスムーズでシームレスに画面移動したり、拡大することができます。
フットプリントまたはワイヤーフレーム
ArcMap にモザイク データセットを追加すると、モザイク データセットはモザイク レイヤーとして追加され、少なくとも [境界線]、[フットプリント]、[イメージ] の 3 つのレイヤーを含む特殊なグループ レイヤーとして [コンテンツ] ウィンドウに表示されます。[画像] レイヤーをオフにして、[フットプリント] または [境界線] レイヤーをオンにすると、各ラスターの範囲またはモザイク データセットの範囲のいずれかを表示できます。
ArcMap でラスター カタログを操作する際には、ラスター カタログをワイヤーフレームとして表示することができます (各ラスター カタログのディメンションのアウトラインを表示します)。現在の範囲内に画像が 10 個以上ある場合は、表示効率を高めるために、この動作が自動的に実行されます。画像のデフォルトの数は、ラスター カタログの [レイヤー プロパティ] ダイアログ ボックスの [表示] タブで操作することができます。
高速に描画するためのパフォーマンスのチューニング
ピラミッドとオーバービューの作成
大きなラスター データセットの表示を改善し、表示時間を短縮するための最適な方法は、ピラミッドを作成することです。ピラミッドは元のラスター データセットを順次解像度を落としてリサンプリングすることにより作成された追加ファイルで、ラスター データセットと同じファイル名の *.rrd ファイルまたは *.ovr ファイルとして作成されたものです。ArcMap は、適切な解像度を使用して、データセット全体をすばやく描画します。ピラミッドがない場合は、データセット全体をディスクから読み込み、より小さいサイズにリサンプリングする必要があります。ラスター カタログでピラミッドを構築することはできませんが、ラスター カタログのラスター データセットごとにピラミッドを構築することが可能です。ラスター カタログなどのモザイク データセットを使用すると、各ラスター データセットのピラミッドを構築できますが、モザイク データセットのオーバービューも構築できます。
基本的なレベルでは、モザイク データセットのオーバービューは、ラスター データセットのピラミッドに似ています。このオーバービューは、モザイク画像の表示時に検査されるラスターを少数に抑えたことで、表示速度の向上と CPU 使用率の低減が図れるように作成された低解像度の画像です。ただし、オーバービュー同士にはかなり大きな差異があります。これは、オーバービューの作成時に、使用されるパラメーターのほとんどを制御することが可能なためです。特定地域のみを対象範囲として作成することも、あるいは特定の解像度のみをサポートするように作成することもできます。モザイク データセット全体に格納されているすべてのラスターを表示できるように、(各ラスターだけに限定せずに) 作成されます。オーバービューはラスター ピラミッドの停止した箇所から開始するのが一般的です。
統計情報の計算
ラスター データを正しくレンダリングするために、その統計情報 (およびヒストグラム) を使用します。ラスター データセットの全統計情報とヒストグラムを使用してラスターをレンダリングできるように、統計情報を事前に作成しておくことをお勧めします。統計情報を持たないラスター データセットを ArcMap に追加すると、ラスター データセットのサブセットからデフォルトの統計情報が計算されます。この統計情報は、データが ArcMap で開かれている間に限りレンダリングに使用され、ファイルとともに格納されることはありません。
統計情報とその生成方法については、「ラスター データセットの統計情報」をご参照ください。
ラスターの圧縮
圧縮データを画面に描画するには解凍する必要があるため、非圧縮データよりも時間がかかる可能性があります。多くの場合、解凍にかかる時間は圧縮率に比例します。ラスターの圧縮率が高いほど、解凍にかかる時間は長くなります。ラスター データセットには多くのタイプの圧縮を利用できます。
タイル サイズ
タイル サイズは、各タイルに格納されるピクセル数 (行と列で指定) を制御します。各ファイルは BLOB (Binary Large Object) として格納されます。タイル サイズのデフォルトは 128 x 128 ですが、必要に応じて変更することができます。タイル サイズを変更してもパフォーマンスはあまり向上しません。ArcSDE の場合、デフォルトを変更すると実際のパフォーマンスが低下する可能性があります。
ラスター データの表示設定の強化
明るさ、コントラスト、透過表示の調整
[画像解析] ウィンドウ ([効果] ツールバー) では、ラスター レイヤーの明るさ ( )、コントラスト (
)、コントラスト ( )、またはガンマ (
)、またはガンマ ( ) を対話形式で調整したり、ラスター レイヤーを透過表示したりできます。これらの拡張機能は、元のラスター データセット値ではなく、レンダリングされた画面表示に適用されます。明るさは、暗い色を明るくする、明るい色を白っぽくするなど、画像の全体的な明るさを強調します。コントラストは、最も暗い色と最も明るい色の差を調整します。次に、画像の明るさとコントラストを調整する例を示します。
) を対話形式で調整したり、ラスター レイヤーを透過表示したりできます。これらの拡張機能は、元のラスター データセット値ではなく、レンダリングされた画面表示に適用されます。明るさは、暗い色を明るくする、明るい色を白っぽくするなど、画像の全体的な明るさを強調します。コントラストは、最も暗い色と最も明るい色の差を調整します。次に、画像の明るさとコントラストを調整する例を示します。

[透過表示] ツール ( ) を使用すると、ラスター レイヤーの下にある他のデータ レイヤーを表示することができます。上の画像では透過表示を使用していないため、陰影起伏によりその下の土地利用レイヤーが覆い隠されています。透過表示を使用すると、下のレイヤーが陰影起伏から透けて見えるため、3 次元効果が得られます。
) を使用すると、ラスター レイヤーの下にある他のデータ レイヤーを表示することができます。上の画像では透過表示を使用していないため、陰影起伏によりその下の土地利用レイヤーが覆い隠されています。透過表示を使用すると、下のレイヤーが陰影起伏から透けて見えるため、3 次元効果が得られます。
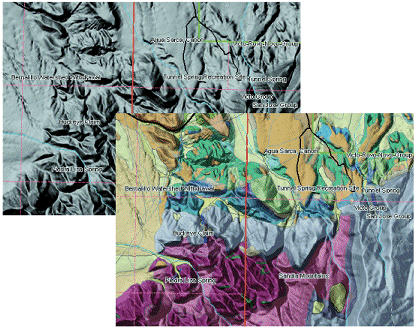
ラスター データが連続データを表す場合は、ラスター データセットの統計情報に基づいて、コントラスト ストレッチを適用することができます。ストレッチは、ラスター表示の視覚コントラストを強調します。ストレッチは、ラスター表示が暗い場合や、ほとんどコントラストがない場合に適用できます。たとえば、コンピューターに表示できる値の全範囲が画像に含まれていないことがあります。そこで、コントラスト ストレッチを適用することにより、画像の値をその範囲にストレッチすることができます。このようにすると、画像が鮮明になり、フィーチャが見分けやすくなることがあります。
次に、コントラスト ストレッチの例を示します。ヒストグラム A は、画像 A のピクセル値を表します。値を全範囲にストレッチすることにより (ヒストグラム B)、画像の外観を変更し、視覚的に改善することができます (イメージ B)。
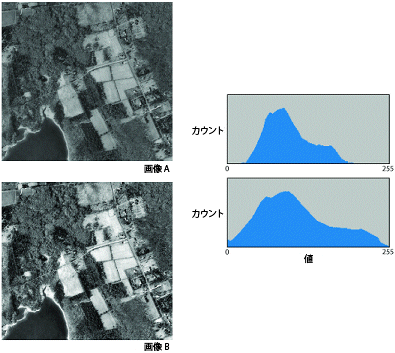
ストレッチの度合いにより、ラスターの表示結果は異なります。ストレッチをいろいろ試して、特定のラスター データセットにとって最適なストレッチを見つけてください。
ArcMap のストレッチには、カスタム手動オプションと複数の標準手法があります。これらの標準ストレッチは、RGB コンポジットまたはストレッチ レンダラーと併用することができます。標準ストレッチには、[標準偏差]、[最小値-最大値]、Esri、[ヒストグラム平坦化]、[ヒストグラムを読み込み] があります。[最小値-最大値] ストレッチを使用して、密集した値を引き伸ばすことができます。[ヒストグラム平坦化] および [ヒストグラムを読み込み] ストレッチは、ヒストグラム操作からそれぞれの値を取得します。n=2 の標準偏差ストレッチは多くの場合、通常は黒っぽく表示されるラスター データセットを明るくするために使用されます。Esri 手法を使用するには、ラスター データセットの統計情報 (とそのヒストグラム) が必要です。この手法を用いると、ピクセル値が極値にストレッチされなくなくなるので、画像の全体的なストレッチが向上します。
これらのストレッチ手法のいずれかを使用して、ヒストグラムの調査や変更を行い、データに関する基本的な統計情報 (最小、最大、平均、標準偏差など) を確認することができます。ヒストグラムを対話式に調整するには、[画像解析] ウィンドウの [ヒストグラム ストレッチ ツール] ボタン  を使用するか、[レイヤー プロパティ] ダイアログ ボックスからヒストグラムにアクセスします。
を使用するか、[レイヤー プロパティ] ダイアログ ボックスからヒストグラムにアクセスします。
[なし]、[標準偏差]、または [最小値-最大値] のコントラスト ストレッチでデータをストレッチする場合は、ラスター データにガンマ ストレッチを適用することもできます。コンピューター表示用にラスター データを準備する場合、ガンマはラスター データセットの中間レベルのグレー値間のコントラストの程度を表します。ガンマは、ラスター データセット内の黒または白の値に影響せず、中間値にのみ影響します。ガンマ調整を適用することで、ラスター データセットの全体的な明るさを制御することができます。ガンマ値を 1 未満に設定すると、暗い領域のコントラストが減少し、明るい領域のコントラストが増加します。この場合、画像は暗くなりますが、画像の暗い領域や明るい領域が飽和することはありません。これは、建物の屋上など、より明るいフィーチャの詳細を引き立たせるのに役立ちます。反対に、ガンマ値を 1 より大きい値に設定すると、建物の影などの暗い領域のコントラストが増加します。ガンマ値を 1 より大きい値に設定すると、標高データを操作する際に、標高の低い領域の詳細を引き立たせることもできます。さらに、ガンマは、明るさだけでなく、赤、緑、青の比率も変更します。
次の例では、ラスター データセットの表示に使用されるガンマ値の調整の効果を参照できます。これらの各値が、赤、緑、青のバンドに加算されています。各バンドに異なる値を適用することで、赤、緑、青の度合いを調整することができます。
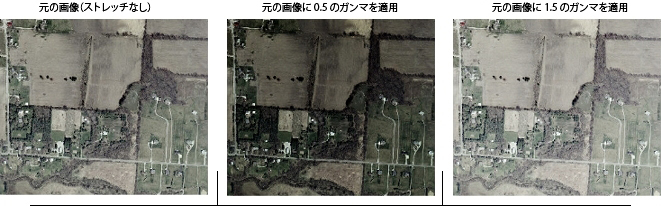
ラスター データセットのヒストグラム全体をストレッチしていて、それでもまだコントラストが十分でない場合は、表示範囲内のピクセル値に基づいてストレッチを作成することができます。これは次の 2 つの方法で実行できます。
- [画像解析] ウィンドウで [DRA] をオンにします。
- ラスター データセットの [レイヤー プロパティ] ダイアログ ボックスを開き、[シンボル] タブをクリックして、ストレッチまたは RGB コンポジット レンダラーに対して、[統計情報] ドロップダウン リストを [現在の表示範囲から] に変更します。
このオプションを選択すると、ラスター データセット全体ではなく、表示範囲内のピクセルからの統計情報に基づいて、コントラスト ストレッチが計算されます。表示範囲内に存在するセル値のほうが少ないため、ほとんどの場合は使用するセル値の範囲が狭まり、より大きなコントラスト ストレッチが可能になります。表示範囲 (または位置) が変化するたびに、表示範囲内のセル値に対して計算されるコントラスト ストレッチが変化して、ラスター データセットの表示が変化する可能性があります。特定の範囲に特定の統計情報を適用したい場合は、[(下の) カスタム設定から] オプションを選択することができます。
ディスプレイのリサンプリング
リサンプリングにより、ラスター データセットの表示方法が変化します。リサンプリングは、ジオプロセシング関数の実行時、または座標空間の変更時に、新しいセル値を内挿して、ラスター データセットを変換するプロセスです。
4 つのリサンプリング方法として、最近隣内挿法、共一次内挿法、三次たたみ込み内挿法、最頻値が挙げられます。デフォルトでは、ArcMap は最も効率的なリサンプリング手法である最近隣リサンプリングを使用します。
土地利用マップや土壌マップなどの分類画像のように不連続的なラスター データセットには、最近隣内挿法や最頻値リサンプリング アルゴリズムが最も適しています。最近隣内挿法は最も近いセル値をピクセルに割り当てます。最頻値はフィルター ウィンドウ内で最も多い値を割り当て、滑らかな表示にします。
衛星画像、標高モデル、または航空写真などの連続的なラスター データセットの場合は、共一次内挿法や三次たたみ込み内挿法が適しています。共一次内挿法を使用すると、表示が滑らかになります。三次たたみ込み内挿法で、よりシャープな表示が得られますが、その分、処理時間が長くなります。
カラーマップのある ERDAS Imagine ラスターには、共一次内挿法リサンプリングを使用できます。このディスプレイ リサンプリング手法では、ピクセルを RGB 値に変換した後、このリサンプリング手法を適用します。
次の図は、ディスプレイ リサンプリングの例を示しています。左の図は、元のラスターとラスターの新しい位置 (ラスターのアウトライン) を示しています。中央の図は、最近隣内挿リサンプリング手法によるデータのリサンプリングを示しています。右の図は、共一次内挿法によるラスターのリサンプリングを示しています。
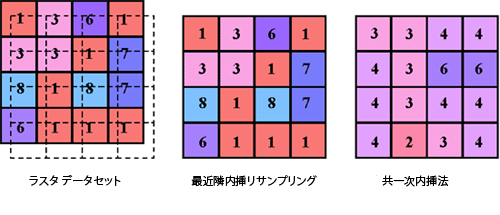
背景の表示の変更
ラスター データセット内に表示上不要な単一のピクセル値で塗りつぶされたエリアが存在することがあります。これには、境界線、背景、または有効な値を持たないと見なされる他のデータが含まれます。これらは、NoData 値として表される場合もあれば、実際の値を持つ場合もあります。
背景とアウトラインは、多くの場合、ラスター データセットをジオリファレンスした結果です。ラスター データセットが背景、枠線、または他の NoData 値を持つ場合は、それらを非表示にするか、特定の色で表示することができます。
すべてのレンダラーでは、NoData 値をカラーまたは [色なし] に設定することができますが、ストレッチ レンダラーでは、特定の背景値を識別して、カラー表示または [色なし] で表示することができます。
次の図は、黒の背景を持つ NoData エリアと [色なし] を使用した場合の同じエリアを示しています。