このワークフローでは、モザイク データセットで関数を組み合わせて NDVI を作成する方法について説明します。縮尺やオフセットを適用して視覚化できる NDVI 関数も提供されていますが、-1.0 ~ 1.0 の範囲の元の NDVI 値が必要な場合は、次に示す手順を実装する必要があります。
関数の適用先はモザイク データセットで、モザイク データセット内の個々のラスターではありません。
NDVI のアルゴリズムは次のとおりです。
NDVI = ((IR - R)/(IR + R))IR = 赤外バンド
R = 赤バンド
結果は [関数] タブに次のレイアウトで表示されます。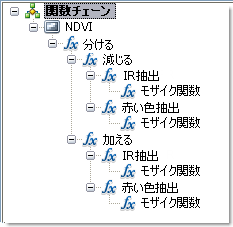
このワークフローは、各入力データとアクションに従って分解されます。次のリストは、アルゴリズムの計算順序を示したものですが、関数をチェーンにした場合は、上の図に示すように、結果から開始して入力データに向かって操作を進めていくことになります。
- バンド入力の定義: IR および R
- バンド間の差分計算: IR -R
- バンドを足し合わせる: IR + R
- これらを除算: (IR - R) / (IR + R)
モザイク データセットの設定
次に、モザイク データセット上で関数を適用します。このため、モザイク データセットを作成し、すべてのラスター データを追加する必要があります。赤外線バンドと赤のバンドについて、データは同じバンドを持っていると想定します。この例では、赤外線バンドをバンド 1、赤のバンドをバンド 2 とします。
- モザイク データセットを作成します。
- ラスター データをモザイク データセットに追加します。
必ず概観図を構築してください。
算術関数のチェーン
- ArcMap の表示にモザイク データセットを追加します。
モザイク データセットはすぐに追加することも、一番最後に追加することもできます。モザイク データセットを ArcMap に追加して、イメージ レイヤーに結果を表示します。モザイク データセットを作成した直後であれば、モザイク データセットは ArcMap ですでに開いています。
- [カタログ] ウィンドウ
 を開き、モザイク データセットに移動します。
を開き、モザイク データセットに移動します。 - モザイク データセットを右クリックし、[プロパティ] をクリックします。
- [関数] タブをクリックします。
1 つのモザイク関数がリストされた次の関数チェーンが表示されます。これはモザイク データセットであり、すべてのラスターがモザイク化されているので、デフォルトではモザイク関数が表示されます。アルゴリズムは、モザイク後のデータに適用されます。

- [モザイク関数] を右クリックして、[挿入] > [算術関数] の順にクリックします。
関数を挿入する場合、クリックした関数の上に挿入されます。
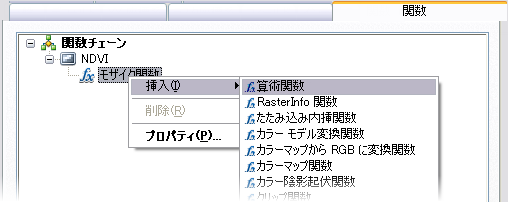
これにより、[ラスター関数プロパティ] ダイアログ ボックスが開き、この関数にオプションを設定できるようになります。
- [演算] のドロップダウン矢印をクリックし、[除算] をクリックします。
入力はそのままになります。このダイアログ ボックスを閉じたときに、入力が関数チェーンに追加されます。
- [一般] タブをクリックします。
- [関数名] テキスト ボックスに、「Divide」と入力します。
- [出力ピクセル タイプ] のドロップダウン矢印をクリックして、[32 ビット浮動小数点] をクリックします。
このアルゴリズムの出力値の範囲は -1 ~ 1 です。ピクセル タイプを指定する必要があります。指定しなければ、入力と同等のピクセル値 (8 ビットなど) になります。
- [OK] をクリックします。
除算 (Divide) 関数が関数チェーンの一番上に追加され、モザイク関数がもう 1 つ追加されます。これは、算術関数には 2 つの入力が必要なためです。

- 関数チェーン内の一番上の [モザイク関数] を右クリックして、[挿入] > [算術関数] の順にクリックします。
- [演算] のドロップダウン矢印をクリックし、[減算] をクリックします。
入力はそのままです。このダイアログ ボックスを閉じたときに、入力が関数チェーンに追加されます。
- [一般] タブをクリックします。
- [関数名] テキスト ボックスに、「Minus」と入力します。
- [出力ピクセル タイプ] のドロップダウン矢印をクリックして、[32 ビット浮動小数点] をクリックします。
- [OK] をクリックします。
減算 (Minus) 関数が除算 (Divide) 関数の後に追加され、[モザイク関数] という名前の 2 つの入力が下に追加されます。

- 関数チェーン内の一番下の [モザイク関数] を右クリックして、[挿入] > [算術関数] の順にクリックします。
- [演算] のドロップダウン矢印をクリックし、[加算] をクリックします。
入力はそのままです。このダイアログ ボックスを閉じたときに、入力が関数チェーンに追加されます。
- [一般] タブをクリックします。
- [関数名] テキスト ボックスに、「Plus」と入力します。
- [出力ピクセル タイプ] のドロップダウン矢印をクリックして、[32 ビット浮動小数点] をクリックします。
- [OK] をクリックします。
加算 (Plus) 関数が一番下に減算関数と同じレベルで追加され、[モザイク関数] という名前の 2 つの入力が下に追加されます。
算術関数の入力の定義
計算に使用する関数 (算術関数) を追加したら、次に入力を特定する必要があります。これらは IR バンドと R バンドで、それぞれバンド 1 とバンド 2 になります (上で定義したとおりです)。これらを特定するには、バンド抽出関数を使用します。
- 減算 (Minus) 関数の下で、一番上の [モザイク関数] を右クリックして、[挿入] > [バンド抽出関数] の順にクリックします。
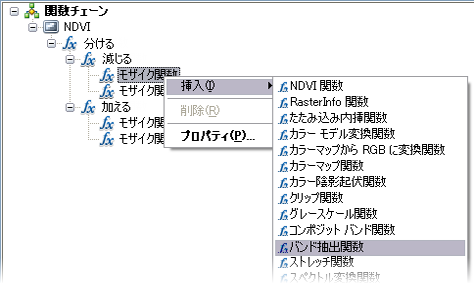
- [バンド ID] テキスト ボックスに「1」と入力します。
- [一般] タブをクリックします。
- [関数名] テキスト ボックスに、「Extract IR」と入力します。
- [OK] をクリックします。
IR 抽出 (Extract IR) 関数が関数チェーンに追加され、入力として [モザイク関数] が追加されます。
- 減算 (Minus) 関数の下のもう 1 つの [モザイク関数] を右クリックして、[挿入] > [バンド抽出関数] の順にクリックします。
- [バンド ID] テキスト ボックスに「2」と入力します。
- [一般] タブをクリックします。
- [関数名] テキスト ボックスに、「Extract Red」と入力します。
- [OK] をクリックします。
赤の抽出 (Extract Red) 関数が関数チェーンに追加され、入力として [モザイク関数] が追加されます。
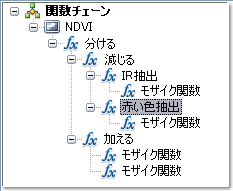
- 加算 (Plus) 関数の下の入力に対して、同じ手順を繰り返します。
最終的な関数チェーンは、このトピックの最初に示した図のようになります。
- [OK] をクリックして [モザイク データセット プロパティ] ダイアログ ボックスを閉じます。
これらの関数を追加し終えたら、モザイクされたイメージをプレビューできます。32 ビットの出力を含むように変更したので、モザイク データセットの統計情報を計算し直す必要がある場合があります。統計情報の再計算には、[統計情報の計算 (Calculate Statistics)] ツールを使用できます。
[個別属性] ツールや [ピクセル調査] ツールを使用して、ピクセル値を確認できます。