マップ範囲は、データ フレーム内の GIS 情報を表示するための地理的境界線を定義します。これらの境界線には、上下左右の座標が含まれています。これらはマップ範囲のエッジです。たとえば、以下の画像は、米国アラバマ州を中央に配置したマップです。このマップ画像は、範囲の境界線も示しています。これらの値の単位は、マップ単位と同じです。この例では、マップはアルベルスを使って投影されているため、マップ単位はメートルになります。
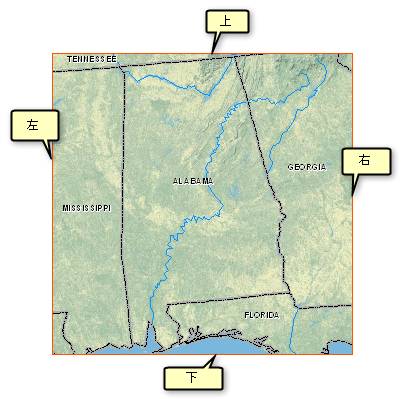
マップ範囲は、マップ縮尺の影響を受けます。マップの拡大または縮尺を行うと、ページ上のデータ フレームのサイズが同じであれば、マップ範囲は変わります。
マップ範囲の制御が必要な場合もあります。たとえば、データのある地理サブセットだけを対象としており、マップ ユーザーをこのエリアに制限したい場合などです。また、ユーザーを特定のマップ縮尺に制限する一方で、ユーザーに異なる位置への画面移動を許可する場合もあります。さらに、あるデータ フレームのマップ範囲を、異なるデータ フレームのマップ範囲に基づいて取得したい場合 (差し込みマップなど) もこれに当たります。
ArcMap には、マップ範囲を制御するためのさまざまなオプションがあります。
- 自動
- 固定範囲
- 固定縮尺
- その他のデータ フレーム
デフォルト値は [自動] です。このオプションを使用すると、ダイアログ ボックスの [範囲] には、使用可能なコントロールやオプションが表示されない点に注意してください。選択される範囲オプションに基づいて、適切なコントロールが追加されます。
![[データ フレーム プロパティ] ダイアログ ボックスの [データ フレーム] タブにおける範囲の設定 [データ フレーム プロパティ] ダイアログ ボックスの [データ フレーム] タブにおける範囲の設定](GUID-2BE01B71-E744-4211-B446-10B09CAA17F4-web.png)
自動
これはデフォルトのオプションです。このオプションでは、マップ ナビゲーションは何も制限されません。自由に画面移動したり、ズームしたり、ブックマークを使用できます。こうした操作を実行すると、マップの範囲と縮尺が自動的に変更されます。レイアウト上でデータ フレームのサイズを変更すると、そのデータ フレームの変更に合わせて、マップの範囲と縮尺も変更されます。
固定範囲
このオプションでは、マップの範囲が一定に保たれます。マップの地理的境界線、上、下、左、右の座標が明示的に定義されます。これらの値はマップ単位で表す必要があります。
![[固定範囲] オプションの使用 [固定範囲] オプションの使用](GUID-56267B2D-9A72-4F01-8A11-3752F3D66C77-web.png)
固定範囲を設定する方法は 6 つあります。次の範囲を使用できます。
- データ フレームの現在の範囲
- 指定されたレイヤーのすべてのフィーチャの範囲の組み合わせ
- 現在のマップ範囲に表示される、指定されたレイヤーのすべてのフィーチャの範囲の組み合わせ
- 指定されたレイヤーのすべての選択フィーチャの範囲の組み合わせ
- データ フレーム (つまり、データ ビューまたはフォーカスされているデータ フレーム) 内に描画する、選択されたグラフィックスの形状のすべてまたは任意の範囲の組み合わせ (データ フレームの範囲の定義に使用したいグラフィックスを選択している必要があります。そうでない場合、[選択グラフィックスのアウトライン] オプションは利用不可になります)。
- ユーザーが指定する特定の座標によって定義された長方形
データ ビューで [固定範囲] に設定し、データ ビュー ウィンドウの縦横比 (高さ/幅) がページ レイアウトのデータ フレームの縦横比と異なる場合、ページ レイアウトのデータ フレームの高さと幅は、データ ビューの縦横比と一致するようにスナップされます。固定範囲を使用してマップ レイアウトを作成したい場合には、レイアウト ビューで固定範囲に設定する必要があります。
このデータ フレームでは、マップ ナビゲーションは制限されています。画面移動やズームを行ったり、ブックマークを使用することはできません。このオプションを選択すると、適切なマップ ナビゲーション ツールとコマンドが利用不可になります。ページ レイアウトのデータ フレームのサイズを変更する場合、マップの範囲が一定に保たれるように、縮尺が変更されます。
ページ レイアウトでデータ フレームのサイズを変更する場合、マップの縮尺は変更されます。次の図に示すように、マップに表示される地理的範囲は変わりません。
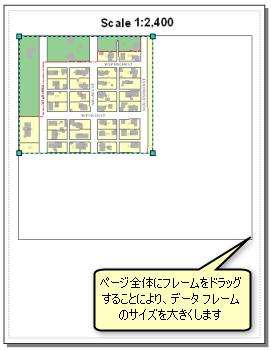
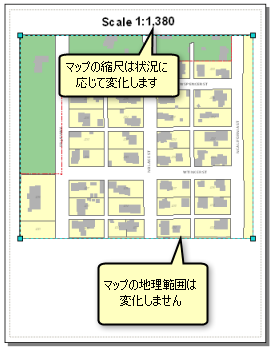
固定縮尺
このオプションでは、マップの縮尺が一定に保たれます。使用する縮尺を入力します。絶対形式 (1:34,000 など) または相対形式 (1 inch = 5 miles など) で縮尺を入力できます。縮尺コントロールが現在どの形式を使用しているかにかかわらず、絶対形式または相対形式で縮尺を入力できます。縮尺を入力すると、表示時に使用される現在の縮尺形式に自動的に変換されます。
このフィールドに縮尺を入力すると、セッションが終了するまでリストの上部に表示されたままになり、このダイアログ ボックスやその他の縮尺の指定が必要な場面で、簡単に再びアクセスできるようになっています。あらかじめ定義された縮尺を永続的にこのリストに追加したり、このリストから削除する場合には、[<このリストをカスタマイズ...>] オプションを使用します。このオプションでは、縮尺の表示に使用する形式も変更できます。あらかじめ定義された縮尺や縮尺の表示方法のリストに対して行ったカスタマイズは、ArcMap 設定としてコンピューターに保存されます。マップ ドキュメント自体には保存されないので、マップ ドキュメントを別のコンピューターで開く場合は適用されません。
次のようなさまざまな縮尺の書式設定がサポートされています。
- 絶対形式では、接頭辞「1:」と桁区切り記号は、使用してもしなくてもかまいません。1:1,000,000、1,000,000、1:1000000、または 1000000 を使用できます。
- 次のように、絶対形式ではあらゆる文字や単語を区切り文字として使用することができます。1:25000、1 - 25000、1 to 25000、または 1/25000 を使用できます。
- 相対形式では、In、インチ記号 (")、ft、フィート記号 (')、pt、yd、mi、nm、mm、cm、m、km、dd、dm の単位の略号を使用できます。
- 相対形式では、単位を完全名で指定することもできます。縮尺コントロールは名前の最初の部分で単位を認識するため、単位名が複数形であっても影響はありません。名前の先頭部分 (inch、feet、poin、yard、mile、naut、mill、cent、mete、metr、kilo、decima、decime) の後ろに任意の文字を入力することができます。
- 値は任意の順序で指定することができます。1:1,000,000 と 1, 000, 000:1、または 1 to 5mi と 5mi to 1 のいずれでも構いません。
- 「1」は、数字または単語で指定することができます。1 to 1,000,000、One to 1,000,000、One inch = 5mi などと指定できます。
- 相対形式では、「等号」に任意の単語または文字を使用することができます。数値と単位の略記または名前の間にスペースを入れる必要はありません。One inch = 5 miles、1in equals 5mi、1inch = 5miles、5 mi to 1 in などと指定できます。
マップ上で新しい場所に画面移動できますが、新しいマップ縮尺でズームすることはできません。ページ レイアウトでデータ フレームのサイズを変更しても、マップの縮尺は変わりません。次の図に示すように、マップに表示される地理的範囲が変わります。

その他のデータ フレーム
このオプションでは、指定した別のデータ フレームの現在の地理的範囲を取得することで、データ フレームのマップ範囲を決定します。必要に応じて、この範囲には指定した余白によってバッファーを作成できます。余白は、マップ単位かページ単位で指定するか、他のデータ フレームの範囲のパーセンテージとして指定することができます。指定したレイヤー フィーチャ (範囲をカスタマイズしているデータ フレームにある) と選択した (他の) データ フレームの範囲の交差部分を使用することもできます。
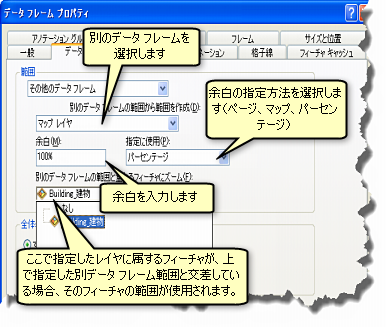
このオプションを使用する方法はさまざまです。下の例には、概観図と、その右側に小さなマップが表示されています。小さなマップの範囲はメイン データ フレームの範囲に基づいており、0.1 インチの余白が含まれています。
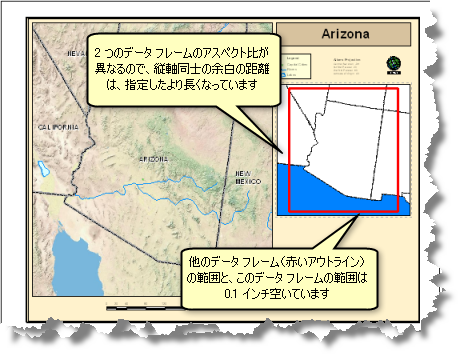
余白は、選択したデータ フレームの地理範囲の端から、プロパティを編集中のデータ フレームの最も近い端までの距離として測定されます。余白の値は横軸または縦軸の両側に適用されます。2 つのデータ フレームの縦横比 (幅/高さ) は同じではないため、0.1 インチの余白は 1 つの軸だけに適用されます。他方の軸の余白はより長くなります。サイズの差は、縦横比の違いによって決まります。2 つのデータ フレームが同じ縦横比を共有する場合、横軸および縦軸に沿った余白は同一になります。マップ単位を使用する場合、同様の結果が表示されます。
マップ ドキュメントのデータ ドリブン ページが有効になっている場合、主要な (データ ドリブン ページの) データ フレームは直接データに関連付けられています。主要なデータ フレームは、ページのマップ範囲を決定するデータ フレームです。マップ ナビゲーションのツールやコマンドを使って、このデータ フレームの範囲をインタラクティブに変更することはできません。また、[データ フレーム プロパティ] ダイアログ ボックスのマップ範囲オプションを変更することはできません。[範囲] ドロップダウン矢印は利用不可になります。
ただし、第 2 の (差し込み) マップのマップ範囲プロパティは変更できます。変更することによって、さまざまな望ましい効果が得られます。たとえば、以下のデータ ドリブン ページの例は、米国の州の地図帳のページを示しています。各ページには、同程度に目立つ 2 つのデータ フレームが含まれています。一方のデータ フレームは郡ごとに家の価格の中央値を示し、もう一方のデータ フレームは賃貸物件の割合を表示しています。目標は、各ページが生成される際に、2 つのデータ フレームのマップ範囲の一貫性を相互に保つことです。
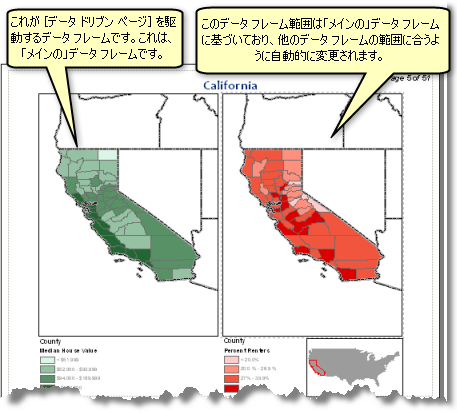
別のデータ フレームの範囲と交差する、指定したレイヤーのフィーチャの結合された範囲を取得することにより、マップの範囲を取得することもできます。たとえば、都市の地理を 60 セルのグリッドに分割したとします。マップには、このグリッドを表すレイヤーである GridParcels が含まれ、各グリッド セルは個別にマッピングするものとします。また、このグリッド セルの位置をハイライト表示する差し込みマップも含めます。これを行う方法の 1 つとして、範囲ロケーターの使用が挙げられます。下の例は、グリッド セル E4 のマップを示しています。右下の差し込みマップにはすべてのグリッドが表示され、グリッド E4 は赤い枠でハイライト表示されています。

差し込みマップのすべてのグリッドを表示するのではなく、差し込みマップ上の隣接する、または交差するグリッド セルのみを表示したい場合があります。これを行うには、他方のデータ フレーム (メイン マップ) を使用し、GridParcels を交差するレイヤーとして使用するように差し込みマップの範囲を定義します。差し込みマップは、他のデータ フレームの地理的範囲と、他のデータ フレームおよび割り当てられた余白の範囲と交差する選択レイヤーの各フィーチャが結合された地理的範囲にズームします。
下の例でわかるように、メイン マップに表示される現在のグリッド セルを差し込みマップがハイライト表示し、周囲のセルを表示します。差し込みマップは、メイン マップの現在の範囲に基づき、それに合わせて変更されます。これは、データ ドリブン ページを使用している場合に非常に便利です。

差し込みマップの縮尺は変更される可能性があることに注意する必要があります。以下の例では、交差するフィーチャは 1 つだけです。GridParcels フィーチャがすべての側面に存在するグリッド セル E4 の差し込みマップ縮尺と比べて、グリッド セル F9 の差し込みマップの縮尺は小さくなっています。このグリッド セルには、交差するフィーチャが 3 つしかないからです。
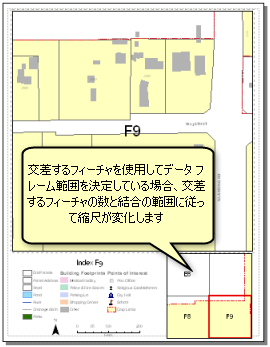
範囲の単位
範囲はマップ単位で表示されます。ArcMap はマップ単位として次の略語を使用します。
メートル法の単位
- Km - キロメートル
- m - メートル
- dm - デシメートル
- cm - センチメートル
- mm - ミリメートル
インペリアルまたは国際単位
- ft - フィート
- mi - マイル
- nm - 海里
- yd - ヤード
- in - インチ
地理
- DD - 度 (10 進)
その他
- pt - ポイント
- ?? - 不明な単位
マップ範囲のオプションと、マップ ナビゲーションにおけるオプションの効果
マップをナビゲートするための方法はさまざまです。マップ範囲のオプションは、マップをナビゲートする機能に影響を与えます。次の表は、データ フレームに設定される範囲オプションに基づき、データ フレームに使用できるマップ ナビゲーション ツールを示したものです。
| 自動 | 固定範囲 | 固定縮尺 | その他のデータ フレーム | |
|---|---|---|---|---|
[ツール] ツールバー: 拡大 | ○ | × | × | × |
[ツール] ツールバー: 縮小 | ○ | × | × | × |
[ツール] ツールバー: 画面移動 | ○ | × | ○ | × |
[ツール] ツールバー: 全体表示 | ○ | × | × | × |
[ツール] ツールバー: 定率拡大 | ○ | × | × | × |
[ツール] ツールバー: 定率縮小 | ○ | × | × | × |
[ツール] ツールバー: 前の表示範囲に戻る | ○ | × | ○ | × |
[ツール] ツールバー: 次の表示範囲に進む | ○ | × | ○ | × |
[ツール] ツールバー: XY へ移動 | ○ | × | × | × |
個別属性のショートカット メニュー: ズーム | ○ | × | × | × |
個別属性のショートカット メニュー: 移動 | ○ | × | ○ | × |
検索結果のショートカット メニュー: ズーム | ○ | × | × | × |
検索結果のショートカット メニュー: 移動 | ○ | × | ○ | × |
選択ショートカット メニュー: 選択フィーチャにズーム | ○ | × | × | × |
選択ショートカット メニュー: 選択フィーチャに移動 | ○ | × | ○ | × |
データ フレーム ショートカット メニュー: 全体表示 | ○ | × | × | × |
データ フレーム ショートカット メニュー: 前の表示範囲に戻す | ○ | × | ○ | × |
データ フレーム ショートカット メニュー: 次の表示範囲に進む | ○ | × | ○ | × |
データ フレーム ショートカット メニュー: 定率拡大 | ○ | × | × | × |
データ フレーム ショートカット メニュー: 定率縮小 | ○ | × | × | × |
データ フレーム ショートカット メニュー: 中央 | ○ | × | ○ | × |
データ フレーム ショートカット メニュー: 選択フィーチャにズーム | ○ | × | × | × |
データ フレーム ショートカット メニュー: 選択フィーチャに移動 | ○ | × | ○ | × |
テーブル ショートカット メニュー: ズーム | ○ | × | × | × |
テーブル ショートカット メニュー: 移動 | ○ | × | ○ | × |
テーブル ショートカット メニュー: 選択フィーチャにズーム | ○ | × | × | × |
レイヤー ショートカット メニュー: レイヤーの全体表示 | ○ | × | × | × |
レイヤー ショートカット メニュー: 表示縮尺範囲にズーム | ○ | × | × | × |
ブックマーク | ○ | × | ○* | × |
* データ フレームに固定縮尺が設定されている場合、ブックマークを使用できます。ただし、固定縮尺は維持されます。したがって、ブックマーク作成時の元のマップ縮尺を使用すると、ブックマークが表示されないことがあります。